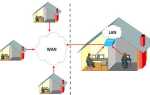Коли в черговий раз ви включаєте свій ноутбук і раптово перестає працювати клавіатура — це виглядає серйозною проблемою. Адже на такій техніці, на відміну від настільних комп’ютерів, всі складові пов’язані воєдино, їх не так просто відключити або змінити.
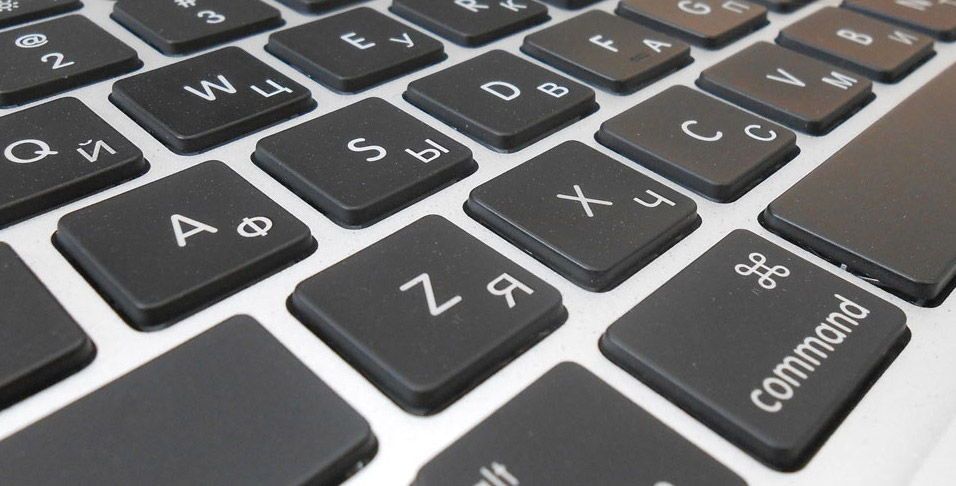
В першу чергу потрібно визначитися: не працює вся панель введення або окремі клавіші
Тому, перш ніж позбавлятися від вийшов з ладу компонента, нам слід з’ясувати: чому не працює клавіатура на ноутбуці? На це питання знайдеться кілька відповідей і існує багато варіантів вирішення подібної проблеми. Давайте дізнаємося про них, щоб спробувати самостійно розібратися з несправністю і усунути її.
зовнішні неполадки
Чому ми відразу ж звертаємо увагу на зовнішні неполадки? Тому що одна з найбільш банальних причин непрацюючої клавіатури на ноутбуці — бруд, пил або рідина, а ще — проблеми зі шлейфом, про який мова піде трохи пізніше. Природно, якщо ви вилили чашку кави на клавіші, то відразу ж здогадаєтеся, чому пристрій перестало працювати.

При попаданні рідини потрібно відразу ж вжити заходів: вимкніть пристрій від живлення, від’єднайте батарею і переверніть ноутбук так, щоб рідина витекла. Потім спробуйте розібрати пристрій, поставте його в сухе місце для просушування. До речі, цей процес займає досить багато часу, так що вам доведеться почекати тиждень або навіть дві, поки всі складові прийдуть в норму. Тільки після цього ви дізнаєтеся, чи залишився робочим ваш ноутбук чи ні.
Навіть якщо ви не проливали і не висипали нічого на клавіатуру, з часом під її кнопками все одно накопичується пил, частинки бруду та інше, що може вивести пристрій з ладу.

Єдиний правильний вихід з ситуації — перевірити чистоту ноутбука усередині, почистити клавіатуру. Щоб зробити це, керуйтеся такими вказівками:
- Відключіть засіб введення від ноутбука (знайдіть інструкцію, яка додавалася до техніки, щоб дізнатися, як це зробити). Найчастіше цей елемент кріпиться на засувках, які знаходяться зверху по обох її боків — піддягніть їх, після чого ви зможете зняти клавіатуру. Якщо вони відсутні, швидше за все, доведеться відкривати корпус ноутбука.
- Від’єднайте шлейф, відсунувши чорну рамку зверху, перевірте контакти на наявність пошкоджень. Якщо ви помітили, що щось не так, це і є причина того, чому засіб введення не працює.
- Якщо зі шлейфом все в порядку, протріть його разом з клавішами за допомогою гумки. Контакти шлейфу можна протерти ваткою, легко змоченою в спирті.
- Очистивши деталь, встановіть її в початкове положення, перевірте працездатність.

Перевіряємо, чи включена клавіатура
Чому не працюють кнопки на клавіатурі ноутбука? У разі, коли ви впевнені, що вона ціла і неушкоджена, варто перевірити її через систему і дізнатися, чи включено це обладнання.
Як би це не виглядало дивно, багато хто може ненавмисно відключити її, самі того не помітивши. Якщо у вас не працюють кнопки на ноутбуці — саме та частина, де розташовані цифри, просто потрібно затиснути комбінацію Fn + Num Lock.
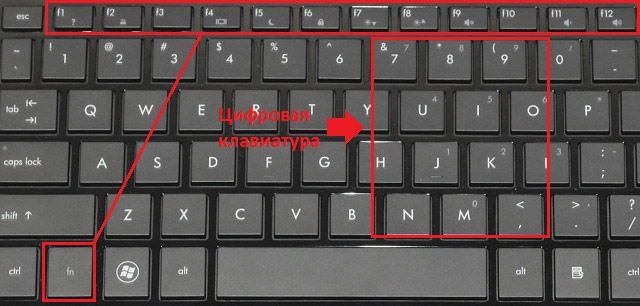
Не допомогло? Тоді варто перевірити, чому не працює клавіатура на ноутбуці Windows — цілком ймовірно, що це просто проблема системи.
Перевірка системи на неполадки
Щоб перевірити, чи вийшла клавіатура з ладу повністю або вона не функціонує тільки при роботі Windows, виконайте наступне:
- Виконайте перезавантаження, зайдіть в меню BIOS.
- Спробуйте переміщатися по меню за допомогою кнопок. Якщо ви бачите, що засіб введення реагує, — значить, все ще можна виправити. Слід скористатися завантаженням Windows в безпечному режимі.

- Для роботи в безпечному режимі потрібні такі дії: якщо ваша операційна система Windows версії XP, Vista, 7, то при перезавантаженні натисніть F8 і виберіть у вікні пункт «Безпечний режим без запуску драйверів». Якщо стоїть Windows 8 і більше нові версії, то потрібно при включеному комп’ютері виконати такі дії:
- Через «Панель управління» зайдіть в меню «Адміністрування», виберіть вкладку «Завантаження».
- У вікні відзначте галочкою варіант «Безпечний режим», збережіть зміни і перезавантажте комп’ютер.
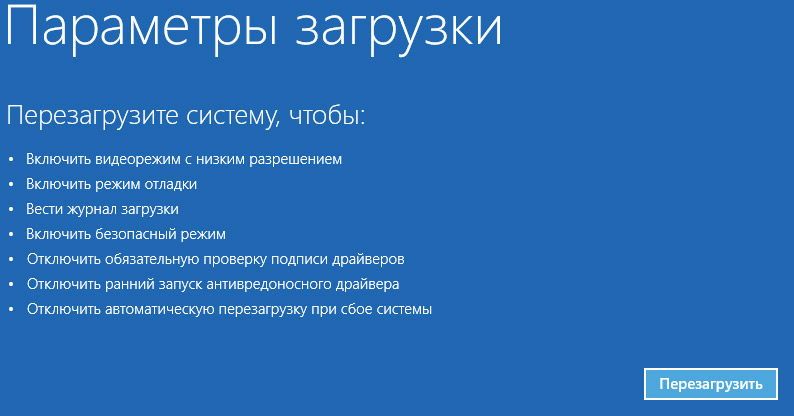
Далі у вас є кілька варіантів, вони полягають у наступному:
- Якщо в безпечному режимі Windows пристрій для введення працює — значить, в роботі забезпечення виникли неполадки з драйверами, їх слід перевстановити.
- Якщо в цьому режимі відгуку немає, але клавіатура функціонує в BIOS, то проблема криється в самій системі — мабуть, доведеться її поміняти.
перевстановлення драйверів
Отже, якщо ви визначили, що клавіатура і кнопки не працюють тільки в програмному забезпеченні, а так реагують належним чином, слід перевстановити драйвера, щоб вона відновила своє функціонування.
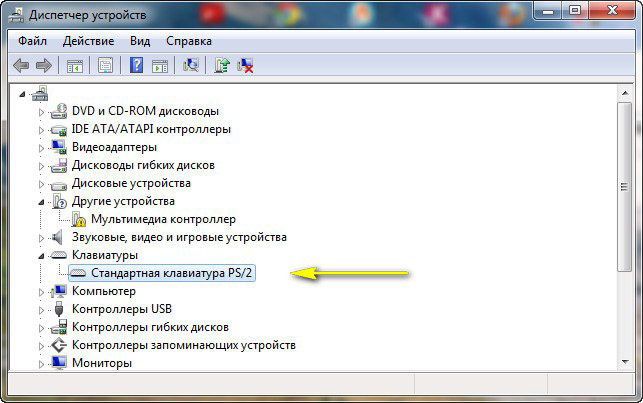
Для виконання цього керуйтеся такими вказівками:
- Завантажте ноутбук в звичайному режимі Windows, щоб знайти і завантажити драйвера.
- Щоб ввести назву вашого обладнання, запит в пошуковому рядку без клавіш, використовуйте екранну клавіатуру — вона розташована в меню «Пуск», розділі «Спеціальні можливості».
- Інший спосіб введення — за допомогою підключення іншої клавіатури через USB, якщо така є.
- Щоб завантажити відповідні драйвера, користуйтеся пошуком, вказавши назву свого компонента, або ж встановіть утиліту на Windows, яка автоматично визначить, які драйвера вам потрібні. До речі, подібні додатки можуть самостійно завантажити і встановити ПО для окремого компонента, найпопулярніші з них — Slim Drivers, Driver Pack Solution.
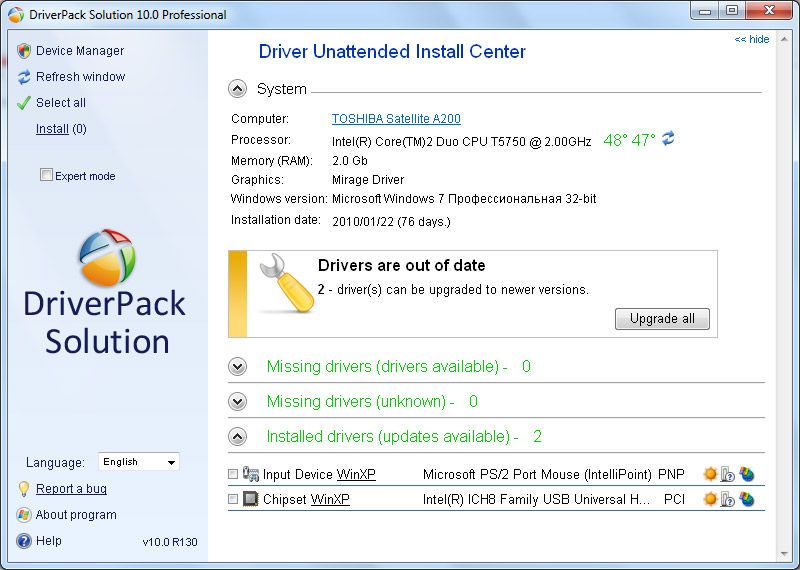
У разі, коли установка драйверів не принесла бажаного результату, спробуйте змінити Windows на новішу версію.
Якщо вам не допомогли всі вищевказані поради, швидше за все, клавіатура дійсно вийшла з ладу. Зверніться до фахівців, які зможуть перевірити її і переконатися, що вона неробоча. В такому випадку доведеться купити і поставити нову комплектуючу для ноутбука (в принципі, зробити це можна і самому).