Програма Microsoft Office Excel призначена для того, щоб працювати з інформацією в таблицях. Вона представлена у вигляді сітки, яку утворюють стовпці та рядки. У деяких випадках у автора «книги» — документа Excel — виникає необхідність захистити дані від зміни. Ви можете захистити довільну кількість клітин від введення неправильних даних або редагування. Це потрібно для того, щоб:
- обмежити права користувачів або груп, встановивши пароль на певний перелік (або всю книгу);
- оберегти елементи від того, щоб не змінити клітку самостійно і не втратити інформацію.

У статті розглянуті доступні в Excel варіанти.
Саме так ви можете запобігти втручанню в книгу Excel від випадкового або навмисного втручання того чи іншого користувача. Це дозволить уникнути втрати даних при збереженні і закриття документа, а також спроби відновити значення, що займає час і не завжди є можливим.
На жаль, в Excel немає кнопки, яка миттєво обмежить доступ до тієї чи іншої області. Проте все можна зробити за допомогою можливостей програми, не вдаючись до інших. Для того щоб встановити подібний захист від введення неправильних даних або зміни, скористайтеся одним із способів:
- обмеження на введення некоректної інформації;
- запобігання вибіркового кількості або певної групи значень від редагування;
- установка різних прав для різних користувачів або груп;
- обмеження прав до одного або декількох сторінками книги Excel.
Ви також можете запароліть функції збереження, роблячи зміна недоступним для людей, які не знають коду доступу. Наприклад, це дозволяє розбити книгу на області, в кожній з яких працює одна людина. Комбінуючи різні функції, ви зможете домогтися бажаного типу обмеження прав на редагування. Обмеження на зміну також можна скасувати (якщо був встановлений пароль, потрібно ввести його).
Обмеження від введення некоректних даних
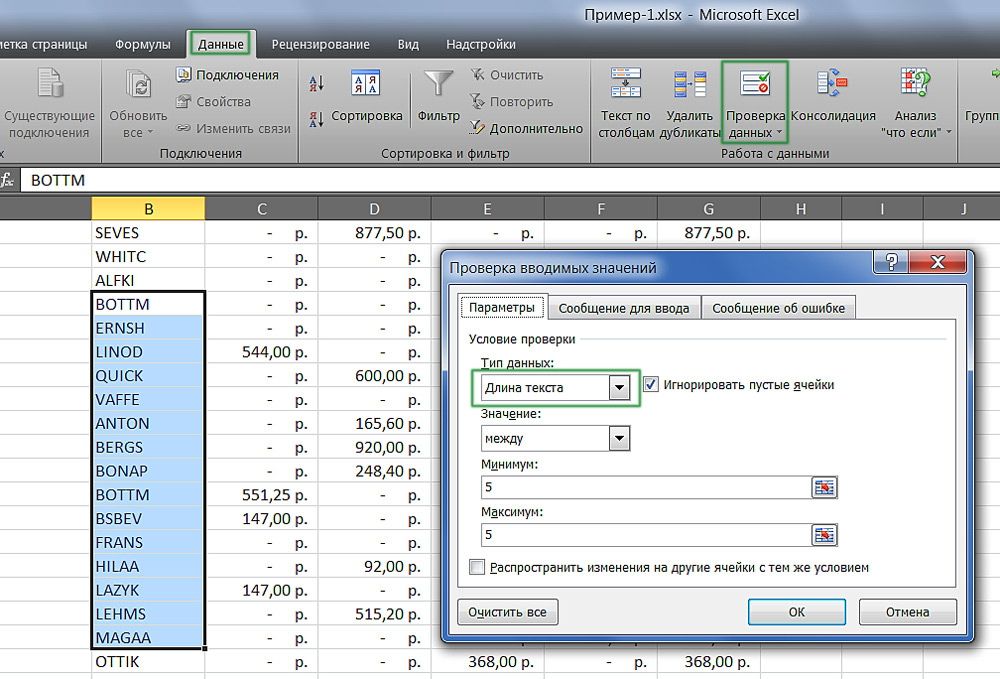
Налаштування можна зробити для різного типу даних, що захищаються.
Зазначений спосіб — найпростіший в застосуванні. З його допомогою ви зможете контролювати те, що ви (або інший користувач) вводите в клітку. Можна відсівати дані, які не проходять за певними критеріями, що також можна вказати. Таким чином, ви можете запобігти введення негативної ціни, дрібного кількості осіб або неправильної дати певної події. Для того щоб встановити захист, потрібно:
- Виділити елементи, на які буде поширюватися функція.
- Перейти у вкладку «Дані» в Excel, потім в області «Робота з даними» клікнути «Перевірка даних».
- Відкриється вікно — в «Параметри» вкажіть тип даних, від введення яких хочете уберегти клітини.
- Ви також можете налаштувати повідомлення, які Excel буде виводити перед редагуванням і в разі введення некоректних даних. Це робиться у вкладках «Повідомлення для введення» і «Повідомлення про помилку» відповідно.
- Потім необхідно зберегти настройки, натиснувши «ОК», і вони вступлять в силу.
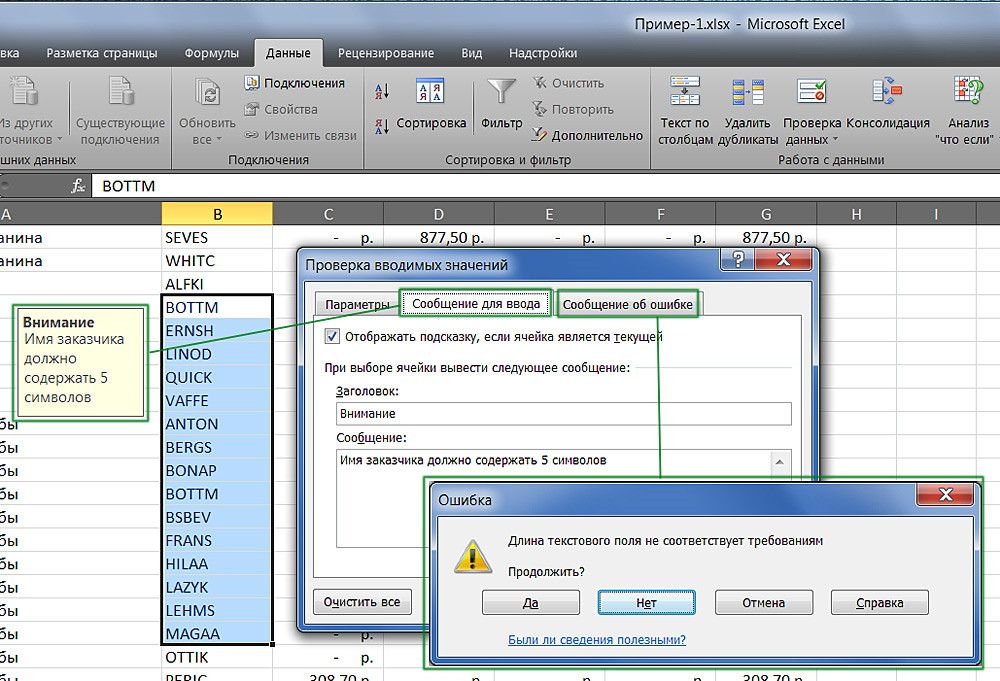
Додаємо автоматичні повідомлення для роботи з осередками.
Обмеження від редагування
Використовуючи цю функцію, ви можете чітко вказати конкретні клітини або групи, які необхідно вберегти від зміни. Це можна зробити для:
- Всіх елементів робочої області — натисніть Ctrl + «A»;
- Конкретних — виберіть їх вручну, використовуючи Ctrl для додавання осередку в перелік і Shift для того, щоб включити в нього відразу кілька по горизонталі, вертикалі або поперек;
- Певних груп елементів, наприклад, тільки клітини з формулами, примітками або будь-які інші.
Обмеження всієї робочої області:
- Виділіть всі елементи — натисніть Ctrl + «A» або клікніть на область, де перетинається нумерація рядків і стовпців на рамці таблиці (порожня клітина без цифри і букви).
- На виділеній області натисніть правою клавішею миші, щоб відкрити контекстне меню.
- Виберіть «Формат ячеек», у вікні перейдіть в «Захист» та активуйте пункти «Що Захищається ланка» (встановлено за умовчанням, опціонально або замість), «Приховати формули».
- Натисніть «ОК», щоб застосувати настройки.
- Після цього вам необхідно активувати сохранную функцію сторінки.
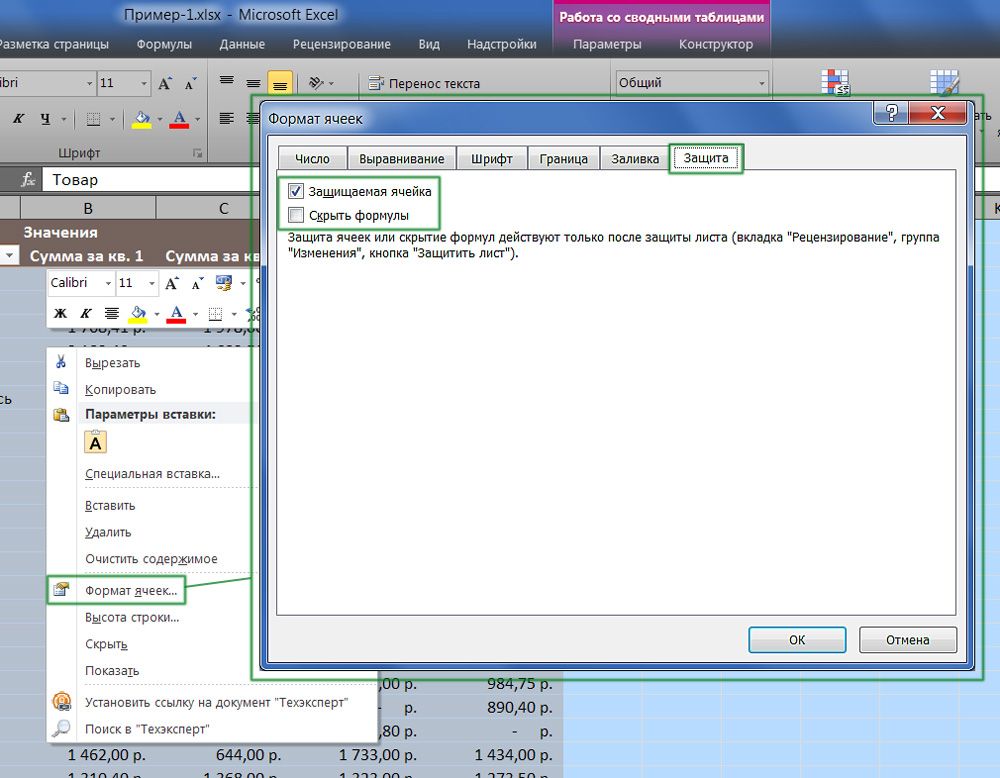
Виділяючи всю таблицю або її частину, обмежуємо доступ.
Обмеження прав до клітин, обраним вручну:
- Виділіть елементи, які охороняти не потрібно, клацаючи по ним, утримуючи Shift (для включення в перелік групи) і Ctrl (для включення конкретної, в тому числі несуміжні клітинки).
- На виділеній області натисніть правою клавішею миші, щоб відкрити контекстне меню.
- Виберіть «Формат ячеек», у вікні перейдіть в «Захист» та зніміть галочку з «Що Захищається ланка» — всі інші відмічені елементи будуть обмежені в редагуванні при активації запобігання листа.
- Натисніть «ОК», щоб застосувати настройки.
- Після цього вам необхідно активувати опцію.
Обмеження доступу до певних груп клітин потрібно в тому випадку, якщо необхідно обмежити редагування однієї або декількох груп з конкретними властивостями вмісту:
- Вкажіть елементи, що належать до однієї або декількох груп, які потрібно вберегти. Для цього перейдіть по шляху «Головна» — «Редагування» — «Знайти і виділити» — «Виділення групи осередків».
- Вкажіть необхідні опції і натисніть «ОК», щоб зміни вступили в силу.
- Після цього вам потрібно увімкнути функцію запобігання.
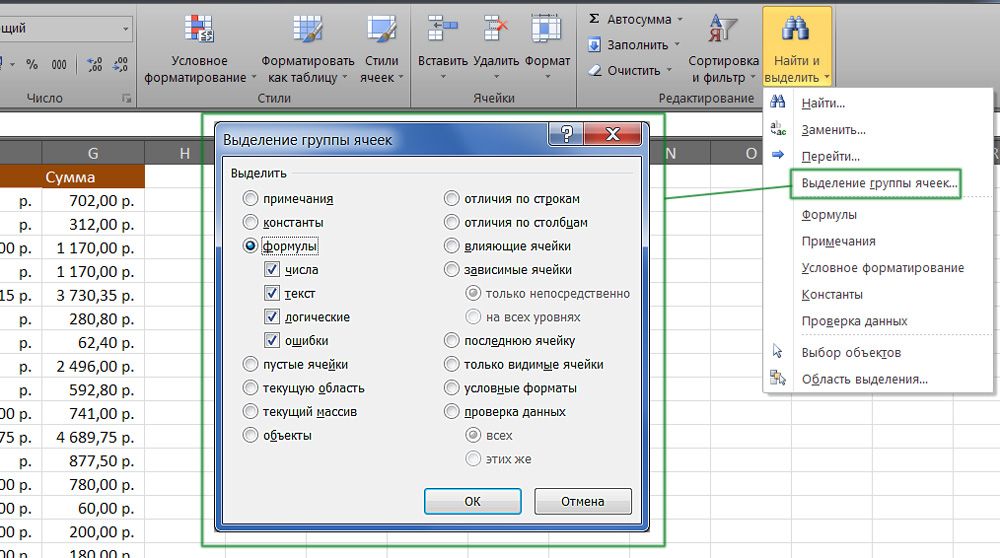
Приклад вибору вмісту з певними властивостями.
Як встановити захист аркуша в Excel
Недостатньо просто зняти або встановити прапорці в пунктах про обмеження прав на зміну даних. Захищеними (або навпаки, якщо ви зняли позначку) клітини стануть після того, як буде активована функція для всієї сторінки. Налаштування Excel за замовчуванням — активоване пункт «Що Захищається ланка» і вимкнений «Приховати формули», але ви можете перевірити це або внести поправки, якщо необхідно.
Далі необхідно:
- Перейти у вкладку «Рецензування», вказати «Захистити лист» — так ви обмежите права до всіх клітин, які відзначені галочкою (інші як і раніше можна буде змінювати).
- Ви також можете внести додаткові налаштування перед застосуванням опції, щоб вказати, що саме буде зроблено з зазначеними елементами.
- Підтвердіть активацію обмеження доступу.
Якщо ви хочете залишити можливість форматування всіх елементів сторінки Excel, відзначте тільки три перші пункти.
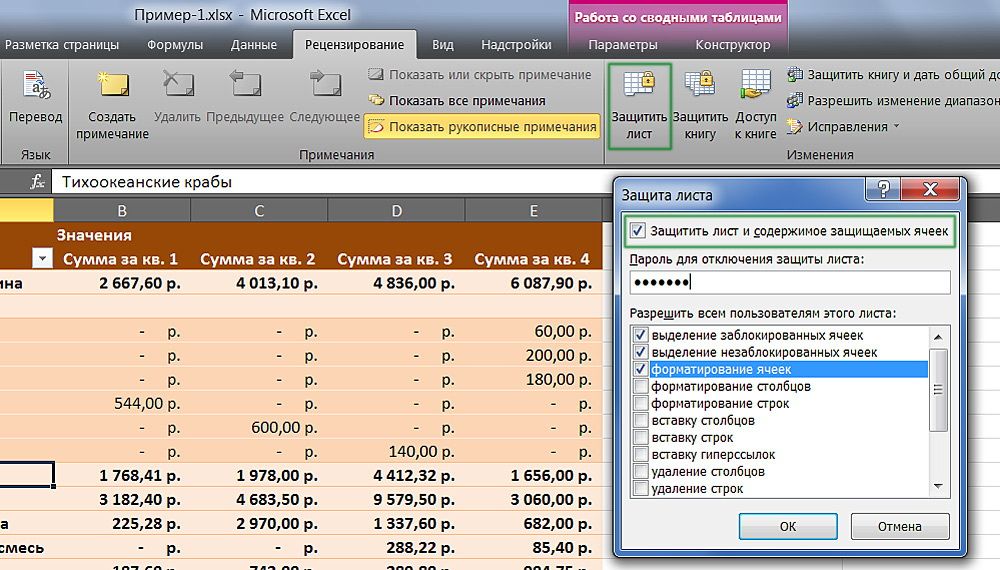
Excel дозволяє додати пароль при захисті листа.
Обмеження різних діапазонів для різних користувачів
У разі, якщо над документом працює кілька людей, і кожному з них повинен бути доступний тільки певну ділянку, необхідно:
- Перейти у вкладку «Рецензування», натиснути «Дозволити зміну діапазонів».
- У новому вікні створити область — ввести перелік значень і пароль для доступу до них.
- Зробити необхідну кількість довільних областей і дозволити доступ будь-якій кількості користувачів.
- Встановити функцію, щоб зміни вступили в силу.
При утилізації такої системи функцій кожен користувач перед тим, як редагувати певну ділянку таблиці, буде змушений ввести пароль. Якщо він не знає секретного коду, внести зміни не вийде.
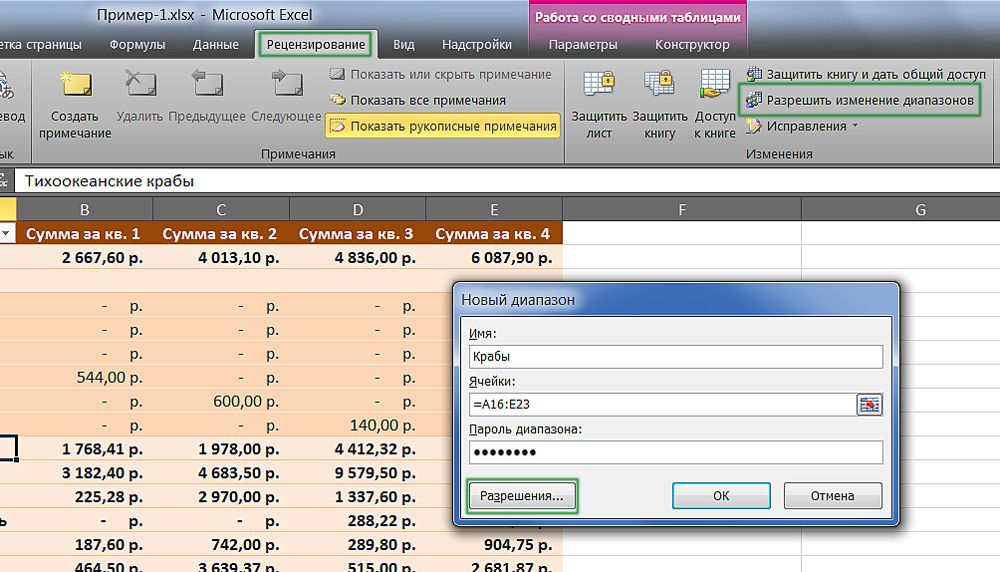
Обмежуємо або надаємо доступ до діапазонів осередків.
Обмеження одного або декількох листів від зміни і форматування
У більшості випадків недостатньо обмежити права до клітин і їх групам по функціоналу. Доцільно заборонити редагування всієї сторінки Excel або декількох. Для цього потрібно:
- Перейти в «Рецензування», вказати «Захистити лист» в області «Зміни».
- Ввести пароль, якщо необхідно.
- Зберегти зміни.
За допомогою зазначеної функції ви зможете уникнути не тільки зміни певних значень, а й редагування назви, «шапки» (закріплених рядків і стовпців), форматування і зміни розмірів у вікні Excel.
Як встановити пароль для захисту від редагування
Обмеження, встановлені в документі Excel, може скасувати будь-який користувач, який має права (за замовчуванням). Для того, щоб позбавити можливості інших користувачів відключати функцію запобігання від редагування або введення невірних даних, можна встановити пароль. Для цього:
- Вкажіть клітини або листи, до яких потрібно обмежити доступ.
- Перейдіть в «Рецензування» і клікніть «Дозволити зміну діапазонів».
- У новому вікні створіть діапазон або вкажіть існуючий.
- Вкажіть пароль, збережіть налаштування.
Після активації функції документ не зможе бути змінений людиною, що не знають коду доступу до файлу. Будьте акуратніше, так як пароль від Excel відновити неможливо — він буде загублений з усіма даними.
Як зняти захист
Цей алгоритм підійде як для повернення прав до всього аркушу, так і деяким його елементів, якщо вони — єдині заблоковані. Для цього:
- Вкажіть перелік клітин, до якого потрібно відновити доступ (натисніть Ctrl + «A», щоб вибрати всі).
- Викличте вікно «Формат ячеек», клікнувши правою клавішею миші по області елементів.
- Перейдіть в «Захист» та налаштуйте пункти «Приховати формули» і «Що Захищається ланка».
- Збережіть зміни.
Після використання зазначених функцій документ Excel знову стане доступний для всіх користувачів. Для того щоб скасувати захист тільки на частині книги, спочатку зробіть це для всієї, після чого виділіть елементи, права яких слід обмежити знову.





