Dism ++ — це безкоштовна програма, яка дозволяє автоматизувати корисні функції однойменної утиліти Windows. З її допомогою можна очищати кеш і інше сміття, керувати програмами, паролями, створювати копії системних файлів, відновлювати ОС — і все це без довгих маніпуляцій з ручними настройками.

Як працювати з програмою Dism ++.
Як працювати з командами Dism в Windows 10
Коли виникають проблеми в роботі ОС, можна усунути їх за допомогою опцій Dism — далі ви зрозумієте, як ними користуватися без додатка і з ним. Є три основні команди, які нам знадобляться:
- CheckHealth — діагностика ОС;
- ScanHealth — контрольна діагностика;
- RestoreHealh — виправлення виявлених проблем.
Перед тим як використовувати такі опції вручну (через Command Line), варто зробити копію ОС або обзавестися про всяк випадок завантажувальним диском. Якщо ж у вас встановлена Dism ++ — це більш безпечно, тому що додаток по вашій команді саме виконує потрібні дії. Вищеописані опції в цьому випадку зібрані в розділи залежно від потреб користувача, і їх дія описано по-російськи.
Використання опції CheckHealth в Dism
Як уже згадувалося, команда CheckHealth в Dism відповідає за первинну діагностику ОС і пошук проблем, але і тільки. Вона не в силах виправити неполадки. Для того щоб привести опцію в дію вручну, потрібно наступне:
- Відкрийте «Пошук Windows» і напишіть «Командний рядок».
- Зачекайте, поки додаток з’явиться в списку, і клацніть по ньому правою кнопкою миші.
- Потрібно вибрати «Run As Administrator», щоб надалі система не блокувала запит.
- У чорному полі пишемо: «DISM / Online / Cleanup-Image / CheckHealth» без лапок і натискаємо «Enter».
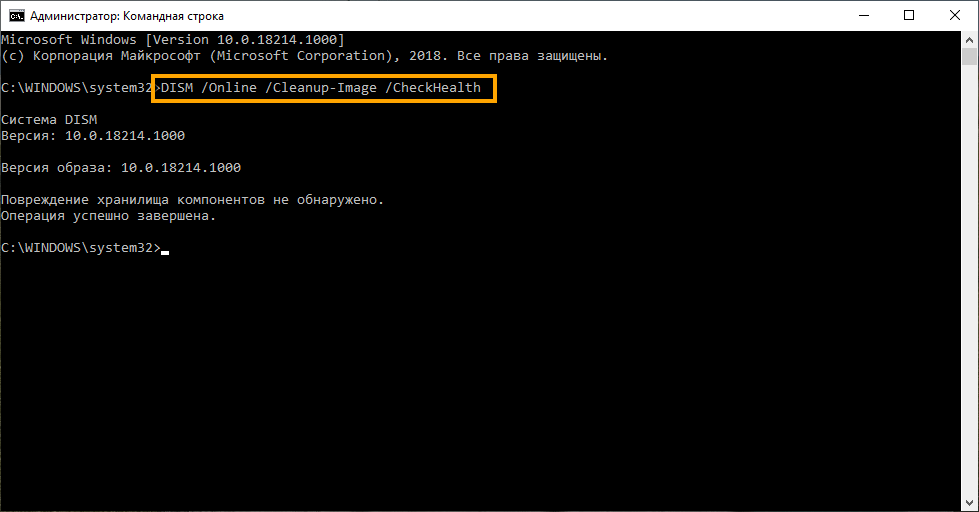
Тепер почекайте, поки програма все перевірить і винесе вердикт. Навіть якщо ви побачите повідомлення, що говорить про те, що пошкоджень не виявлено, не зупиняйтеся і переходите до наступної команді. Утиліта для Windows Dism ++ працює по-іншому: відкрийте вкладку «Додатково» — «Відновлення» і дотримуйтесь інструкцій.
Використання опції ScanHealth в Dism
Ця опція повторно перевіряє систему на помилки, причому більш повільно і грунтовно, ніж попередня.
- Знову відкриваємо «Командний рядок» (не забуваємо, нам потрібно вказати: «Run As Administrator») і запускаємо команду Dism: DISM / Online / Cleanup-Image / ScanHealth.
- Чекаємо завершення операції. Якщо в процесі будуть виявлені пошкодження, переходимо до регенерації.
Використання опції RestoreHealth в Dism
RestoreHealh існує для відновлення системних файлів. Вона запускається теж через Command Line.
- Запускаємо команду: DISM / Online / Cleanup-Image / RestoreHealth.
- Кількома «Інтер».
- Чекаємо результатів регенерації.
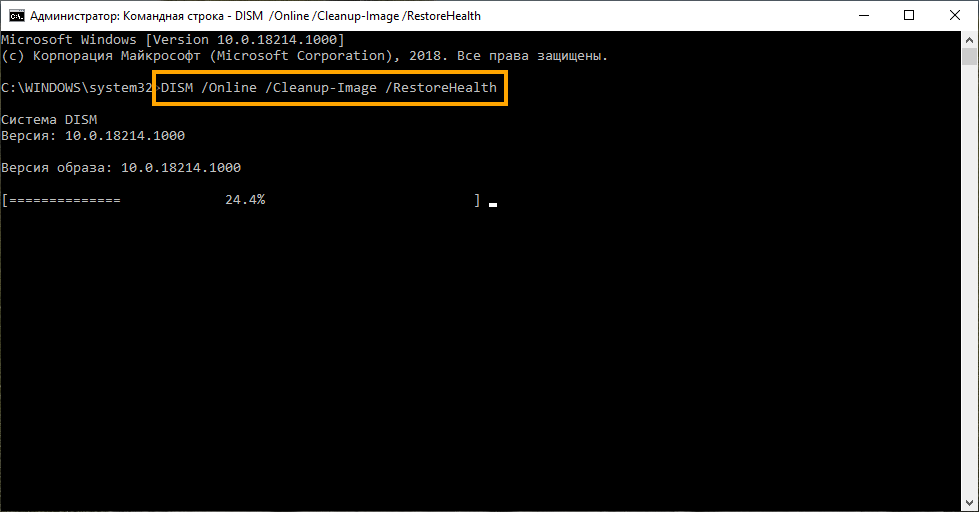
Можливо, коли перевірка буде завершена на чверть, лічильник відсотків на якийсь час зависне — не лякайтеся, так і повинно бути.
Використання опцій RestoreHealth і Source в Dism
Якщо система сильно пошкоджена, щоб відновити її, будуть потрібні файли образу ОС, записані на знімний носій. Команда Dism RestoreHealh звернеться до них і усуне неполадки. Щоб це сталося, потрібно вказати їй місцезнаходження потрібних компонентів через опцію Sourse.
- Запустіть Command Line (пам’ятаємо про «Run As Administrator»).
- Впишіть команду: DISM / Online / Cleanup-Image / RestoreHealth /Source:названіе_загрузочного_діска\install.wim і натисніть «Інтер»
Якщо The Update Center наполегливо пропонує себе в якості джерела компонентів, можна контролювати його активність установкою: DISM / Online / Cleanup-Image / RestoreHealth /Source:названіе_загрузочного_діска\install.wim / LimitAccess. Зауважте, що ОС на диску (флешці) повинна за всіма характеристиками збігатися з поточною щоб уникнути проблем.
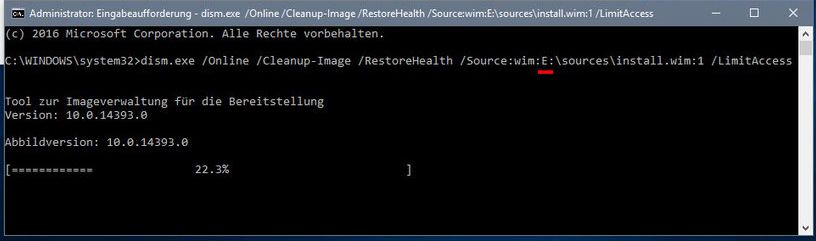
Використання Dism з файлом Install Esd
Якщо ви оновлювали Windows до більш високої версії, то на системному диску можуть залишитися придатні компоненти для регенерації системи, можна вказати шлях до них. Запускається служба наступним чином:
- Відкрийте Command Line (і знову через «Run As Administrator»).
- Впишіть: DISM / Online / Cleanup-Image / RestoreHealth /Source:C:$Windows.~BT\Sources\Install.esd і клікніть «Інтер».
Знову-таки, при наполегливих рекомендаціях «Центру оновлень», можна вписати команду: DISM / Online / Cleanup-Image / RestoreHealth /Source:C:$Windows.~BT\Sources\Install.esd / LimitAccess. Таким чином, він не буде вам заважати і відволікати на себе увагу опції RestoreHealth.
Як виправити проблеми з Windows 10
Dism має в своєму арсеналі ще одну корисну функцію, призначену для виявлення помилок і відновлення нормальної роботи Windows — SFC.
- Знову запускаємо Command Line від імені адміністратора.
- Впишіть у віконце: sfc / scannow і натисніть «Enter».
Для того щоб операція увінчалася успіхом, може знадобитися триразовий запуск служби: після завершення перезавантажувати комп’ютер і перевіряйте, зникли чи помилки.
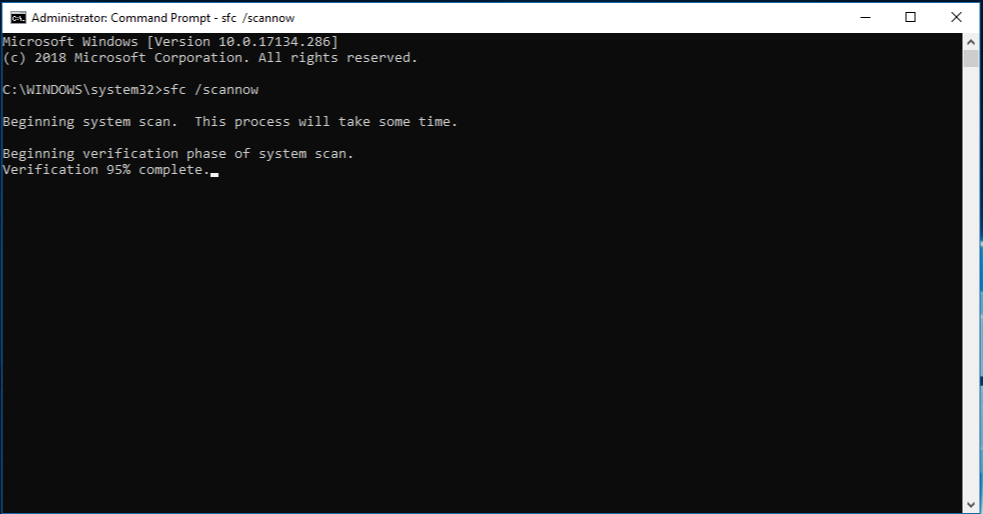
Програма Dism ++ володіє тим же набором інструментів для відновлення системи Windows 7, 8,10, тільки всі функції автоматизовані. Повсякденні завдання такі, як:
- очищення — видалення кешу, сміття, тимчасових файлів і т. п .;
- автозавантаження — контроль над програмами, що запускаються разом з ОС;
- управління додатками — видалення будь-яких додатків, включаючи ті, що йдуть в комплекті з ОС;
- оптимізація ОС — прискорення роботи, внесення безпечних змін до записів реєстру, видалення непотрібних віджетів, заборона на автообновления, управління брандмауером;
- управління драйверами — видалення, отримання інформації про них;
- управління оновленнями — список актуальних оновлень, висновок додатків, яким вони потрібні, можливість видалення свіжовстановленому версій;
розташовані в лівій колонці меню. Можливості, які використовуються рідше, об’єднані під заголовком «Додатково». В цей розділ поміщені:
- управління обліковими записами — відновлення і зміна паролів, додавання і видалення користувачів;
- діагностика і відновлення ОС (тут все те, що ми описували вище, виконується по порядку автоматично);
- відновлення завантажень;
- повернення до попередньої версії ОС.
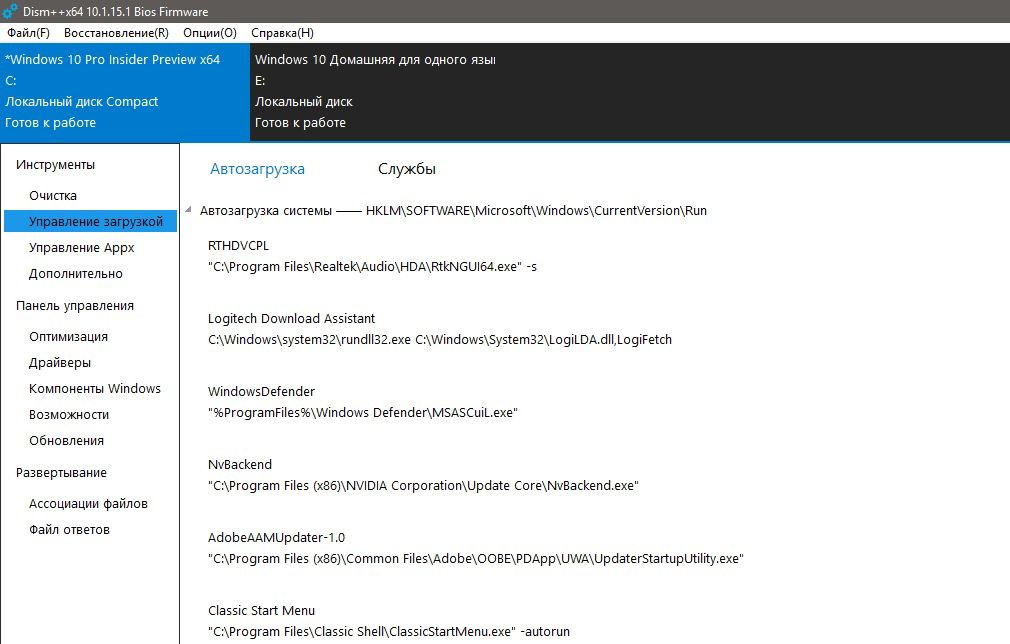
Також у Dism ++ є цікава функція для корпоративних ПК (наприклад, для комп’ютерних класів, офісів і т.д.) — запис налаштованого образу ОС. Це означає, що система, яка буде встановлена на ПК, вже містить всі необхідні для роботи програми, і їх не доведеться встановлювати на кожен комп’ютер окремо. Знайти цю опцію можна у вкладці «Розгортання». Правда, щоб скористатися нею, потрібно володіти деякими знаннями про операційні системи. Таким же шляхом можна відразу персоналізувати ПК, запровадивши в нього свій обліковий запис і минаючи процедуру повторної реєстрації в Windows. Для цього існує вкладка «Файл відповідей». Вміст файлу записують на завантажувальний диск, а потім, в процесі установки, замість імені користувача та пароля натискають комбінацію клавіш: CTRL + SHIFT + F3.





