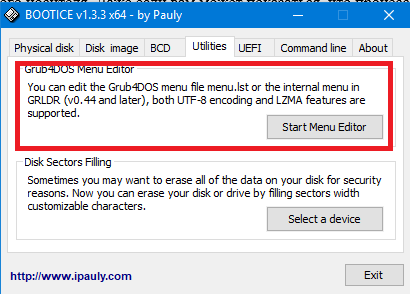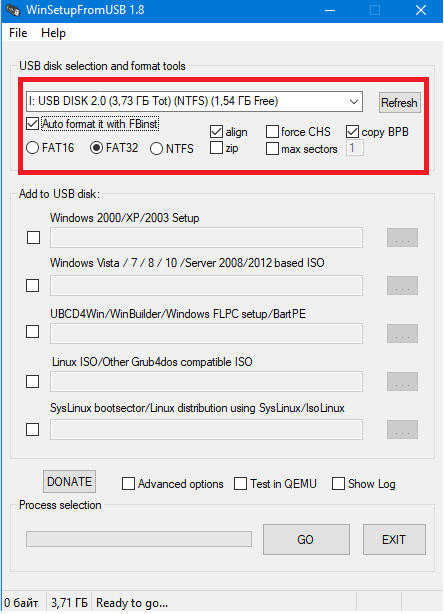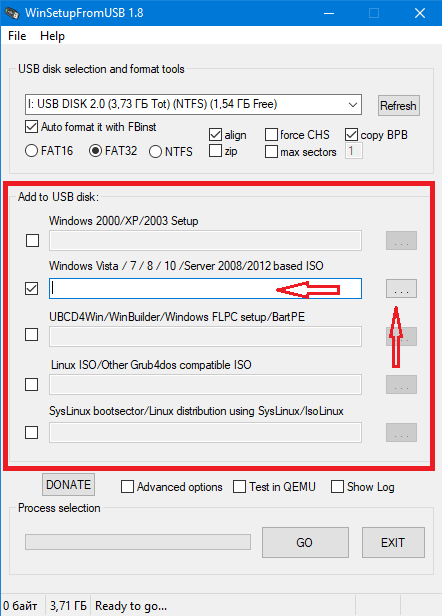Зміст
Існує величезна кількість різних варіантів / способів створення USB-носія з завантажувальними елементами операційної системи для їх подальшого використання в якості установчого диска або в якості відновного носія. Реалізувати це можна за допомогою десятка видів програмного забезпечення, що мають різний функціонал і простоту інтерфейсу. Серед користувачів виділяється два найбільш популярних варіанти: перший — це ПЗ під назвою «Rufus», про яку знають багато, друге — «WinSetupFromUSB» (далі WSF). Що стосується першого варіанту, то він найбільш простий у функціональному плані, але в той же час має в своїй структурі менше інструментів, ніж варіант під номером два. А щоб нівелювати ці прогалини в призначеному для користувача інтересі, в цій статті буде докладно розглянуто порядок створення завантажувальних і Мультізавантажувальний носіїв за допомогою програми «WinSetupFromUSB».

Налагодження та робота з програмою WinSetupFromUSB.
Де скачати і як запустити
Отже, скачати «WinSetupFromUSB» можна з офіційного сайту «http://www.winsetupfromusb.com/downloads/», зробити це можна абсолютно безкоштовно і без реєстрації. Як і багато інших варіанти, «WSF» не вимагає установки, що, безумовно, дуже зручно, так як дозволяє зберігати її в робочому стані на будь-яких носіях. Для запуску потрібно лише розпакувати завантажений архів, перейти в отриманий каталог і запустити додаток в залежності від розрядності операційної системи. Відразу варто відзначити, що є один єдиний істотний для багатьох користувачів мінус — це відсутність російськомовного інтерфейсу, що певним чином може позначитися на зручності, але ніяк не позначається на якості ПЗ.
Як створити завантажувальний носій
Перед тим як безпосередньо переходити до даної процедури, варто попередити, що більшість варіантів припускають повне форматування носія, а це веде до втрати всіх збережених на них даних. Відповідно, для початку необхідно зберегти всі важливі файли і перенести їх на жорсткий диск або флешку, де їм буде забезпечено збереження. По завершенню цих процесів слід вставити флешку в відповідний порт і провести наступні маніпуляції:
- У блоці «USB disk selection and format tools» виберіть потрібну для вас флешку і встановіть прапорець в рядку «AutoFormat it with FBinst» для подальшого проведення повного форматування;
- Далі виберіть один з 3 запропонованих форматів: «FAT16», «FAT32» і «NTFS». Вибраний формат залежить від того, де планується використовувати образ операційної системи, наприклад, для «UEFI + GTP» слід використовувати «FAT32», а для «Legacy» формат «NTFS»;

- У наступному блоці «Add to USB disk» можна побачити, що програмою реалізується додавання наступних образів:
- «Windows 2000 / XP / 2003 Setup»;
- «Windows Vista / 7/8/10 / Server 2008/2012»;
- «UBCD4Win / WinBuilder / Windows FLPC / Bart PE»;
- «LinuxISO / Other Grub4dos compatible ISO»;
- «SysLinux bootsector».
- Так як дана стаття в першу чергу розрахована на початківців користувачів, слід зазначити, що на останні три варіанти увагу звертати не слід. Виберіть перший або другий, залежно від використовуваної вами версії;
- Встановіть прапорець навпроти потрібного рядка і натисніть на кнопку «…» і виберіть файл ISO-образу або просто пропишіть адресу місцезнаходження в активну рядок;

- Залишиться тільки натиснути на кнопку «GO» і дочекатися завершення роботи програми. Час очікування залежить від обсягу монтируемого образу і швидкості самого носія. Навіть якщо вам може здатися, що процес монтування завис, проявіть терпіння і дочекайтеся штатного завершення або конкретного повідомлення про некоректність роботи програми.
Мультізагрузочний флешка
Однією з головних особливостей даного програмного забезпечення є можливість створення Мультізагрузочний флешки, яка може містити кілька різних образів операційної системи або дистрибутивів ПЗ. При цьому сам процес монтування істотно не відрізняється від вищеописаного, а саме:
- Якщо на диску вже є якийсь потрібний в роботі образ, створений в «WinSetupFromUSB», то на початковому етапі не встановлюйте галочку в рядку «AutoFormat it with FBinst», а відразу переходите до вибору з кроку під номером 2;
- Залишиться тільки вибрати і вказати використовуваний ISO файл, натиснути «GO» і дочекатися закінчення процедури;
- Якщо ж носій порожній, то галочку в рядку «AutoFormat it with FBinst» потрібно залишити, а також необхідно вибрати формат;
- А в наступному кроці потрібно відзначити галочкою два і більше пункту і по аналогії завершити роботу.
висновок
У висновку додатково варто відзначити, що за допомогою даного ПЗ можна відредагувати і бажаний варіант меню завантаження, що забезпечить максимальну зручність при використанні декількох образів, а для редагування потрібно виконати наступні дії:
- Відкрийте розпаковану папку «WinSetupFromUSB-1-8 \ files \ tools» і запустіть «BOOTICEx64» або «BOOTICEx86», в залежності від необхідної розрядності;
- У вікні, перейдіть на вкладку «Utilities»;
- У блоці «Grub4DOS Menu Editor» натисніть на кнопку «Start Menu»;
- Далі порядок редагування виходить за рамки «побутового» використання і буде залежати від індивідуальної структури файлів і потреб користувача.