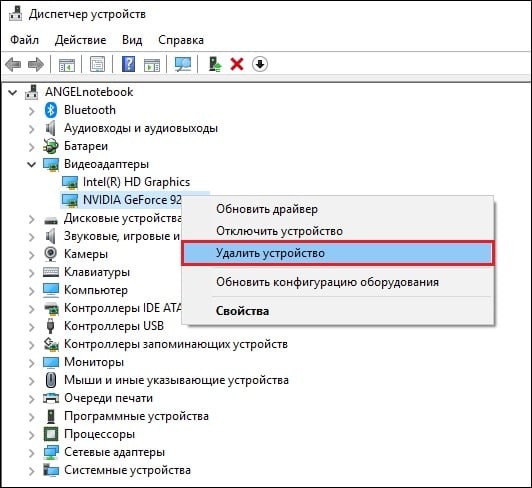Зміст
- 1 Обраний дисплей не підключений до ДП Nvidia — суть і причини
- 2 Спосіб 1. Підключіть шнур вашого монітора до роз’єму карти Нвідіа
- 3 Спосіб 2. Перевірте, чи не відключена чи вбудована відеокарта Інтел
- 4 Спосіб 3. Встановіть на ПК оригінальні ОЕМ-драйвера
- 5 Спосіб 4. Перевірте роботу служби Нвідіа
- 6 Спосіб 5. Перевірте настройки БІОС
- 7 Спосіб 6. Оновлення ваші драйвера Нвідіа (для десктопів)
- 8 Спосіб 7. Використовуйте спеціальні програми
- 9 висновок
При спробі відкриття контрольної панелі Нвідіа користувач може зіткнутися з повідомленням «Налаштування дисплея NVIDIA недоступні. Використовуваний дисплей не підключений до ДП NVIDIA ». Поява зазначеного повідомлення сигналізує про наявність проблем з драйверами графічної карти ПК, а також некоректним підключенням системного монітора. Нижче розберемо причини даної дисфункції, а також представимо варіанти її вирішення.

Повідомлення про наявність проблем з настройками дисплея
Обраний дисплей не підключений до ДП Nvidia — суть і причини
Абсолютна більшість сучасних ноутбуків (і деякі стаціонарні комп’ютери) можуть похвалитися відразу двома діючими відеокартами. У більшості випадків одна з них вбудована в материнську плату, малопотужні, і використовується для повсякденних завдань (зазвичай це серія Intel HD Graphics). Друга — потужна дискретна, використовувана для ресурсоємних графічних додатків з активним використанням 3Д-графіки (відеокарти від Нвідіа і АМД).
Системи з двома відеокартами вміють ефективно заощаджувати харчування за рахунок залучення більш слабкою карти від Інтел при здійсненні простих операцій (серфінг в мережі, роботи з текстом і ін.). Ця функція має назву «NVIDIA Optimus», і ми можемо спостерігати її роботу в безлічі сучасних ноутбуків з графічними картами від Nvidia.

Використання зазначеної технології дозволяє продовжити роботу батареї ноутбука
При запуску контрольної панелі Нвідіа система намагається ідентифікувати карту Нвідіа, що використовується для створення зображення на екрані ПК. Якщо ідентифікація не вдалася, користувач отримує повідомлення «Використовуваний дисплей не підключений до ДП NVIDIA».
Причини дисфункції можуть бути наступними:
- Користувач встромив штекер монітора в роз’єм вбудованої графічної карти замість дискретної (в разі стаціонарного ПК);
- Замість рідних драйверів ноутбука користувач (або ОС Віндовс) встановив базові драйвера від Інтел або Нвідіа. Виробник вашого ноутбука може модифікувати стандартні драйвера під конкретну модель ноутбука, даючи системі можливість оптимально перемикатися між вбудованою і дискретною відеокартою. Такі драйвера звуться «OEM drivers» (абревіатура «ОЕМ» розшифровується як Original Equipment Manufacturer — виробник оригінального обладнання). Драйвера ОЕМ зазвичай йдуть в комплекті з ноутбуком на СД-диску або жорсткому диску ПК, і їх залучення є запорукою успішної роботи обох відеокарт. Якщо ж користувач ставить стандартні драйвера від Нвідіа або Інтел, то таке перемикання може не коректно працювати;
- Користувач некоректно встановив драйвера для системних відеокарт. Зокрема, спочатку необхідно ставити драйвера для вбудованої карти від Інтел, а потім для дискретної (Нвідіа). Багато хто робить рівно навпаки;
- Драйвера для відеокарт застаріли або працюють некоректно.
Нижче розберемо способи вирішення виниклої проблеми.
Давайте розглянемо рішення, що дозволяють виправити помилку «Налаштування дисплея Нвідіа недоступні» на вашому ПК.
Спосіб 1. Підключіть шнур вашого монітора до роз’єму карти Нвідіа
У разі стаціонарного ПК і окремого монітора переконайтеся, що шнур монітора підключений до роз’єму відеокарти Нвідіа, а не до гнізда вбудованої карти Інтел.
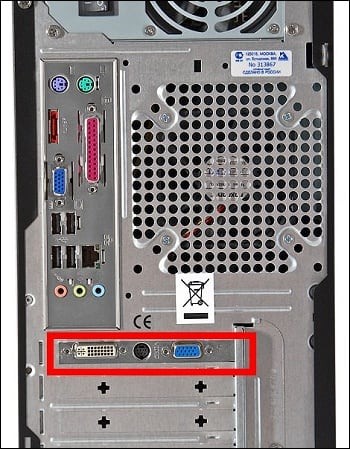
Підключайте монітор до роз’єму дискретної відеокарти
Читайте також: Виправляємо помилку «Щось пішло не так. Спробуйте перезапустити GeForce Experience ».
Спосіб 2. Перевірте, чи не відключена чи вбудована відеокарта Інтел
На деяких ноутбуках робота дискретної карти Нвідіа неможлива без включеної вбудованої відеокарти від Інтел, тому видає «Налаштування дисплея NVIDIA недоступні. Використовуваний дисплей не підключений до ДП NVIDIA ».
- Перейдіть в Диспетчер пристрій (натисніть на Win + R, введіть там devmgmt.msc і натисніть Enter).
- Тут знайдіть вкладку «Відеоадаптери», двічі клікніть на ній для її розкриття.
- Наведіть курсор на карту від Інтел, клацніть правою кнопкою мишки, і виберіть «Включити пристрій».
Спосіб 3. Встановіть на ПК оригінальні ОЕМ-драйвера
Ефективним варіантом вирішення проблеми є установка оригінальних ОЕМ-драйверів для відеокарти вашого ПК. Виконайте наступні:
- Перейдіть в Диспетчер пристроїв як описано трохи вище;
- У переліку пристроїв знайдіть вкладку «Відеадаптери», розкрийте її, і видаліть спочатку драйвера для відеокарти Нвідіа (наводимо курсор на назву відеокарти, клацаємо правою клавішею мишки, вибираємо «Видалити пристрій»), а потім драйвера відеокарти Інтел. У деяких випадках для повного видалення варто скористатися програмою DDU;

- Видаліть обидві карти з ДУ
- Екран перейде в дуже низька роздільна здатність. Не переживайте, так і повинно бути;
- Перезавантажте ваш ПК;
- Перейдіть на сайт виробника вашого ноутбука (наприклад, Dell, HP, Toshiba, Acer, Lenovo);
- У вас запитають серійний номер вашого ноутбука. Зазвичай він знаходиться на стікері, який розміщений на нижньому боці вашого ноутбука. Якщо такого стікера немає, то для отримання номера використовуйте середу PowerShell. Натисніть на кнопку «Пуск», в рядку пошуку напишіть PowerShell, і, клікнувши вгорі на знайдене додаток, запустити його. У вікні PowerShell необхідно ввести команду:
Get-WmiObject win32_bios
І натиснути введення. У виведених на екран параметрах буде «SerialNumber», значення якого і буде необхідно ввести у відповідне пошукове поле на сайті виробника вашого пристрою. Ви отримаєте можливість завантажити драйвера і інші апдейти для вашого ноутбука.
- Скачайте драйвера під версію вашої ОС Віндовс (не переплутайте 32 або 64-бітові версії). Зазначені драйвера можуть бути більш ранньої дати, ніж вже встановлені у вас драйвера, але це не страшно;
- Встановіть спочатку драйвера для відеокарти Інтел;
- Потім встановіть драйвера для відеокарти Нвідіа. Переконайтеся, що ви виконуєте чисту установку (clean installation) в разі драйверів Нвідіа;
- Перезавантажте ваш ПК.
Якщо ви переживаєте, що Віндовс знову встановить свої драйвера, то можна відключити таку можливість. Для цього перейдіть в Панель управління, потім в «Система і безпека», далі «Система» — зліва «Додаткові параметри системи» — вкладка «Обладнання» — «Параметри встановлення пристроїв». Тут виберіть опцію «Ні», натисніть на «Зберегти», і перезавантажте ваш PC.
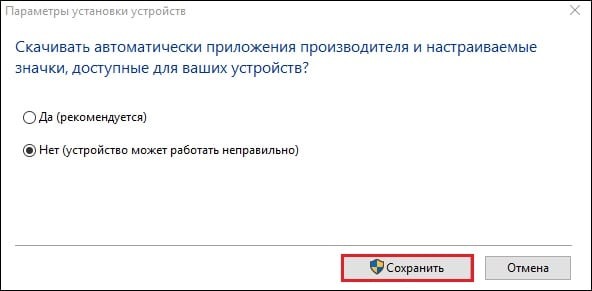
Вимкніть зазначену опцію
Спосіб 4. Перевірте роботу служби Нвідіа
- Натисніть на Win + R, введіть там services.msc і натисніть Enter.
- У переліку, що відкрився служб знайдіть службу «Nvidia Display Container LS», переконайтеся, що вона працює, і тип запуску її встановлено на «Автоматично».
- При необхідності запустіть службу, це може допомогти вирішити помилку «Використовуваний дисплей не підключений» на вашому ПК.
Спосіб 5. Перевірте настройки БІОС
У деяких випадках некоректні налаштування БІОС можуть заважати коректній роботі карти Нвідіа. Перейдіть в БІОС, знайдіть там опцію «Graphics Device» і встановіть значення «Auto» або «Optimus» при наявності таких.
Спосіб 6. Оновлення ваші драйвера Нвідіа (для десктопів)
Користувачам стаціонарних десктопових ПК необхідно спробувати встановити драйвера Нвідіа з сайту geforce.com. Ви можете знайти драйвера для вашої картки на сайті вручну, вибравши модель карти і її операційну систему, або дозволити зробити це спеціальним інструменту Нвідіа, натиснувши на «AUTO DETECT YOUR GPU».
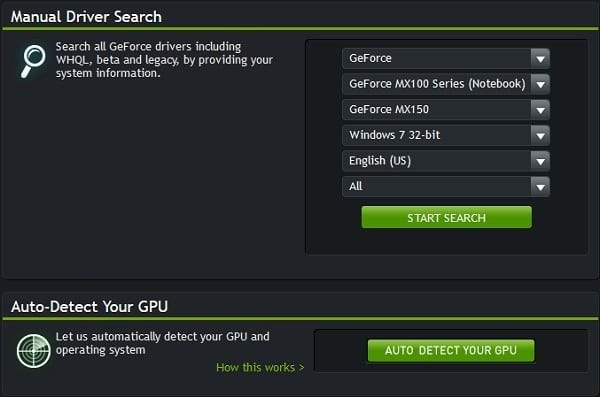
При необхідності виберіть варіант автоматичної ідентифікації вашої карти
Переконайтеся також, що при установці драйверів ви активували опцію «чиста установка».
Рекомендую: Продовжити установку NVIDIA неможливо: Цей графічний драйвер не виявив сумісного обладнання.
Спосіб 7. Використовуйте спеціальні програми
В установці найсвіжіших драйверів також можуть допомогти спеціалізовані програми рівня «драйверпаков Солюшн», «Driver Easy» та інші аналоги, скануючі компоненти ПК і встановлюють для них найсвіжіші версії драйверів.
висновок
Поява повідомлення «Використовуваний дисплей не підключений до ДП NVIDIA» зазвичай сигналізує про наявність будь-яких проблем в роботі драйверів Нвідіа на призначеному для користувача ПК. Виконайте перелічені в статті поради, це дозволить позбутися від помилки «Налаштування дисплея NVIDIA недоступні» на вашому комп’ютері.