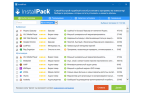Зміст
Найчастіше користувачі для обміну в мережі файлами невеликих розмірів використовують пошту або Скайп. Однак, коли необхідно переслати архів фотографій або фільм, розміром в декілька гігабайт, цими сервісами скористатися не можна. Публічний файлообмінник теж створює певні труднощі, наприклад, очікування таймера і обмеження швидкості. Найкраще рішення в такому випадку — створити власний FTP-сервер.

File Transfer Protocol
Як працює ФТП-протокол
FTP (File Transfer Protocol) — це протокол передачі інформації в інтернеті і локальних комп’ютерних мережах. Це програма, що здійснює віддалене підключення до виділеної папці для перегляду та обміну файлами, в тому числі великих розмірів. Обмін даними можливий від комп’ютера до віддаленого сервера і між іншими ФТП-серверами.
Дані передаються без шифрування трафіку, тому доступ до логінів і паролів легко можуть отримати зловмисники. Для безпечної передачі файлів рекомендується використовувати протокол з TLS-захистом — FTPS, шифрує дані.
Власний FTP-сервер має певні переваги:
- дозволяє управляти сервером і його ресурсами;
- надавати користувачам різні права доступу;
- для нього не потрібен статичний IP-адресу.
- немає обмежень швидкості;
- відсутність оплати хостера за його розміщення;
Відповідно до того, якої складності буде доступ, вибирається програмне забезпечення. Щоб створити FTP-сервер для приватного користування з мінімальними настройками, цілком підійдуть безкоштовні програмні пакети.
Компанією Майкрософт в Windows 7 додана функція Internet Information Services (IIS), що здійснює загальний доступ з мережі до виділеної для цієї мети папці. Тому, щоб створити FTP-сервер для Windows 7, не потрібно додатково встановлювати ПО.
Установка FTP-сервера
Деякі стандартні можливості, якими користуються не так часто, в Windows 7 відключені за замовчуванням. Тому, щоб їх активувати, необхідно виконати ряд кроків.
Для створення ФТП-сервера на Windows 7 необхідно:
- Натиснути «Пуск» і відкрити розділ «Панель управління». Для зручності перегляду можна вибрати режим «Дрібні значки».
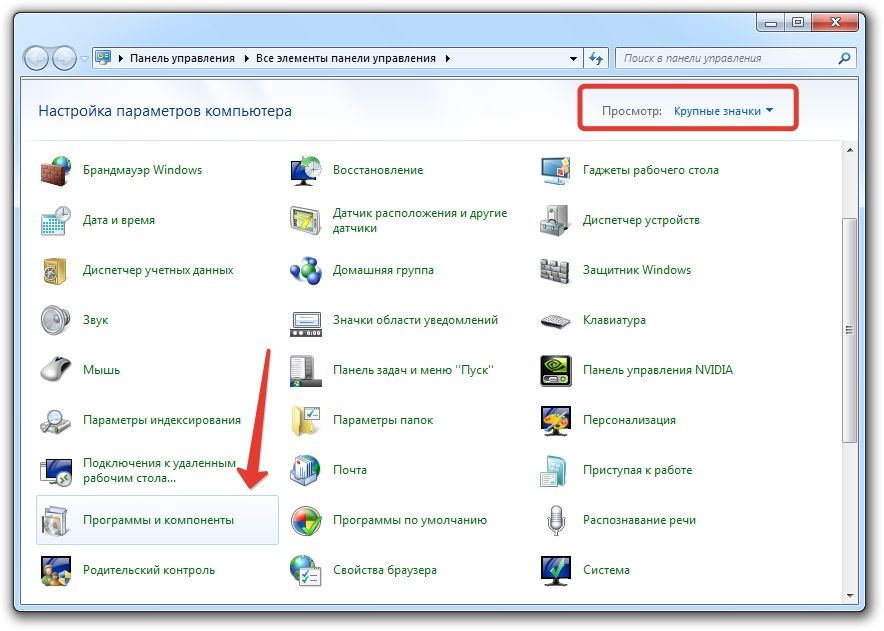
Панель управління в Windows 7
- Перейти в розділ «Програми та засоби», де вибрати «Включення або відключення компонентів Windows».
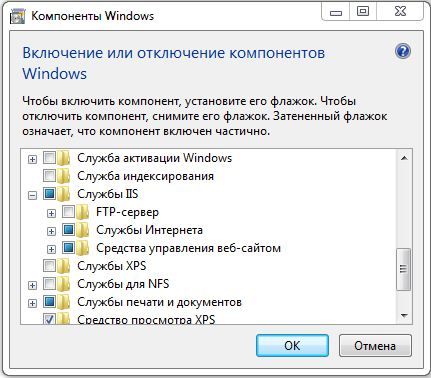
Включення і відключення компонентів Windows
- У списку меню, потрібно відзначити компоненти, які слід активувати, поставивши поруч галочку. Це папка «FTP-сервер», в ній два пункти: «Можливість розширення FTP» і «Служба FTP», а також папка «Засоби управління веб-сайтом», а в ній-«Консоль управління IIS». Для запуску натиснути OK.
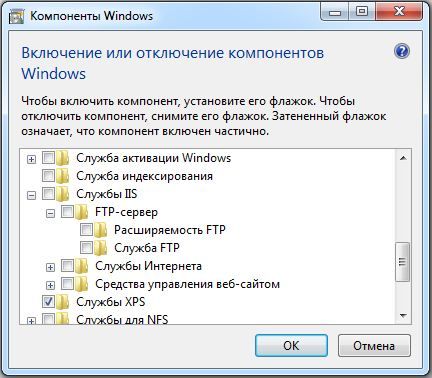
Папка «FTP-сервер»
Налаштування ФТП-сервера
- Тепер потрібно знову зайти через «Пуск» в «Панель управління».
- Знайти розділ «Адміністрування» і відкрити в цьому розділі «Диспетчер служб IIS».
- Перейти у вкладку «Сайти», клацнувши на назву правою кнопкою, вибрати зі списку «Додати FTP сайти».
- У новому вікні потрібно вказати ім’я майбутнього ФТП-сервера, і шлях до каталогу з його даними. До наступного етапу налаштування можна перейти, натиснувши кнопку «Далі».
- Наразі встановлюються параметри сервера. В поле IP-адреси вибрати потрібний зі списку. Можна прив’язати його до певного адресою або зробити розширений доступ, вибравши пункт «Всі вільні». При цьому повинен бути відзначений стандартний порт-21. Якщо планується постійно використовувати FTP-сервер, то слід поставити позначку галочкою «Запускати FTP-сайт автоматично». Вибрати опцію «Без SSL», її можна включити в разі необхідності пізніше. Знову натиснути «Далі».
- У новому вікні задається тип авторизації. У пункті «Перевірка автентичності» можна дозволити вхід для звичайних або анонімних користувачів. Тут же можна налаштувати для них права. Натиснути «Готово».
Після завершення установки в розділі «Сайти» з’явиться новий ФТП-сервер.
Налаштування брандмауера Windows
Тепер обов’язково необхідно налаштувати брандмауер Windows для відкриття портів і функціонування служб.
Знову увійти в «Панель управління», потім «Брандмауер Windows». Знайти розділ «Додаткові параметри».
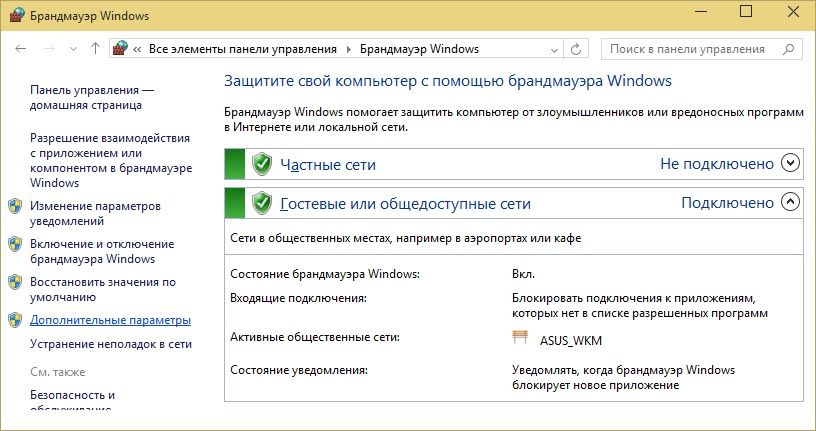
Брандмауер Windows 7
У ньому вибрати «Правила для вхідних з’єднань». Для них рекомендується встановити пасивний режим. Для цього правою кнопкою миші натиснути і включити правила «FTP Server Passive» і «FTP-сервер (вхідний трафік)». Таким же чином для вихідних підключень включити в відповідному розділі правило «FTP-Server».
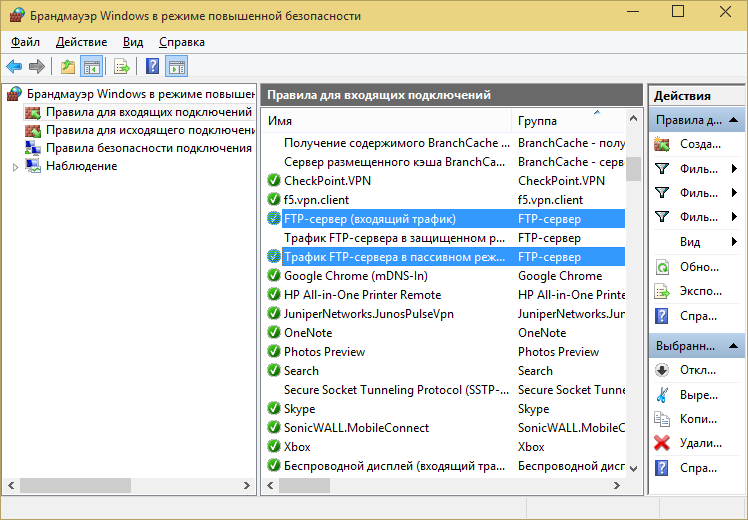
Включити правила «FTP Server Passive» і «FTP-сервер»
підключення користувачів
Щоб на сервер могли заходити користувачі, їх необхідно підключити.
- У вкладці «Панель управління» відкрити папку «Адміністрування».
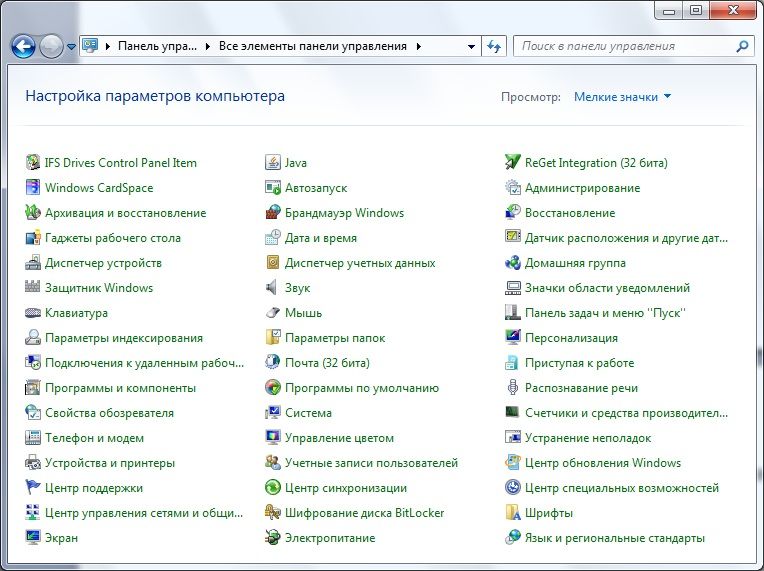
розділ Адміністрування
- Знайти розділ «Керування комп’ютером», потім перейти до папки «Локальні користувачі». Натиснувши правою кнопкою на рядок «Групи», вибрати функцію «Створити групу». У новому вікні вказати ім’я та короткий опис групи, натиснути «Створити».
- Тепер можна підключити користувачів до створеної групи. У папці «Локальні користувачі» натиснути правою кнопкою на рядок «Користувачі» і вибрати зі списку меню «Новий». Заповнити поля, ввівши ім’я та пароль, тут же слід встановити галочкою заборона на зміну пароля.
- Для підключення користувача натиснути правою кнопкою на його обліковий запис і вибрати зі списку меню пункт «Властивості», далі — вкладка «Членство в групах» і кнопка «Додати». Знайти створену групу, додати і натиснути OK. Цю процедуру потрібно виконати для всіх користувачів сервера.
- На наступному етапі визначаються права доступу користувачів групи до робочого каталогу. Для цього потрібно перейти до каталогу «Сайт», клацнути по назві правою кнопкою і відкрити «Властивості». Далі — вкладка «Безпека», в пункті «Змінити» вказати назву групи і натиснути ОК. Потім потрібно налаштувати права для користувачів.
- Увійти в «Диспетчер служб IIS», натиснувши правою кнопкою на рядок «Правила авторизації FTP», додати дозволяє правило. Можна дозволити користувачам запис і видалення даних, а можна тільки читання.
Установка і настройка сервера завершена. Однак, тепер потрібно знати, як зайти на FTP-сервер.
Стандартні функції Windows дозволяють зробити це просто. Досить відкрити папку «Мій комп’ютер», потім в адресному рядку вказати шлях до сервера.
Інший спосіб — створити ярлик підключення до ФТП на робочому столі комп’ютера.
Для цього відкрити «Панель управління», натиснути правою кнопкою розділ «Мережеве оточення». У завданнях вибрати «Додати новий елемент в мережеве оточення», потім клацнути на пункт «Виберіть інше мережеве розміщення» і «Далі». Тепер в розділі «Мережеве розміщення» з’явиться ярлик, який потрібно просто перетягнути мишею на робочий стіл.
Як видно, корисно знати, як налаштувати FTP-сервер на ОС Windows, щоб зробити обмін даними між користувачами зручним і без обмежень.