Зміст
Створення резервних копій та відновлення даних
Дорогі друзі, сьогодні ми з вами розглянемо дуже важливу тему: резервне копіювання і відновлення даних. Чому ці два поняття йдуть разом і ніяк не окремо? У чому їх особливості, для чого вони потрібні? На всі ці питання ми відповімо зараз, а потім перейдемо безпосередньо до активних дій.

Відновлення даних
Отже, почнемо з резервного копіювання: воно дозволяє нам зберегти всі файли, документи та іншу інформацію з пристрою або програми на зовнішній носій інформації. Зверніть увагу, що в якості останнього може виступати хмарне сховище в інтернеті. Але далеко не всі дані можна зберігати таким чином. Про це ми поговоримо трохи пізніше.
Відновлення даних же дає можливість повернути все те, що ми зберегли раніше, з подальшою експлуатацією файлів. Наприклад, якщо ви зберегли фотографії з вашого літньої відпустки в хмарному сховищі, то ви зможете їх потім не тільки подивитися, але і завантажити назад на будь-який підтримує пристрій. Тепер, коли ви трохи поповнили свій багаж двома цими поняттями, ми можемо перейти до активного обговорення: як зробити резервне копіювання даних, які існують для цього програми, на яких пристроях це можна робити і так далі. Як бачите, наша невеличка дискусія потихеньку стає ширшим. Щоб вам було легше працювати, то відразу покажемо вам блоки, які будуть висвітлені. Можете відразу вибрати потрібний вам і приступати до роботи:
- Інформація з комп’ютера
- Інформація з планшетів і смартфонів
- хмарне сховище
- рекомендації користувачеві

хмарне сховище
Варто зазначити, що для створення копії файлів або системи вам буде потрібно зовнішній носій інформації, на якому будуть зберігатися ваші дані. Вставте його в USB-вхід на вашому комп’ютері або ноутбуці. Подбайте про те, щоб обсяг доступного простору на диску або флешці був більше, ніж займають ваші файли. Також прослідкуйте за тим, що під час запису стався якийсь збій: якщо хтось випадково зачепить кабель і він від’єднатися, то ви можете втратити дані.
Якщо ви хочете створити копію зі смартфона або планшета, то бажано використовувати оригінальний кабель для підключення до ПК. Для користувачів хмарного сховища рекомендується наявність швидкого безлімітного інтернет-з’єднання. Наприклад, якщо у вас буде обмежений трафік, а ви його перевищите, то вам доведеться викласти певну суму, щоб покрити утворився борг.
Інформація з комп’ютера
Так як комп’ютерні дані займають першу сходинку в рейтингу важливості серед інших пристроїв, з них ми і почнемо нашу роботу. Перш за все варто відзначити, що тут теж є невелика розподіл резервної копії за типом інформації, що зберігається: це може бути повна копія операційної системи, копія разом з файлами або окреме зберігання файлів. Для зручності розглянемо приклад для Windows 7, 8.1 і 10.
Windows 7
- Переходимо в панель управління комп’ютера за допомогою кнопки Пуск або будь-яких інших засобів навігації.
- Натискаємо на меню «Система і безпека».
- Далі, перед вами відкриється вікно з вкладками, де потрібно буде натиснути на «Створення резервної копії та відновлення даних».
- Отже, в новому вікні ви побачите меню з налаштуваннями архівації. Натисніть на пункт «Архівація та відновлення».
- Далі, нам знадобиться налаштувати резервне копіювання за допомогою однойменної синьої кнопки.
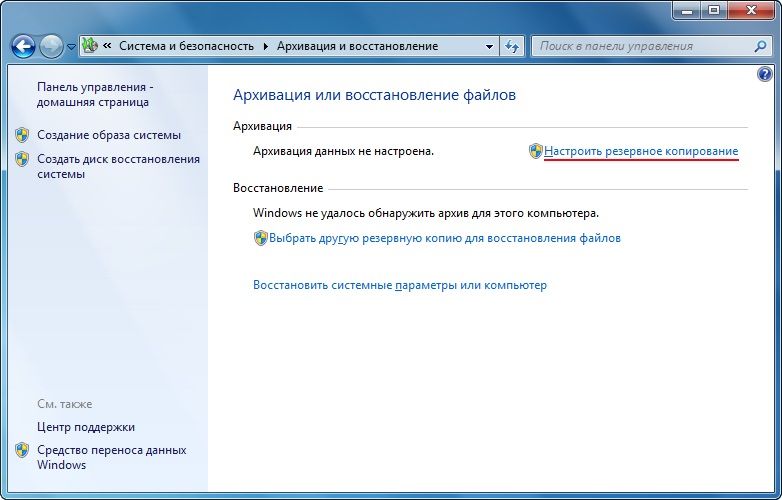
Натискаємо на «Налаштувати резервне копіювання»
- Потім перед вами з’явиться діалогове вікно з настройками архівації. Виберіть свій жорсткий диск і тисніть на кнопку «Далі».
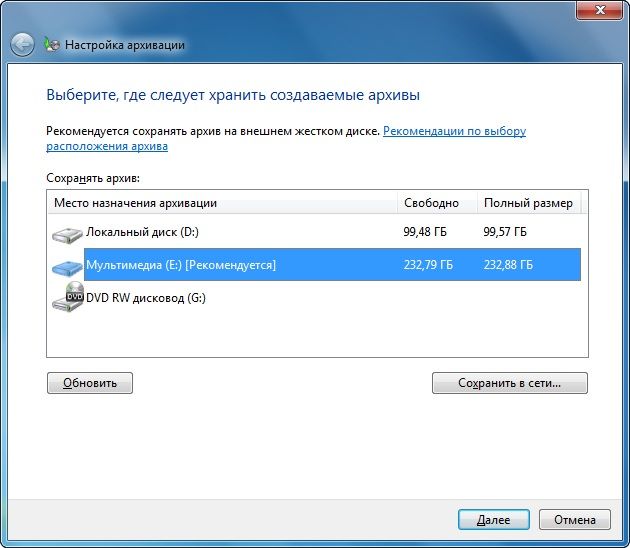
Вибираємо розташування архіву
- У наступному вікні система попросить вас уточнити, що саме слід архівувати. Рекомендується використовувати перший варіант ( «Надати вибір Windows»), так як він зберігає все і регулярно оновлює дані. Зверніть увагу, що тут другий варіант дає користувачеві самому вибрати, що саме потрібно зберегти. Тобто, ви можете поставити свої папки або окремі директорії, якщо повна резервна копія разом з файлами операційної системи вам не потрібна.
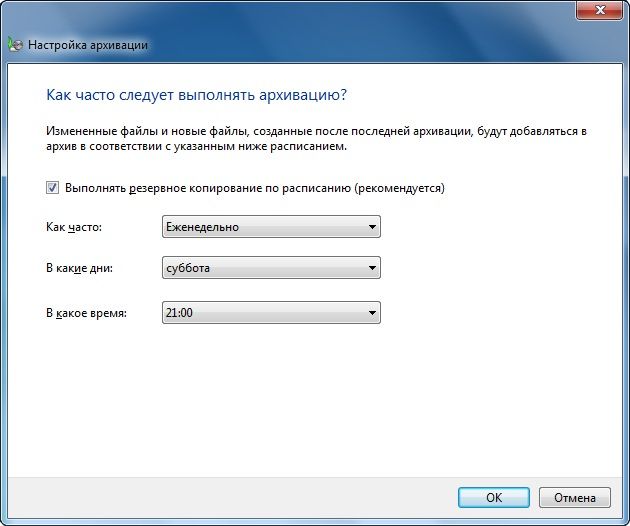
Розклад
- Коли все буде встановлено і перевірено, натисніть «Зберегти параметри і запустити архівацію».
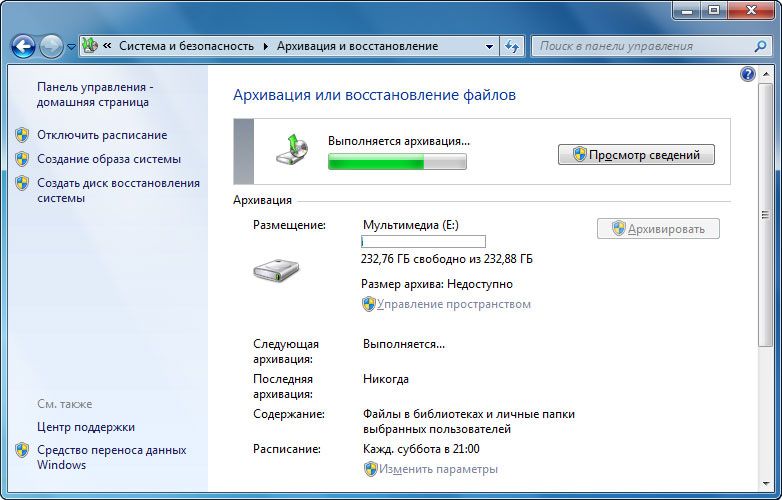
процес виконується
- Дочекайтеся закінчення процесу, потім перевірте ваш зовнішній жорсткий диск: записалися на нього ваші дані.
Windows 8.1
- Запустіть панель інструментів в правій частині екрана. Для цього відведіть миша в правий верхній кут потім натисніть на «Пошук».
- Наберіть з клавіатури словосполучення «Історія файлів» без лапок і натисніть Enter. В отриманих результатах натисніть на однойменну папку.
- Ви потрапите у вікно, де потрібно буде натиснути на посилання «Резервна копія образу системи», яка розташована в лівому нижньому кутку вікна.
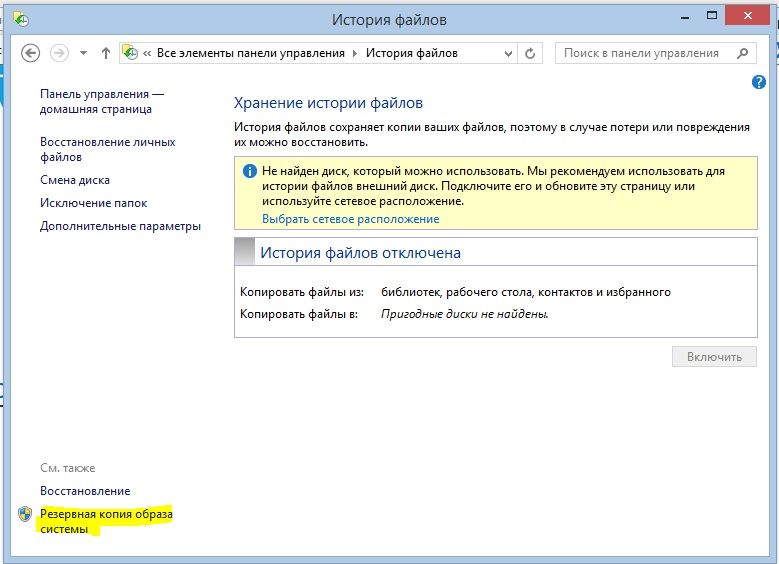
«Резервна копія образу системи»
- Вибираємо місце зберігання архіву (як ми домовилися вище, це повинен бути зовнішній жорсткий диск). Тисніть «Далі».
- Наступне вікно покаже вам обсяг пам’яті, який буде потрібно. Перевірте всі дані і натисніть кнопку «Архівувати».
- Зачекайте, поки система створить резервну копію Windows на зовнішньому носії інформації. Цей процес може зайняти деякий час, тому не поспішайте панікувати.
Windows 10
- Запустіть «Параметри» за допомогою кнопки Пуск на панелі завдань.
- Тепер відкрийте вкладку «Оновлення та безпека».
- У лівому стовпчику з параметрами натисніть на пункт «Служба архівації».
- За допомогою однойменної кнопки налаштуйте систему автоматичного резервного копіювання.
- Зверніть увагу, що ви там же без проблем можете легко регулювати папки, копії яких будуть створюватися. Це набагато полегшить вашу роботу.
- Якщо ж ви хочете створити повну резервну копію разом з операційною системою, а не окремі бібліотеки і директорії, то скористайтеся інструкцією для Windows.
Для відновлення даних повторіть пункти до знаходження налаштувань архівації. АЛЕ тепер просто виберіть вкладку або пункт «Відновлення» і просто дотримуйтесь інструкцій в діалоговому вікні на екрані вашого монітора. Нічого складного в цьому немає. Природно, ми з вами розглянули штатні засоби ОС Windows від Майкрософта. Існують і спеціальні програми для проведення аналогічних операцій. Вони можуть бути зручніше, але в плані безпеки і надійності можуть поступатися цим. Тому рекомендується все ж користуватися стандартними утилітами ОС.
Інформація з планшетів і смартфонів
Тут все трохи простіше, так як теж використовуються стандартні програми (наприклад, для iPhone і iPad ми будемо працювати з iTunes). Для всіх гаджетів будь-якій операційній системи процедура виконання резервної копії буде одна і та ж:
- Підключіть свій пристрій до комп’ютера або ноутбука. Дочекайтеся установки відповідних драйверів.
- Запустіть програму, яка призначена для синхронізації з вашим девайсом. Тобто, якщо у вас Айфон, то відкрийте програму iTunes на своєму ПК.
- Знайдіть вкладку або пункт «Синхронізація», або «Резервне копіювання». Клацніть по ній і, слідуючи підказкам на екрані, створіть копію.





