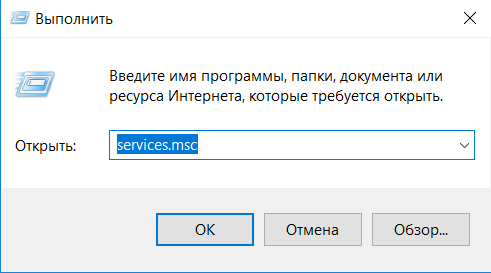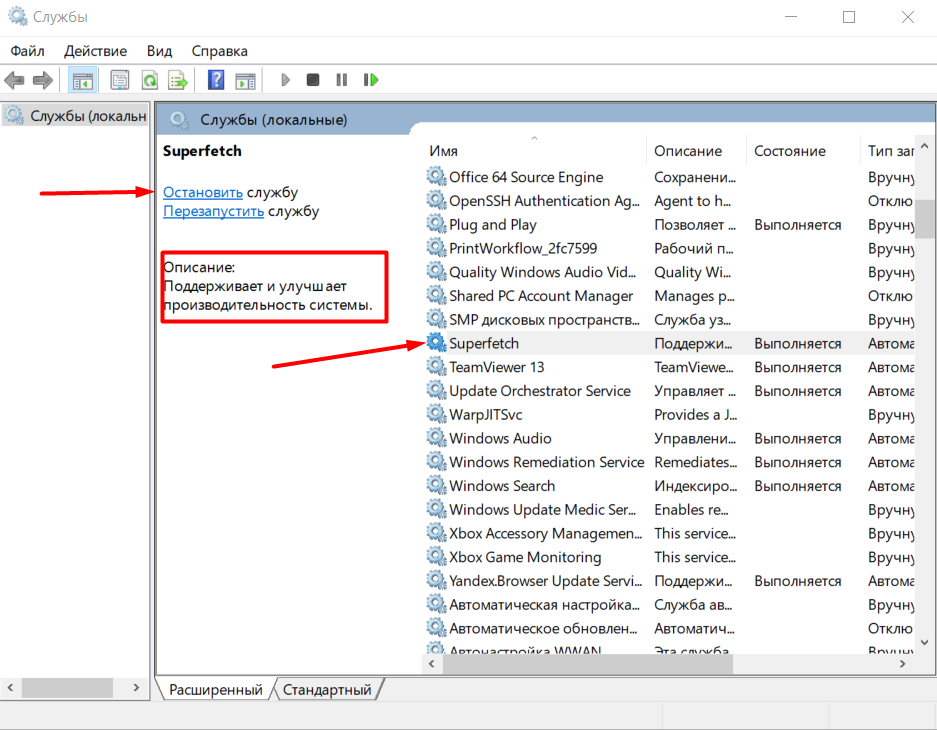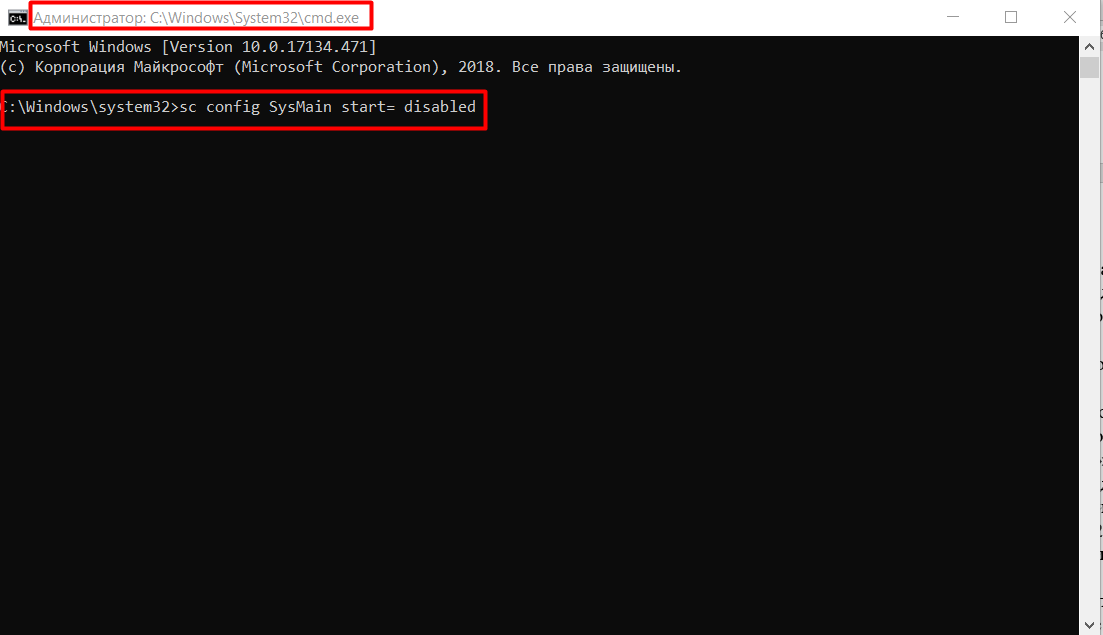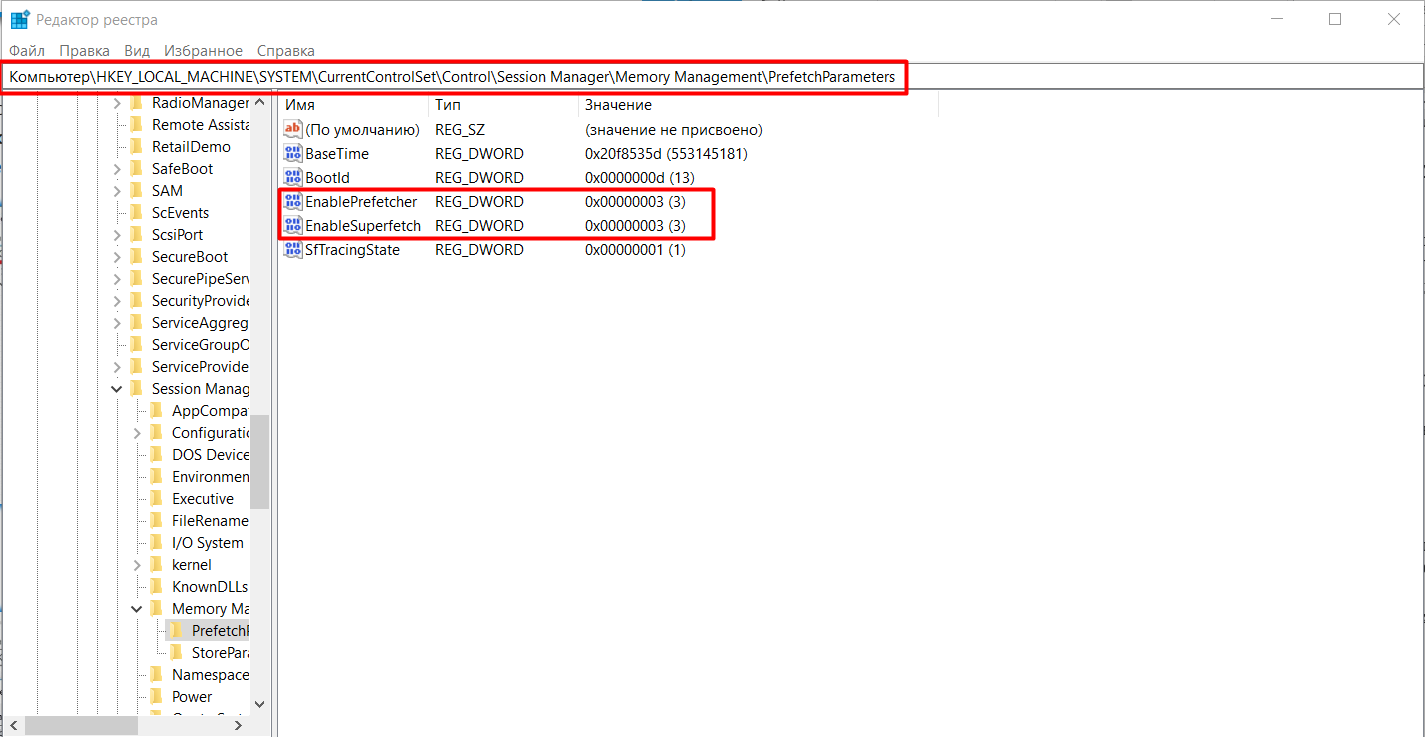Багато користувачів операційної системи Windows, незалежно від використовуваної версії, постійно знаходяться в пошуках рішень по оптимізації і прискоренню роботи свого комп’ютера. Подібних рішень існує величезна кількість, серед яких сенс найпоширеніших полягає у відключенні «непотрібних / маловажних» служб, своєю роботою навантажувальних і так «надмірно зайнятих» процесор, оперативну пам’ять і жорсткий диск. Безумовно, більшість подібних рекомендацій несуть під собою певну грунт і покладаються на рекомендацію безпосередніх розробників операційної системи (на скільки в даній темі це слово може бути доречним). Службу вузла «SuperFetch», мова про яку і піде в цій статті, більшість користувачів рекомендують відключити, так як, на їхню думку, вона навантажує диск без певних на це підстав. Але так чи насправді йдуть справи і чи правда, що служба марна? Саме про це і піде мова далі.

Дії для усунення завантаження диска процесом SuperFetch.
призначення
Отже, «SuperFetch» (вона ж «супервиборка») — це служба, основною метою якої є збір відомостей про всієї інформації, що передається між жорстким диском і оперативною пам’яттю. Сенс такої «компромату» досить простий і полягає в таких аспектах:
- Сортування запускається програмного забезпечення по частоті звернень;
- На основі отриманої інформації проводиться формування «карт» посилань на папки і файли.
- Всі «обрані» процеси визначаються операційною системою фаворитами і при старті попередньо завантажуються для їх подальшого прискореного запуску.
Виходячи з вищевикладеного, можна зробити кілька логічних висновків, що мають безпосереднє відношення до суті даної теми і статті в цілому, а саме:
- Зібрані відомості в будь-якому випадку резервують за собою певний обсяг оперативної пам’яті і ресурси жорсткого диска, що при певних обставинах може позначитися на швидкодію роботи операційної системи в цілому.
- Подібна «відбракування» процесів дійсно прискорить / прискорює запуск обраних програм.
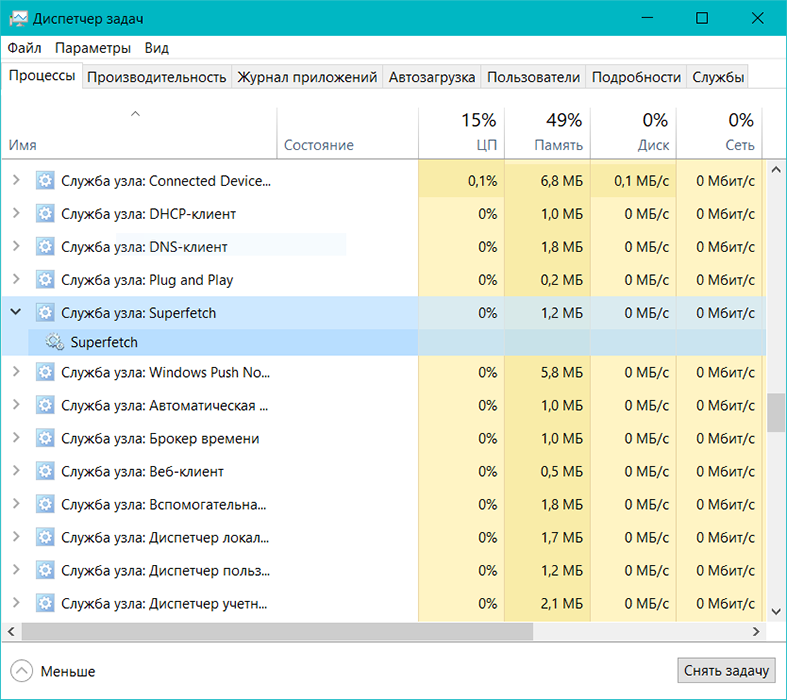
З огляду на перший висновок, варто зазначити, що деякі користувачі дійсно можуть спостерігати в «Диспетчері завдань», що «SuperFetch» несе до 100% навантаження і на процесор, і на оперативну пам’ять, і на жорсткий диск. Але більшою мірою це обумовлюється не якийсь помилковою роботою даної служби, а відсутністю у комп’ютера необхідних для її повноцінного функціонування ресурсів. Беручи все це до уваги, рішення напрошується само собою, і полягає воно в двох варіаціях:
- «Відключення служби» — якщо у цільового комп’ютера ресурси компонентів не відрізняються достатніми об’ємними характеристиками. Наприклад, якщо обсяг ОЗУ становить 2 ГБ, але при цьому супервиборка відраховує для себе хоча б кілька відсотків від обсягу оперативної пам’яті, то при роботі з ресурсоємними завдання можливі уповільнення в роботі операційної системи.
- «Продовження функціонування» — якщо фонова подгрузка процесів не впливає на роботу комп’ютера, і ресурси компонентів достатні для його безболісного функціонування, то і відключати її просто немає необхідності.
відключення
Отже, якщо перший варіант для вас найбільш оптимальний, то порядок відключення служби вузла «SuperFetch» виглядає наступним чином:
- Натисніть комбінацію клавіш «WIN + R» і виконайте команду «services.msc».

- У вікні, відсортуйте список по імені.
- Знайдіть «SuperFetch» і натисніть на кнопку «Зупинити».

- Кліком правою кнопкою мишки по виділеній службі викличте контекстне меню і відкрийте «Властивість».
- У блоці «Тип запуску» виберіть «Відключено».
- Також на майбутнє слід запам’ятати, що ім’я даної служби в системі «SysMain» і має безпосереднє відношення до процесу «C: \ Windows \ system32 \ svchost.exe».

Після відключення перезавантажте комп’ютер і перевірте, чи домоглися ви бажаного результату і прискорився запуск операційної системи.
Зміна функціональної спрямованості
Мало хто знає, що у даної служби існує кілька варіантів спрямованості, які можна налаштувати для найбільш оптимального розподілу ресурсів комп’ютера, а саме:
- Прискорення запуску системи і програм (встановлено за умовчанням)
- Прискорення тільки запуску системи.
- Прискорення тільки запуску програм.
На перший погляд це може здатися маловажні, але якщо перевірити зміну спрямованості на практиці, то можна переконатися, що різниця дуже навіть значна. Для зміни сценарію прискорення слід скористатися редактором реєстру:
- Чи використовуєте «WIN + R» і команду «regedit».
- Пройдіть по шляху «HKEY_LOCAL_MACHINE \ SYSTEM \ CurrentControlSet \ Control \ SessionManager \ Memory Management \ PrefetchParameters».

- Відкрийте параметр «EnableSuperfetch» і надайте йому значення від 0 до 3, де
0 — прискорення запуску відключено
1 — прискорення запуску тільки додатків
2 — прискорення тільки завантаження системи
3 — прискорення завантаження системи і запуску додатків
- Відкрийте «EnablePrefetcher» і встановіть аналогічне значення.
- Якщо даних ключів немає, створіть їх з параметром «DWORD» і анонсованими вище значеннями.
- Перезавантажте комп’ютер і перевірте вплив внесених правок.
висновок
У висновку варто ще раз відзначити, що якщо швидкість роботи комп’ютера залишає бажати кращого, то це ще не говорить про те, що пора задуматися про відключення компонентів OC Windows. Подібні дії не можна назвати гарантованим рішенням щодо прискорення роботи Windows, вони, безумовно, зможуть знизити якусь частку навантаження, але зміни будуть настільки незначними, що різниця просто залишиться непомітною.