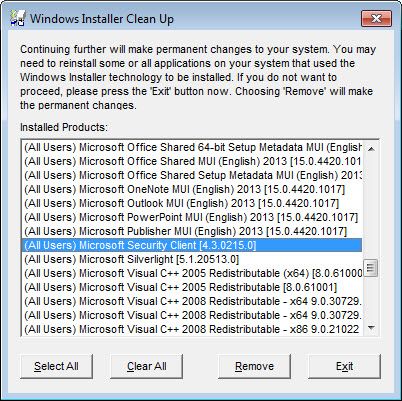Не завжди потрібне ПО, особливо на Windows, відразу без проблем інсталюється на комп’ютер. Те ж можна сказати і про Корелов, з яким у деяких користувачів виникають проблеми. Далі, ми розглянемо основні причини і вирішимо, що робити, якщо не встановлюється CorelDraw.

Що робити, якщо програма CorelDraw не встановлюється?
причини
Приводів, для того щоб програма вередувала при установці, може бути кілька.
- неправильне видалення попередньої версії;
- наявність на ПК частини компонентів, які містяться в інсталятор;
- збої системи і шкідливе ПО.
Що робити в останньому випадку, ви напевно знаєте. Запускаємо антивірус і виконуємо повну перевірку. Однак більшість прийшло сюди не за цим банальним радою. Що робити, якщо CorelDraw не хоче встановитися по більш серйозних причин?
правильне видалення
Щоб поставити потрібну версію Корелов, необхідно повністю очистити комп’ютер від старої. Зробити це не завжди просто. Але саме з цієї причини багато хто не може потім поставити на комп’ютер свіжий продукт. Під час установки можуть виводитися повідомлення типу: «Неможливо встановити зазначений продукт, оскільки інша версія вже встановлена».
Як правильно видаляти?
- В системі Windows є спеціальна утиліта Clean Up. Якщо ви її не знайшли, то варто завантажити в інтернеті з офіційного сайту Windows.
- Запускаємо Clean Up.

- Потім відкриваємо список з перерахуванням встановлених програм.
- Виділяємо там CorelDraw і тиснемо Remove, тобто «Видалити».
- Перезавантажуємо комп’ютер.
Після цього додаток позбавиться від настирливої софта.
чистка реєстру
Не завжди це допомагає. А якщо і допомагає, то іноді потрібно ще одна, більш серйозна операція. У реєстрі могли залишитися ключі від програми, які не дозволяють установника виконати свою справу. Їх ми повинні видалити. Займатися цим самостійно краще досвідченим користувачам, а також попередньо створивши резервні копії системи і реєстру.
Тиснемо Win + R. У відкрилася рядку «Виконати» набираємо regedit і натискаємо «Enter». Тепер в реєстрі шукаємо для 64-розрядних версій наступні ключі і видаляємо їх:
HKEY_LOCAL_MACHINE \ SOFTWARE \ Wow6432Node \ COREL \ CorelDRAW \ 15.0
HKEY_LOCAL_MACHINE \ Software \ Wow6432Node \ Corel \ Setup \ CorelDRAW Graphics Suite 15
HKEY_LOCAL_MACHINE \ Software \ Wow6432Node \ Corel \ PCU \ 540215253
Для 32-розрядних систем зосереджуємося на пошуку таких ключів і теж видаляємо:
HKEY_LOCAL_MACHINE \ SOFTWARE \ COREL \ CorelDRAW \ 15.0
HKEY_LOCAL_MACHINE \ Software \ Corel \ Setup \ CorelDRAW Graphics Suite 15
HKEY_LOCAL_MACHINE \ Software \ Corel \ PCU \ Licenses \ 540215253
І ключ, який збігається в обох випадках:
HKEY_CURRENT_USER \ Software \ Corel \ CorelDRAW \ 15.0
Перезавантажуємо ПК. Після цього система повинна сказати остаточне «Поки» Корелов.
Якщо програма ніколи не встановлювалася
Проблеми виникають і в тих випадках, навіть якщо Корелов Дро ніколи і не стояла на комп’ютері. Причому оповіщення при установці, швидше за все, будуть ті ж самі. Мовляв, програма вже встановлена. Справа полягає в парі компонентів, які часто стоять за замовчуванням майже на будь-якій версії Windows: Microsoft .NET Framework 4 (програма-установник) і пакет Microsoft Visual C ++ 2015 Redistributable. Це допоміжні утиліти, які намагається завантажити інсталятор, але стикається з тим, що вони вже є.
Виходів з цієї ситуації кілька:
- видалення проблемних компонентів;
- установка трохи іншим методом.
Простим способом буде очистити утиліти від Microsoft і встановити їх заново разом з Корелов.
- Відкриваємо розділ «Програми та засоби» з «Панелі управління».
- Вибираємо вкладку «Видалення та змінення програм».
- Знаходимо там проблемний компонент Microsoft .NET Framework (веб-установник) і потім пакет Microsoft Visual C ++ 2015 Redistributable і прибираємо їх.
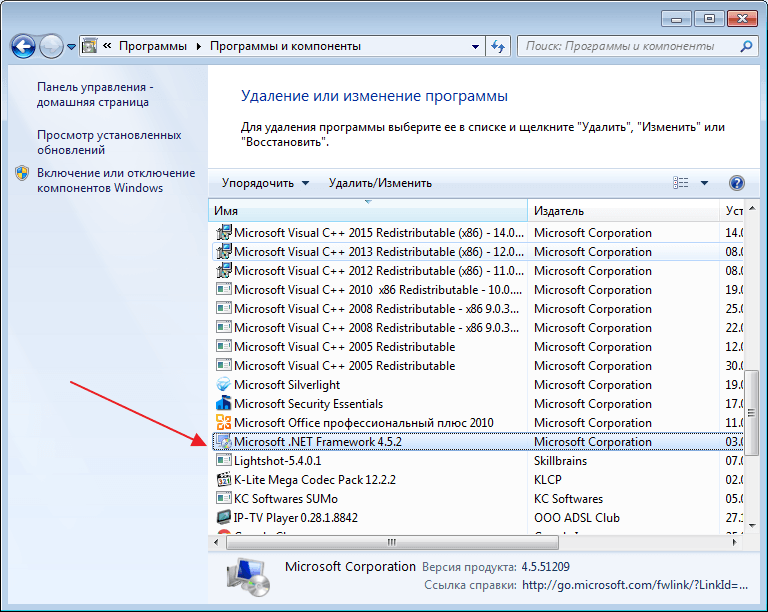
Більш важкий спосіб: змінений інсталювання програми.
- Знаходимо інсталяційний файл. Він повинен мати розширення .exe.
- Розпаковуємо його вміст в окрему папку (ПКМ, «Витягнути в …»).
- Качаємо цей файл.
- Розпаковуємо його і замінюємо їм папку Redist. Звичайно, краще про всяк випадок зберегти замінений папку де-небудь на жорсткому диску.
- Встановлюємо заново.
У викачаному архіві міститься папка, яка є і в установнику, але з деякими змінами. Кілька файлів підмінені аналогічними, але порожніми: наприклад, NDP46-KB3045560-Web.exe, далі NDP46-KB3045557-x86-x64-AllOS-ENU.exe, а ще vcredist_x32.exe, vcredist_x64.exe. Робиться це для того, щоб система виконувала їх і не гальмувала, видаючи оповіщення. Якщо ви можете самі написати потрібні exe-файли, то без праці самі підмінити ними ті, що вказані вище. Після цього установка проходить без будь-яких ускладнень.
Тепер вам відомо, як встановлювати CorelDraw в різних ситуаціях, і без зусиль зможете зробити це самі. Як бачите, все дуже просто, важливо розуміти причину, по якій система видає помилки.