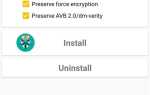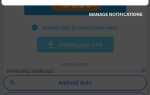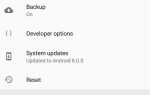Коріння, як правило, присвята. Для більшості кореневих методів ви втрачаєте доступ до таких програм, як Netflix та Android Pay, коли SafetyNet подорожує. Що ще важливіше, ви втрачаєте можливість приймати оновлення OTA, що змушує вас вручну запам’ятовувати нові версії Android. Але все це буде працювати, якщо ви візьмете правильний шлях.
Метод, який ми обговоримо тут, полягає в тому, щоб виправити завантажувальний образ Pixel 3 або 3 XL з Magiska, а потім запалити зашифрований образ завантаження за допомогою команд Fastboot. Вона досить проста, але вона відрізняється від більшості кореневих методів, а саме TWRP не буде встановлено, якщо ви будете дотримуватися цього керівництва.
Недоліком кореня без TWRP є те, що ви не можете зберегти ZIP. Але якщо вам потрібен лише кореневий доступ і у вас є хороша прошивка, цей метод краще підходить. Тому що, коли все закінчується, просто натисніть дві кнопки на телефоні, щоб видалити їх і підготуватися до наступного оновлення OTA — так, це дійсно так просто!
Крок 1. Розблокуйте завантажувач
Перш ніж ви зможете змінити його, включаючи Magiska, ви повинні розблокувати завантажувач. Якщо ви ще цього не зробили, ми підготували докладний посібник, який допоможе вам пройти його — навіть якщо ви повний новачок.
- Не пропустіть: Як розблокувати завантажувач на Pixel 3 або Pixel 3 XL
Крок 2. Завантажте заводські зображення
Після розблокування завантажувача, наступний крок полягає в тому, щоб захопити пакет фабричного зображення для даної моделі. На своєму телефоні натисніть посилання нижче, щоб перейти на офіційний веб-сайт програмного забезпечення Google, а потім знайти свій пристрій у списку. Завантажте версію програмного забезпечення, що співпадає з поточним номером збірки, у меню Налаштування -> Система -> Про телефон.
- Завантажте фабричний фотопакет для пристроїв Pixel від Google
Файл досить великий, тому виконайте це, якщо у вас є підключення Wi-Fi, якщо у вас є попередньо виміряний план осередку. При хорошому з’єднанні завантаження займає близько 10 хвилин.
![]()
![]()
Крок 3. Витягніть завантажувальний образ
Тепер у вас є весь заводський пакет програм для Pixel 3 або 3 XL, але вам потрібен лише один невеликий фрагмент — образ завантаження. Таким чином, ви повинні витягти цей файл за допомогою файлового менеджера, який підтримує архіви. Якщо у вас немає власних, ми рекомендуємо Solid Explorer.
- Посилання для відтворення магазину: Solid Explorer (безкоштовно)
![]()
У файловому провіднику відкрийте папку «Завантажити» і торкніться пакета фабричного зображення, щоб відкрити архів. Відкрийте папку, яку ви знайдете в середині, натисніть на файл «image- [кодове ім’я] — [версія] .zip», щоб розпакувати її.
![]()
![]()
![]()
Тут ви побачите серію файлів IMG. Натисніть і утримуйте файл «boot.img», потім виберіть піктограму копіювання з нижнього меню в Solid Explorer. Потім кілька разів натисніть кнопку «Назад», щоб повернутися до головної папки завантаження, а потім натисніть кнопку «Вставити» в нижній частині екрана, щоб витягти файл boot.img до цієї папки.
![]()
![]()
![]()
Крок 4. Встановіть диспетчер Magisk
Потім вам знадобиться програма Magisk Manager. Щоб розпочати, завантажте останню версію з APKMirror під посиланням нижче.
- Завантажте останню програму Magisk Manager з APKMirror
Після завантаження файлу натисніть на повідомлення «Завантажити завершено», щоб відкрити його. Якщо ви видалите програму вперше на цьому пристрої, ви побачите повідомлення про те, що ваш веб-переглядач не може встановити програму. Торкніться «Налаштування» у цьому підказці, а потім увімкніть перемикач біля «Дозволити це джерело» на наступному екрані. Потім натисніть кнопку назад і натисніть кнопку «Встановити».
![]()
![]()
![]()
Крок 5: Перейдіть на канал Magisk Beta
Тепер відкрийте програму Magisk Manager і надайте дозвіл, який він вимагатиме при першому запуску. Вам буде запропоновано встановити Magisk — виберіть «Ні, дякую» у спливаючому вікні. Потім перейдіть до бокового навігаційного меню, торкнувшись значка гамбургера у верхньому лівому куті, потім виберіть «Налаштування».
![]()
![]()
У налаштуваннях Magisk Manager виберіть «Оновити канал». Виберіть «Beta» у спливаючому вікні, потім натисніть кнопку Назад, щоб перейти до головного меню Magisk Manager.
![]()
![]()
Крок 6: Змініть завантажувальний образ
У головному меню в Magisk Manager виберіть кнопку «Install». Ще раз виберіть «Install» у спливаючому вікні, потім виберіть «Patch Boot Image File».
![]()
![]()
![]()
Потім з’явиться вбудований браузер файлів. Відкрийте бокове навігаційне меню (значок гамбургера), потім виберіть «Завантажено». Звідси виберіть файл «boot.img», а потім почекайте одну хвилину, а Magisk виправити файл. Після завершення натисніть кнопку «Закрити».
![]()
![]()
![]()
7. Інсталюйте інструменти платформи на свій комп’ютер
Тепер вам потрібна невелика програма для надсилання команд на телефон. Інструменти Google Platform SDK тепер доступні як окремі завантаження, тому це не так складно, як раніше. Просто завантажте ZIP-файл для вашої операційної системи з наступного посилання, а потім перемістіть файл ZIP на робочий стіл і розпакуйте його.
- Завантажте інструменти платформи SDK від Google
![]()
8. Перенесіть латку завантаженого образу на комп’ютер
Потім потрібно перемістити виправлене завантажувальне зображення з телефону на комп’ютер. Для цього рекомендується використовувати додаток Google Диск — просто перенесіть його з телефону (пам’ятайте, що він знаходиться в папці завантаження), а потім увійдіть до Диска Google на своєму комп’ютері, щоб завантажити файл.
ВАЖЛИВО: Якщо у вас виникнуть проблеми, зазначені нижче, я б рекомендував перенести непотрібне зображення завантаження на ваш комп’ютер. Таким чином, ви можете просто відновити резервний образ завантаження, щоб скасувати будь-які зміни, внесені тут.
Після того, як файли знаходяться на жорсткому диску комп’ютера, перемістіть їх у папку утиліти платформи, витягнуту на комп’ютер.
![]()
Крок 9. Запустити в режимі завантажувача
Далі потрібно перемкнути Pixel на режим завантажувального завантажувача, щоб ви могли відправити команду Fastboot, яка буде спалахувати з виправленим завантажувальним зображенням і кореняти телефон.
Натисніть кнопку живлення протягом тривалого часу, щоб відкрити меню живлення. Виберіть «Перезапустити», а потім негайно натисніть і утримуйте кнопку зменшення гучності на боці телефону. Тримайте кнопку натиснутою, доки не перейдете до екрану, який виглядає як на малюнку нижче — це режим завантажувача. Просто залиште телефон на цьому екрані та підключіть його до комп’ютера за допомогою кабелю даних USB.
![]() Образ Даллас Томас / Android Як
Образ Даллас Томас / Android Як
Крок 10. Відкрийте командний рядок у папці інструментів платформи
Тепер ви повинні відкрити вікно командного рядка або вікно терміналу всередині теки платформ-інструментів, яка тільки що була вилучена на робочий стіл. Для цього потрібно знати повне розташування файлу папки інструментів.
Якщо ви використовуєте Windows, відкрийте папку платформи інструментів на робочому столі, а потім клацніть панель у верхній частині вікна оглядача, щоб переглянути розташування папки. Скопіюйте його в буфер обміну.
Якщо ви використовуєте Mac, відкрийте папку платформи інструментів, а потім відкрийте інші папки. Клацніть правою кнопкою миші на порожньому місці, а потім виберіть «Завантажити інформацію». Виберіть текст праворуч від поля «Де», потім клацніть правою кнопкою миші та скопіюйте його.
Якщо ви використовуєте Linux, відкрийте папку платформи інструментів на робочому столі, потім клацніть правою кнопкою миші на порожньому просторі і виберіть «Відкрити в терміналі».
![]()
Тепер відкрийте командний рядок або вікно терміналу. Якщо ви використовуєте Linux, ви можете перейти до наступного кроку.
Якщо ви знаходитесь у Windows, натисніть кнопку Windows на клавіатурі, а потім введіть «cmd» і натисніть клавішу enter. Якщо ви використовуєте Mac, відкрийте Spotlight Search, натиснувши одночасно клавіші команд і пробіл, а потім введіть «terminal» і натисніть enter.
Потім змініть каталоги на папку інструментів платформи, ввівши «cd» у командному рядку, а потім додавши пробіл. Нарешті вставте місце, яке ви скопіювали раніше, а потім натисніть клавішу Enter.
![]()
Крок 11: Блимає виправлене початкове зображення
Щоб перевірити підключення Fastboot, введіть таку команду:
пристрої швидкого завантаження
Користувачі Mac, Linux і Windows PowerShell можуть отримати помилку після надсилання вищезазначеної команди. Якщо так, введіть цю команду:
./ fastboot
Якщо він вириває серію букв і цифр, за якими йде слово «fastboot», ви готові. Якщо ні, перевірте USB-кабель і прочитайте цей посібник для отримання додаткових порад щодо запуску та запуску Fastboot.
![]()
Тепер ви готові дійсно вкорінювати свій телефон. Введіть таку команду та натисніть enter:
fastboot flash завантаження patched_boot.img
Якщо ви використовуєте Mac, Linux або Windows PowerShell, ви можете отримати помилку після надсилання вищезазначеної команди. Якщо так, надішліть це:
./ fastboot flash завантаження patched_boot.img![]()
Крок 12. Перевірте root
Після встановлення правильного завантажувального образу кілька разів натискайте кнопки гучності на телефоні, поки не з’явиться опція «Пуск» у меню завантажувача. Натисніть кнопку живлення, щоб вибрати її, а потім телефон повинен запустити на Android. Сторона Примітка: Під час завантаження, ви побачите екран, який говорить, що ваш завантажувач розблоковано. Це нормально, просто зачекайте, поки вона не зникне.
Після створення резервної копії відкрийте програму Magisk Manager. Якщо в полях «Останні версії» та «Встановлена версія» поруч один з одним встановлено зелену галочку, ви вкоренилися і готові до роботи! Ви навіть можете натиснути «Натисніть, щоб почати перевірку SafetyNet», якщо ви хочете перевірити, чи буде ваш телефон проходити через Google SafetyNet.
![]()
![]()
Усунення несправностей
Якщо ваш телефон не запускається в кроці 12, є хороший шанс, що виправлений завантажувальний образ не був виправлений (наприклад, Magisk Manager не був поміщений в бета-режим для завантаження останнього коду з сумісністю з Pixel 3) або файл пошкоджений.
У цьому випадку залиште телефон у режимі завантажувача (але він не вийде за межі цього екрану), потім відкрийте вікно командного рядка і змініть каталоги на папку утиліти. Нарешті, надішліть цю команду, щоб відновити образ завантаження резервної копії та відновити дані для запуску:
fastboot flash завантаження boot.img
Видаліть Magiska, щоб у майбутньому прийняти оновлення OTA
Найкраща частина цього методу полягає в тому, наскільки легко його можна видалити. Ви можете зробити це повністю на своєму телефоні протягом декількох секунд, якщо ви не видалите запасний файл boot.img у папці завантаження.
Коли настане час, відкрийте програму Magisk Manager і натисніть «Видалити». Виберіть «Відновити зображення» у спливаючому вікні, а потім почекайте кілька секунд, поки не з’явиться повідомлення про тост, що говорить про закінчення процесу. Перезапустіть телефон, і тоді ви будете повністю позбавлені коренів і готові прийняти оновлення OTA!
![]()
![]()