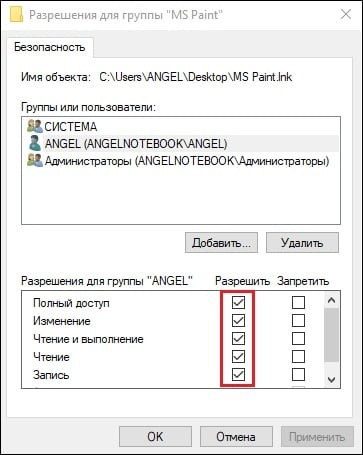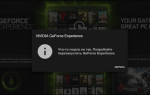При спробі інсталяції, оновлення або запуску будь-якого файлу користувач може отримати повідомлення про відмову в доступі. Найбільш часто це пов’язано зі злоякісним дією вірусних програм, а також з дією антивіруса і системного брандмауера, по ряду причин блокуючих доступ до згаданого файлу. В даному матеріалі я розповім, у чому суть помилки «Немає доступу до вказаного файлу. Можливо у вас немає потрібних прав ». А також що необхідно зробити для відновлення доступу до необхідного цифровому контенту.
Причини помилки «Немає доступу до вказаного файлу, можливо у вас немає потрібних прав»
Серед причин появи проблеми слід зазначити наступні:
- Доступ заблокував вірусний зловредів;
- Доступ блокує антивірусна програма або системний брандмауер;
- Доступ втрачений внаслідок випадкового збою ПК;
- Користувач запускає файл не від імені адміністратора;
- Запитуваний користувачем файл в даний момент недоступний (зокрема, це стосується доступу до мережевих «розшарений» файлів і папок, розташованим на інших комп’ютерах);
- Потрібний файл був видалений або переміщений в інше місце;
- Один з необхідних файлів або його ярлик на робочому столі пошкоджені;
- Віндовс з різних причин заблокувала доступ до згаданого файлу.

У більшості випадків причиною дисфункції є вірусний зловредів
Читайте також: Помилка з’єднання — Ні маршруту в Teamviewer як виправити?
Як виправити проблему на своєму ПК
Щоб вирішити помилку «Немає доступу до вказаного файлу. Можливо у вас немає потрібних прав »необхідно скористатися переліком способів, про які я розповім нижче. Але перш ніж скористатися наведеними порадами, спробуйте просто запустити потрібний файл від імені адміністратора (наводимо на нього курсор, тиснемо на праву кнопку миші, і вибираємо «Запуск від імені адміністратора»), це може допомогти вирішити проблему.
Спосіб №1. Вирішуємо помилку відмови в доступі з вірусами
У статистичному більшості випадків головними винуватцями виниклої проблеми є вірусні програми, які заблокували користувачеві доступ до необхідного файлу. При цьому спроби виконати будь-які контрдействия в звичайному режимі блокуються вірусної програмою.
Для вирішення ситуації рекомендую скачати (перенести на комп’ютер) такі антивірусні інструменти як «AdwCleaner» і «Dr.Web CureIt!», І запустити їх в безпечному режимі.
Для здійснення цього виконайте наступне:
- Виберіть перезавантаження комп’ютера;
- При включенні комп’ютера тисніть на «F8», щоб отримати доступ до меню безпечного режиму;
- Завантажитеся в безпечному режимі;
- Послідовно активуйте згадані антивірусні продукти, і проведіть з їх допомогою очищення системи. Після видалення всіх знайдених ними зловредів перезавантажте ваш ПК.
Спосіб №2. Тимчасово відключаємо антивірус і брандмауер
Другий найбільш часто зустрічається причиною дисфункції є блокування доступу до потрібного файлу з боку антивіруса ібрандмауера. Зазвичай вони здійснюють блокування в ситуації, коли вміст файлу викликає суттєві підозри на присутність в ньому шкідливого ПЗ. Якщо ви твердо впевнені у вмісті цього файлу, тоді просто тимчасово вимкніть ваш антивірус і брандмауер, і спробуйте запустити потрібний файл. У деяких випадках допомогло лише повне видалення антивірусної програми і зовнішнього брандмауера (особливо це стосується «Comodo firewall»).
Це може бути корисним: Помилка файлової системи 2147219196 в Windows 10 як виправити.
Спосіб №3. Розблокування Windows, якщо немає потрібних прав
У деяких випадках ОС Віндовс може по ряду причин заблокувати запуск даного файлу. Для його розблокування необхідно навести на нього курсор, натиснути праву кнопку миші, вибрати «Властивості», а потім натиснути на «Розблокувати».
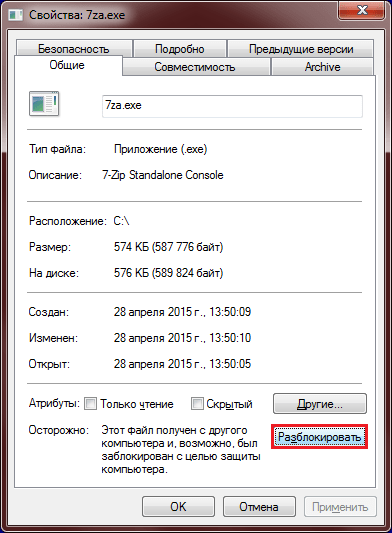
При наявності такої можливості розблокуйте файл
Спосіб №4. Отримання дозволу для доступу до файлу
У ряді випадків для запуску необхідного файлу необхідно мати права адміністратора для запуску потрібного файлу (як мною вже згадувалося вище). Або входити в групу «Адміністратори домену» за умови, що ваш ПК входить в даний домен. При наявності даних умов користувач отримує допуск до даного файлу.
Щоб отримати необхідні дозволи, виконайте такі дії:
- Наведіть курсор на проблемний файл, натисніть на праву кнопку миші, у виниклому меню виберіть «Властивості»;
- У меню, властивостей клацнете по вкладці «Безпека»;
- В «Група або користувачі» клацніть на ім’я вашої учеткі, щоб відобразити наявні у вас дозволу для роботи з цим файлом;
- Якщо необхідних дозволів недостатньо, натисніть на «Змінити», і встановити всі необхідні галочки для потрібних дозволів, і натисніть на «Ок».

Встановіть всі необхідні дозволи
Спосіб №5. Переконуємося, що файл не видалений або НЕ перенесений
Помилка доступу може бути пов’язана з ситуацією, коли запитуваний файл раніше був видалений або перенесений в інше місце на жорсткому диску. Переконайтеся, що запитуваний вами файл знаходиться на своєму звичайному місці. А якщо ви запускаєте його за допомогою ярлика на робочому столі, то буде краще перебудувати вказаний ярлик.
Спосіб №6. Перевіряємо цілісність файлових компонентів системи при відмові в доступі
Потрібно запустити командний рядок на комп’ютері від імені адміністратора, і в ній введіть:
sfc.exe / scannow
Після закінчення перевірки перезавантажте ваш ПК.
Рекомендуємо до прочитання: Помилка List Index out of bounds (-1,0) як виправити.
Спосіб №7. Скидання параметрів безпеки на ПК
У ряді випадків допоможе повне скидання параметрів безпеки системи. Запуск командного рядка від імені адміністратора, і в ній наберіть:

Після цього натисніть Enter і перезавантажте вашу систему.
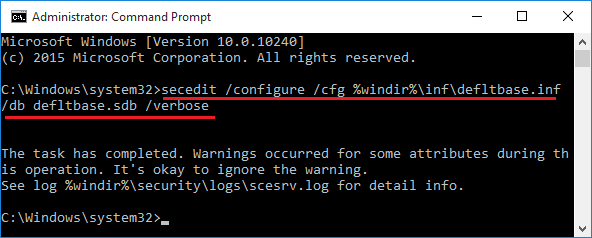
Скиньте параметри безпеки
Спосіб №8. Створюємо новий профіль користувача при відсутності потрібних прав
У ряді випадків виникнення даної помилки обумовлено пошкодженим профілем користувача. Рекомендується створити новий профіль користувача з адміністративними правами, і вже з нього запустити проблемний файл, проблема «відмовлено в доступі» може бути виправлена.
Спосіб №9. Використовуємо сторонні програми для відновлення доступу до файлу
Якщо вірус раніше приховав потрібний файл від видимості (і доступу), рекомендується скористатися стороннім софтом, рівня «Data Recovery Wizard» і аналогів, які перевірять і відновлять доступ до прихованих раніше файлів.
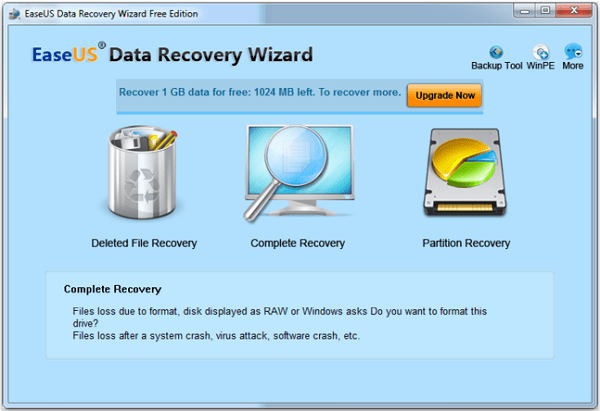
Використовуйте сторонній софт для відновлення доступу до файлів
висновок
У більшості випадків проблема з доступом виникає в ситуації дії вірусних і антивірусних програм, з певних причин блокує доступ до потрібного нам файлу. Рекомендується скористатися всіма перерахованими в даному матеріалі комплексом рад, це допоможе вирішити помилку «Немає доступу до вказаного файлу. Можливо у вас немає потрібних прав ».