Одна з програм, включених в пакет Microsoft Office, відіграє дуже важливу роль для ведення повсякденних справ і розрахунків в роботі, особливо якщо вони пов’язані з цифрами і підрахунком. Називається ця програма Microsoft Excel. По суті, це одна велика таблиця, що складається з осередків, стовпців і рядків. Однак, за допомогою цих елементів можна створити специфічні схеми для вирішення різноманітних завдань. Спробуємо розібратися і розкласти по поличках всю інформацію, яка допоможе нам створити таблицю в Excel.
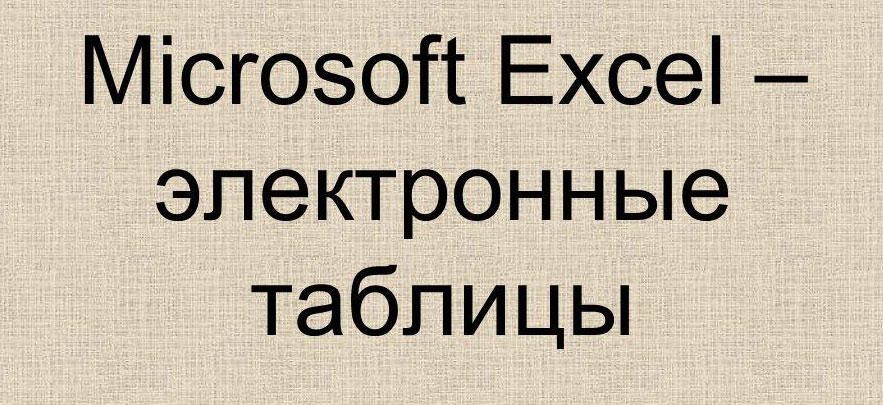
Для проведення аналізу та розрахунків інформацію потрібно структурувати
Основні структурні елементи Excel
Робоча область файлу Excel складається, як ми вже з’ясували, з різних елементів. Осередок є основним структурним елементом, з яким вам доведеться стикатися найчастіше. У неї вносяться дані, числа і формули.
Поля, які озаглавлені буквами, називаються стовпцями. Натиснувши на стовпець з буквою «А», ви виділите всі розташовані під ним осередки і, таким чином, наступні зміни будуть застосовані до всіх наступних осередкам.
У лівій частині таблиці знаходяться рядки, які позначені цифрами.
Створення таблиці і заголовка
Першим кроком створення таблиці є розділ заголовка, який загальновизнано називається «шапкою». Як правило, це перший рядок, яка ділить інформацію на різні категорії. Наприклад, «найменування», «кількість», «ціна» і т. Д. До її створення варто поставитися відповідально, адже саме вона становить кістяк вашої схеми і розділяє значення і дані, заради яких ви її створюєте.
Зверніть увагу, що при написанні деякі слова можуть не повністю відобразитися в осередку. В такому випадку ви можете розширити стовпець або рядок. Для цього поставте курсор на лінію, що розділяє потрібний вам стовпець / рядок від наступній, а потім потягніть її в відповідну сторону.

Шапка, як правило, має деякі відмінності від інших полів. Наприклад, ви можете відокремити текст, що знаходиться в осередку шапки, і зробити його напівжирним, курсивом чи підкреслений текст. Для цього встаньте на потрібну вам осередок і в «Панелі інструментів», в розділі «Шрифт», виберіть відповідний вам стиль, розмір і шрифт тексту. Також ви можете помітити область шапки будь-яким кольором, щоб вона відтінювалася на тлі інших рядків. Щоб це зробити, позначте відповідний рядок, тим самим виділивши її. Потім у вже знайомому нам розділі «Шрифт» знайдіть інструмент «Заливка» і натисніть на нього. Якщо ви не хочете, щоб заливка охоплювала всю рядок, за допомогою курсору ви можете обрати певні осередки. Якщо ви хочете зробити акцент на конкретних осередках, які знаходяться в різних частинах схеми, позначте першу необхідну, затисніть клавішу «Ctrl» і виберіть наступну, продовжуючи затискати «Ctrl», після цього відпустіть клавішу і виберіть заливку і її колір.
Заповнення, формули і кордони
Після того як ваша шапка буде готова, переходите до заповнення таблиці. Коли вся інформація буде внесена, не забудьте позначити межі, інакше при друку схема буде виглядати не так, як ви очікували. За допомогою курсору виділіть всі використані поля і в «Панелі інструментів», в розділі «Шрифт», виберіть «Межі», а в випадаючому меню — пункт «Все кордону». Після цього дії ваша таблиця дійсно буде мати належний вигляд.
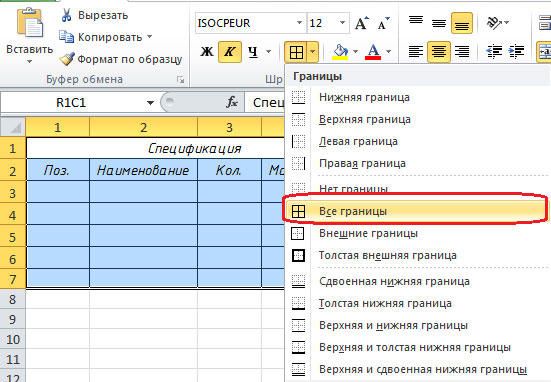
З огляду на те, що Excel в основному призначений для операцій, пов’язаних з цифрами, вам буде потрібно знання формул, для того щоб ефективно вирішити певні завдання, пов’язані з обчисленнями. Як приклад, найпростішим варіантом є підбиття суми в рядку або стовпці. Для цього виділіть один з перерахованих вище елементів, і в правій верхній частині екрану, в області «Редагування» (Excel 2013), натисніть на інструмент «Автосумма».
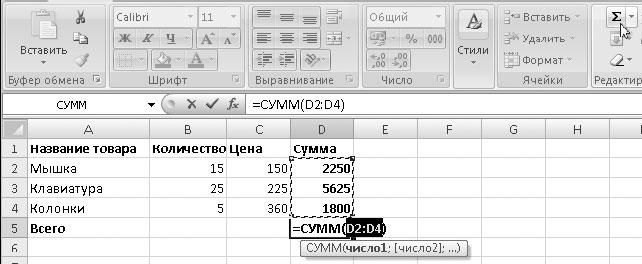
Як бачите, створення таблиць в Excel може значно спростити вам роботу і підрахунки, функціональність цієї утиліти допоможе у веденні обліку, наприклад, товарів або грошових коштів. Програма вражає своєю функціональністю, в ній можна робити складні математичні дії, які комп’ютер вирішить в частки секунди. Тому рекомендуємо вам далі вивчати і удосконалювати свої навички в її використанні.





