Дефрагментація диска (Windows Defrag) використовується, щоб оптимізувати роботу вінчестера. Це збільшує його термін служби і трохи покращує продуктивність. Значних змін ви не помітите. Оптимізація не змінить характеристик комп’ютера. Але інформація все одно буде довантажувати трохи швидше. Зникнуть гальма, які з’являлися при відкритті файлів і папок.

Defrag треба запускати регулярно. Навіть якщо ПК працює стабільно і нічого не зависає. Не важливо, що використовується для оптимізації — служба Win або інша програма. Це важливий і корисний процес.
Що таке фрагментація і дефрагментація?
Перед тим як зробити дефрагментацію диска, треба розібратися, в чому, взагалі, вона має сенс. Справа в тому, що вінчестер (HDD) — це магнітний накопичувач, а не мікросхема. І дані на ньому записуються в певні сектори. Один файл може фізично знаходитися в різних місцях. І щоб до нього звернутися, вінчестер буде зчитувати інформацію з кількох розділів. Це позначається на роботі всього комп’ютера. Та й сам HDD при такому активному використанні довго не прослужить.
Щоб пояснити, для чого конкретно потрібна дефрагментація диска, змоделюємо ситуацію. Ви завантажили три фільми. Розмір кожного — 1 Гігабайт. Вони будуть послідовно записані на носій: спочатку перший ролик, потім другий і третій. Потім ви видали «друге» відео. І між рештою на диску даними утворилося незаповнений простір. Після цього ви завантажили виконуваний файл утиліти, який важить 2 гігабайти. Одна його частина буде записана в вільний сектор, що залишився від віддаленого фільму. А те, що не вмістилося, виявиться в іншому місці.
Цей процес називається «фрагментації». В результаті програма буде довго запускатися і повільно працювати. Адже вона зчитується з різних областей диска. Згодом такий поділ на фрагменти може стати великою проблемою. Активний користувач ПК постійно щось видаляє, качає, встановлює. І відсоток фрагментації росте.
Щоб цьому запобігти, розберіться, як зробити дефрагментацію. Вона перерозподіляє інформацію на носії, щоб дані, які відносяться до одного файлу, перебували в суміжних секторах. І операція «Читання / Запис» буде проходити набагато швидше.
SSD-накопичувачі таким чином оптимізувати не варто. У них інша схема роботи. І численна перезапис, навпаки, їм зашкодить.
засоби Windows
Для дефрагментації вам не потрібна якась стороння програма. Хоча ви можете її використовувати, якщо захочете. В операційній системі Windows є служба Defrag.
- Відкрийте «Мій комп’ютер».
- Правою кнопкою миші клацніть по логічному диску, який хочете оптимізувати.
- Пункт «Властивості».
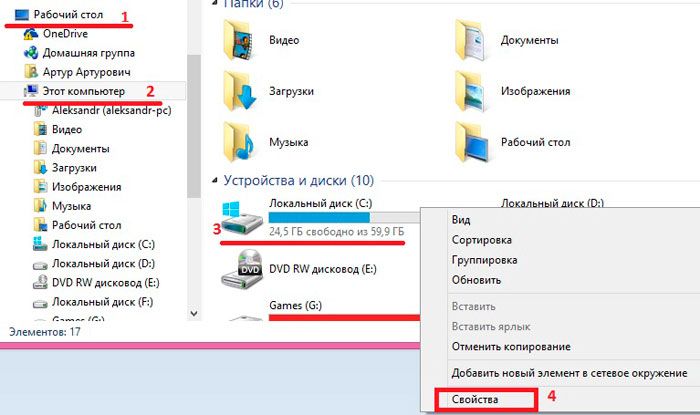
Властивості диска в Windows 8
- Вкладка «Сервіс».
- У розділі «Дефрагментація диска» натисніть на кнопку «Оптимізувати».
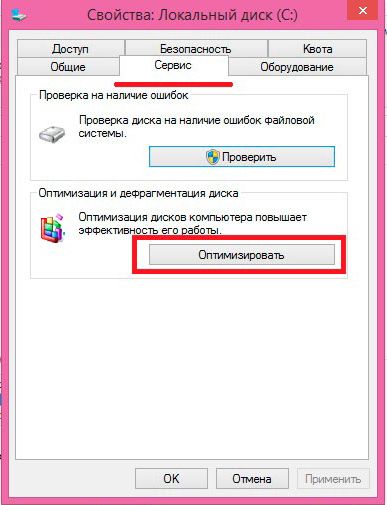
оптимізація диска
- Виберіть потрібний диск (виділіть його).
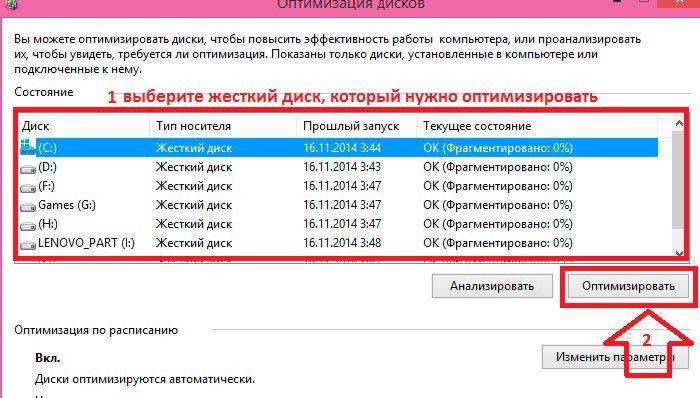
Служба дефрагментації Windows 8
- Щоб дізнатися відсоток фрагментації, клацніть на «Аналіз».
- На диску повинно бути мінімум 15% вільного місця. Його можна оптимізувати, навіть якщо мало пам’яті. Але це займе більше часу. І не всі записи будуть переміщені.
- Натисніть на кнопку «Дефрагментація».
- У старих версіях Windows було наочно показано, як йде процес. Ви могли побачити смужку з різними кольорами. Червоний візуально позначав фрагментовані файли, синій — нефрагментовані, а зелений — непереміщуваними.
- Коли Defrag завершить роботу, він запропонує вам подивитися звіт. Там написано, скільки файлів переміщено і об’єднано.
- Для кожного тому треба запускати свій процес оптимізації.
Ось як провести дефрагментацію диска через настройки:
- Відкрийте «Панель управління».
- Меню «Адміністрування». Воно в категорії «Система і безпека».
- Пункт «Керування комп’ютером».
- Розгорніть список «Сховище». Він зліва.
- Там буде меню дефрагментації.
Також цей інструмент доступний по шляху C: \ Windows \ System32 \ Defrag.exe (або в іншому системному диску, якщо ваша ОС знаходиться не на C: \). І в меню Пуск — Програми — Стандартні — Службові.
Розклад
Можна налаштувати автоматичний запуск служби Defrag. Так вам не знадобиться кожного разу відкривати її вручну. Оптимізація буде проходити в певний час. Якщо включений комп’ютер.
- В меню дефрагментації натисніть кнопку «Налаштувати розклад».
- Поставте галочку в Галочка «Виконувати за розкладом».
- У випадаючому списку «Періодичність» вкажіть, як часто запускати службу: щодня, щотижня або щомісяця.
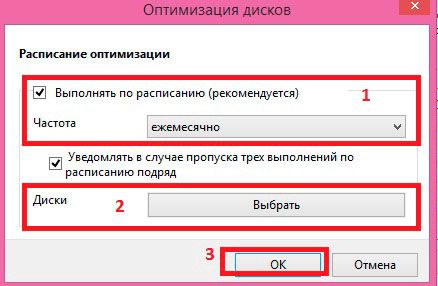
Налаштування розкладу дефрагментації
- У параметрі «День» виберіть, по яких днях це робити.
- А в списку «Час», відповідно, задайте зручне для автозапуску час.
Системі потрібні деякі ресурси, щоб провести дефрагментацію. Враховуйте це при налаштуванні розкладу. Через включеного Defrag з’являються невеликі гальма. Навіть якщо він працює у фоновому режимі. Якщо у вас в цей момент відкрита ресурсномістка програма, вона може зависнути.
Утиліти для дефрагментації
Якщо вас не влаштовує вбудована служба Win, скористайтеся сторонніми додатками.
- Defragger. Утиліта важить трохи. У ній немає якихось особливих функцій. Доступні два режими роботи: звичайний і швидкий. Перевірка продуктивності диска.
- Auslogics Disk Defrag. Є аналіз фрагментації, розклад. Можна запустити оптимізацію одночасно на декількох томах.
- Disk SpeedUp. Програма для дефрагментації диска з будь-якої файлової системою: і FAT, і NTFS. Можна виставити настройки так, щоб комп’ютер самостійно вимикався, коли утиліта завершить роботу. Ця функція стане в нагоді, якщо ви вирішите, наприклад, запустити Defrag перед сном.
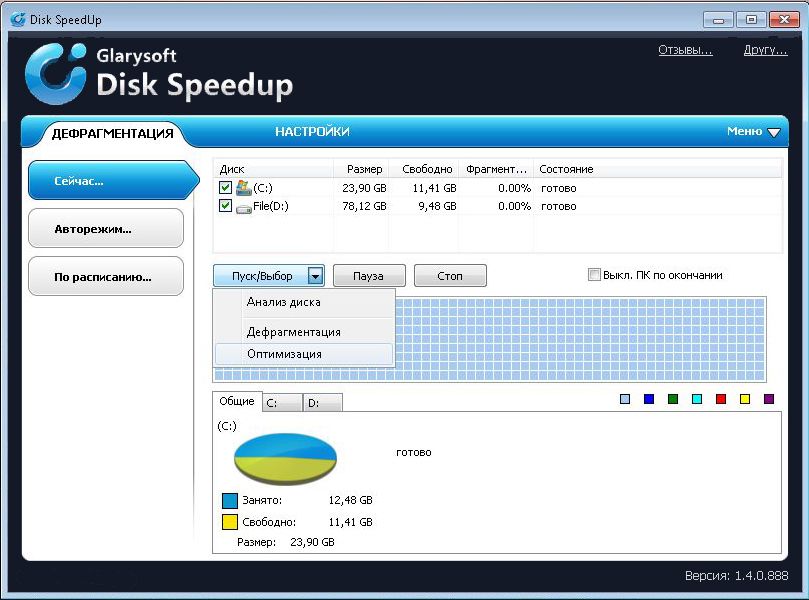
Disk SpeedUp
- MyDefrag. Може запускатися з-під командного рядка. Є DLL-бібліотека. Доступний режим скрінсейвера.
- Piriform Deffragler. Програма не вимагає багато ресурсів. Надає детальну інформацію про диски.
- IObit Smart Defrag. Потужна утиліта, в якій є функція глибокої оптимізації.
Тепер ви знаєте, як зробити дефрагментацію. І зможете вибрати зручний для себе спосіб: власні інструменти Win або додатки, знайдені в інтернеті. Windows Defrag треба запускати регулярно. Інакше система буде сильно гальмувати, а жорсткий диск — поступово зношуватися.





