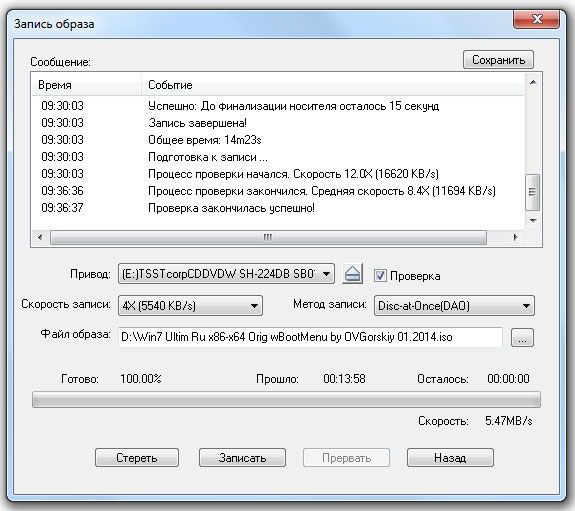Сучасна дійсність, що характеризується активним застосуванням інформаційних технологій, висуває жорсткі вимоги користувачам, змушуючи їх удосконалювати свої пізнання, заглиблюючись в основи ПО.

Для запису ISO-образу не потрібно володіти спеціальними знаннями
У зв’язку з цим зовсім не дивно, що щорічно збільшується число тих, хто без сторонньої допомоги може впоратися з установкою не тільки потрібного ПО, але і безпосередньо ОС, якщо вона вийшла з ладу. Важливо тільки мати в своєму розпорядженні необхідний завантажувальний інструмент. Якщо ж такого немає в наявності, нескладно завантажити необхідні файли, тим більше що на багатьох інтернет-ресурсах їх можна отримати безкоштовно.
Єдине, з чим доведеться зіткнутися, так це з тим, що слід точно знати, як записати ISO-образ на диск, тому що завантажувальний носій створити можна тільки скориставшись форматом ISO.

Створення завантажувального носія
Існує кілька способів запису образу на диск. Кожен користувач має право вибрати, який спосіб йому найбільше підходить. Також користувач має повноцінне право розглянути, на який носій йому зручніше і простіше записати необхідні файли.
У більшості випадків формат ISO доводиться записувати, коли виникає необхідність зробити надійний завантажувальний інструмент. Хоча слід зауважити, що це далеко не єдина необхідність, файли з таким розширенням досить часто супроводжують об’ємні гри.

Якщо ж все-таки завдання полягає в створенні завантажувального інструменту, перевагу краще віддати CD або DVD дисків, оскільки зробити флешку завантажувальної нескладно, але в ній користувач частіше відчуває потребу. Тоді як, записавши все на оптичний носій, його можна відкласти в сторону і бути впевненим, що при виникненні збою операційної системи, завжди буде можливість дуже швидко завантажити Windows знову.
Отже, утвердившись у думці, що вигідніше зробити завантажувальним саме оптичний носій, а не флешку, слід розібратися, як записати ISO образ на диск.
Стандартні засоби Windows
Розробники операційної системи подбали про те, щоб користувачі мали можливість при необхідності здійснювати запис образу на диск.
Для здійснення поставлених завдань абсолютно не потрібно завантажувати будь-які програми, досить відкрити папку, в який був заздалегідь після скачування поміщений ISO образ. По ньому користувачеві слід натиснути правою кнопкою миші, викликаючи контекстне меню. У ньому буде відображено пропозицію «Відкрити за допомогою», після натискання на яке з’являється вибір можливих програм, включаючи і «Засіб запису образів дисків Windows». Натиснувши на нього, залишається вибрати дисковод, за допомогою якого буде здійснюватися запис. Деякі персональні комп’ютери оснащені двома дисководами, тому користувач повинен бути уважним при виборі використовуваного приводу.

Далі залишається лише почекати кілька хвилин, після чого все буде успішно записано на оптичний носій, про що користувач буде повідомлений. Досить одного разу записати ISO, щоб переконатися в тому, що зробити завантажувальний оптичний носій зовсім нескладно.
Запис за допомогою програм
Деякі просунуті користувачі вважають за краще мати додаткове програмне забезпечення, що дозволяє створювати завантажувальні оптичні носії з дивовижною легкістю. Таке їхнє бажання цілком здійсненне, оскільки існує далеко не одна програма, що дозволяє не тільки записувати, але і, навпаки, створювати формати ISO.
Створення диска за допомогою Nero
Nero — це програма для запису образу на диск. Безумовно, програма Nero має і масу інших унікальних можливостей, що дозволяють досягати означених завдань.
Якщо ж виникає необхідність зробити завантажувальний оптичний носій, і під рукою є улюблена програма Nero, то проблем не зазнає навіть новачок, якщо буде уважно стежити за з’являються підказками, які видає сама програма.
Запустивши Nero, по ліву сторону можна побачити пункт «Образ, проект, копіювання». Навівши на нього курсор миші, відкриється підменю, в якому слід вибрати «Образ диска або збережений проект». Тепер користувачеві слід вказати шлях до того місця, де на комп’ютері збережений формат ISO. Вибравши потрібний файл, залишається натиснути на кнопку «Запис» і почекати деякий час.
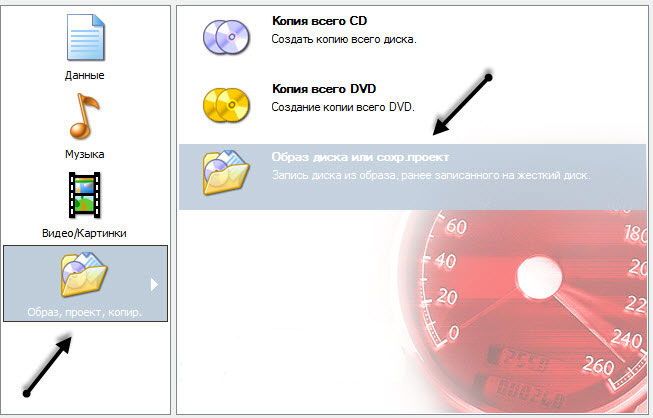
Якщо після закінчення часу з’явиться повідомлення, що прожиг пройшов успішно, значить, користувачу вдалося зробити завантажувальний оптичний носій. У деяких випадках програма може повідомити про невдачу, тоді доведеться все дії здійснити заново.
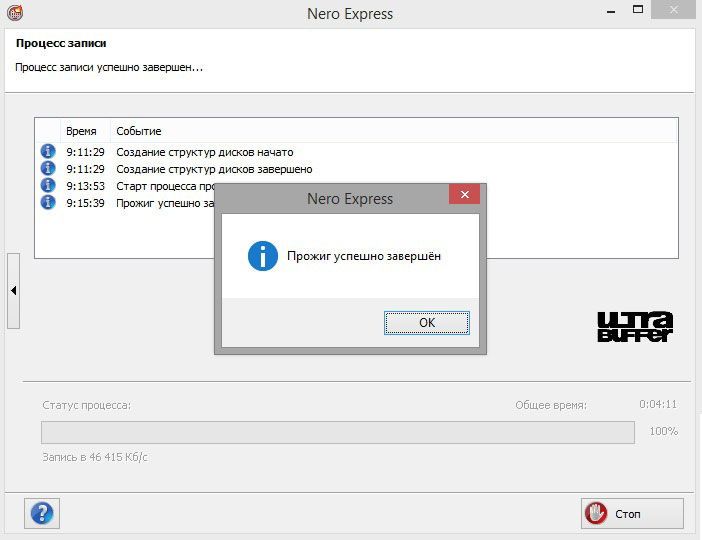
Створення диска за допомогою UltraISO
Також абсолютно не заважає знати, як зробити образ диска за допомогою UltraISO. Ця програма серед досвідчених користувачів знаходиться в більшій пошані, ніж Nero.
Ця програма дозволяє не тільки зробити якісний завантажувальний оптичний носій, а й записати ігрові файли, які можна буде успішно відкривати, не вдаючись до допомоги додаткових програмних засобів, таких як DaemonTools.
Для того щоб записати формат ISO за допомогою UltraISO, досить на вкладці «Інструменти» вибрати підменю «Записати образ CD». Далі надійде запит про надання шляху, де збережені файли, які потрібно записати.
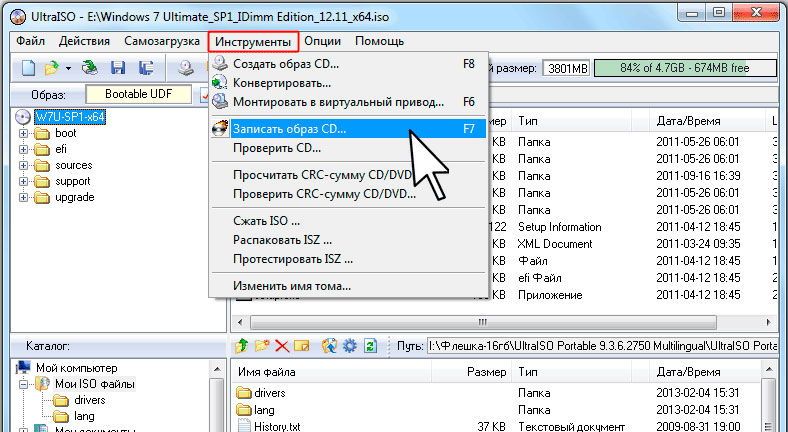
Вибравши потрібний файл, можна відразу ж приступити до запису. Ті, хто поспішає, оскільки відчуває дефіцит часу, може встановити максимальну швидкість запису. Однак важливо пам’ятати, що чим вище швидкість запису, тим частіше можуть зустрічатися помилки, тому доводиться кілька разів перезаписувати.
Перейти до запису вдається після натискання кнопки «Запис». Процес запису також займає кілька хвилин, після чого в руках користувача буде успішний завантажувальний оптичний носій.
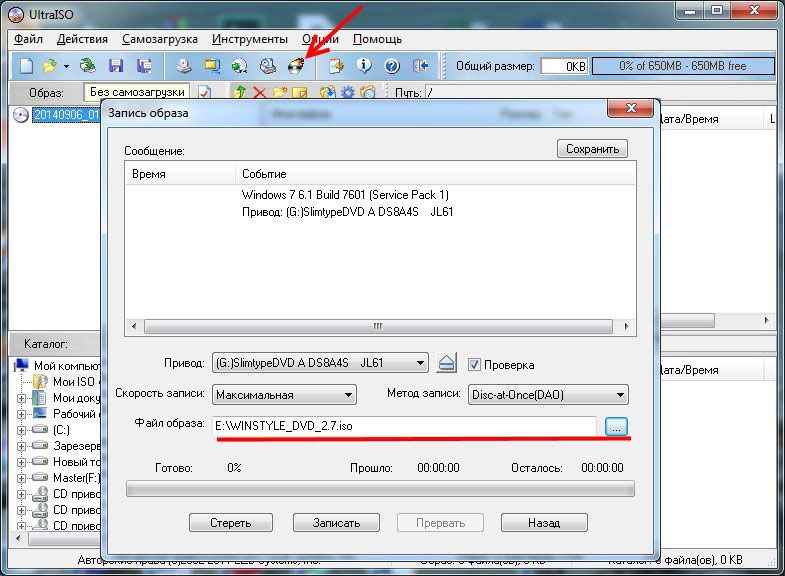
Створення завантажувального оптичного носія з ISO тільки на перший погляд здається важким дією. Здійснивши запис самостійно, в наступний раз всі дії будуть виконуватися не тільки швидше, а навіть автоматично.