Більшість з нас давно користуються Wi-Fi-роутером для бездротового доступу до інтернету. Але таке з’єднання потрібно захищати, інакше їм зможуть користуватися сторонні, що призведе до погіршення сигналу, а в гіршому випадку — до його зникнення.

Є досить варіантів захисту, щоб зберегти хороший сигнал і швидкість своєї мережі
Практично всі ми знаємо про те, що на Wi-Fi потрібно обов’язково ставити пароль, але є ще кілька способів убезпечити свою мережу. Ми розглянемо, як встановити хороший ключ для захисту мережі та використовувати в комплексі всіх доступних заходів безпеки для роутера.
Захист меню налаштувань роутера
Оскільки у більшості маршрутизаторів IP-адреса є стандартним, будь-який сторонній може ввести його в своєму пристрої та отримати доступ до налаштувань. Тому, перш ніж змінювати їх, потрібно закрити вхід в параметри роутера, змінивши логін і пароль.
Найчастіше у всіх моделях, незалежно від виробника, для заповнення обох цих рядків використовується слово Admin. Нам слід встановити нове ім’я і ключ, щоб інші люди не могли змінити конфігурацію обладнання.
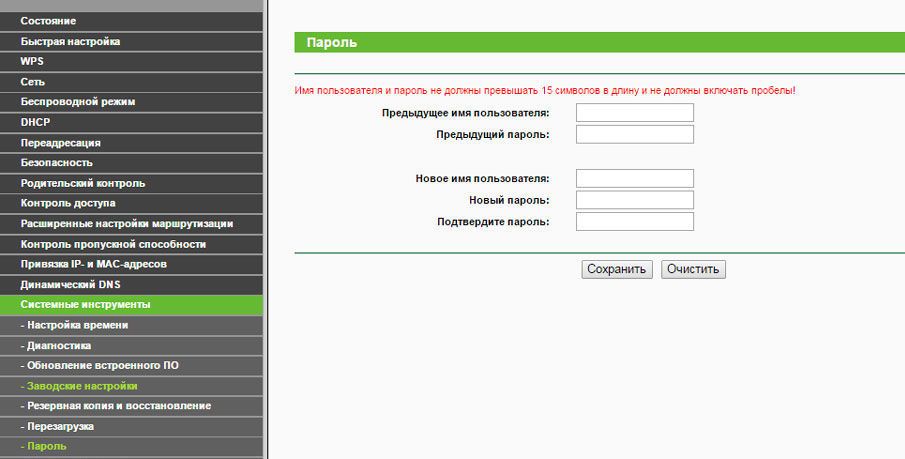
Для цього зробіть наступне:
- Зайдіть в розділ System Tools.
- Виберіть вкладку Password, внесіть стандартні і нові дані для входу в настройки — придумайте оригінальні логін і пароль, які буде неможливо вгадати стороннім, але легко запам’ятати вам.
Установка пароля на Wi-Fi
Пароль — це базовий засіб захисту бездротової мережі. Щоб захистити її за допомогою хорошої і складної комбінації в якості ключа, потрібно зайти в налаштування роутера. Ми будемо розглядати, як це відбувається на моделях марки TP-Link. Отже, впишіть свій IP-адресу в браузері, виберіть розділ Wireless. Тут ми вибираємо пункт Wireless Settings, де з’явиться меню паролів.
Введіть старий код, нові дані для входу і повторіть їх в нижньому рядку. Не забудьте зберегти зміни!
Як створити хороший ключ?
- Використовуйте цифри і букви, комбінуйте великі і малі символи.
- Зробіть код довгим — від восьми до дванадцяти знаків.
- Найбільш надійний тип шифрування — WPA-PSK.
Зміна назви роутера
Ідентифікатор SSID має на увазі під собою назву точки Wi-Fi, його нам вибиває в списку включених мереж. Завдяки імені ми знаємо, до якої точки доступу нам підключитися, вибираючи її зі списку серед іншого обладнання.
Але ім’я підключення є не тільки нам, але і всім, хто знаходиться в зоні покриття роутера. Тому, крім створення гарного ключа, варто приховати ідентифікатор SSID, щоб він був невидимим в списку підключень при пошуку мережі через Wi-Fi.
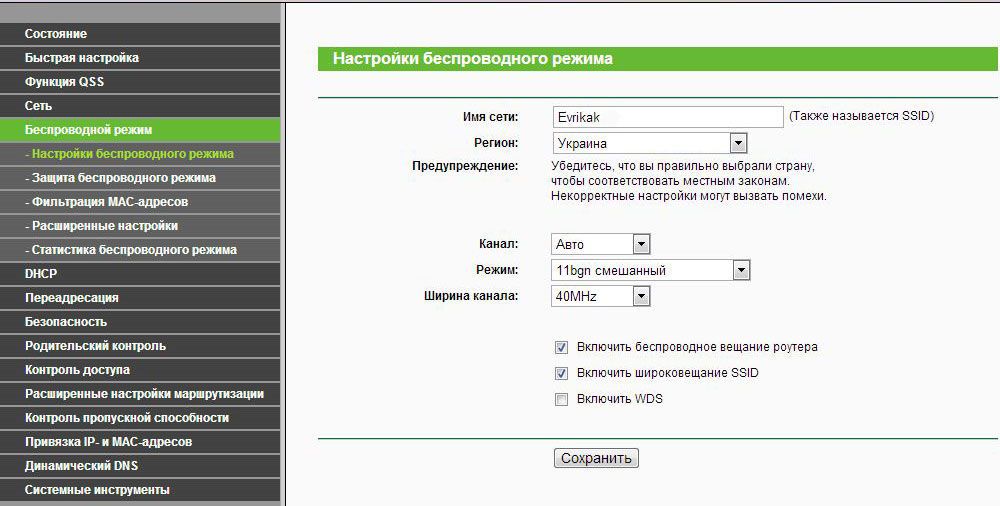
Щоб приховати ім’я маршрутизатора, зробіть наступне:
- Зайдіть в його налаштування через адресний рядок браузера.
- Перейдіть в розділ Wireless і видаліть прапорець навпроти пункту Enable SSID Broadcast.
Залишається одне питання: як підключиться до мережі, якщо вона не відображається в списку? Для цього виберіть нижче пункт створення нового підключення в списку доступних мереж, вручну введіть логін і пароль. Якщо всі дані вписані коректно, ви приєднані до Інтернету.
Фільтрація MAC-адрес
Крапку Wi-Fi можна зробити видимою для окремого ряду пристроїв, якщо внести їх до списку в налаштуваннях роутера. Робиться це з використанням MAC-адреси — він є у кожного комп’ютера або ноутбука, смартфона.
Щоб дізнатися його координати на ПК, зайдіть в Центр управління мережами через Панель управління, виберіть своє інтернет-підключення і перегляньте властивості. Після натискання «Відомості» ви побачите Фізична адреса — це і є ідентифікатор MAC.
На іншій техніці відповідну інформацію ви дізнаєтеся в розділі «Інформація про пристрій».
Для обмеження доступу по MAC-адресу виконайте такі дії:
- Зайдіть в налаштування роутера і виберіть розділ Wireless, далі зупиніться на меню Wireless MAC Filtering.
- Тут виберіть рядок Allow the stations specified by any enabled entries in the list to access. Після збереження параметрів точка Wi-Fi стане відкритою тільки для тих пристроїв, які є в списку.
Як додати свою адресу в налаштування? В цьому ж меню є кнопка Add new …, з її допомогою ви вносите всі MAC-адреси, яким ви дозволите доступ до інтернету.
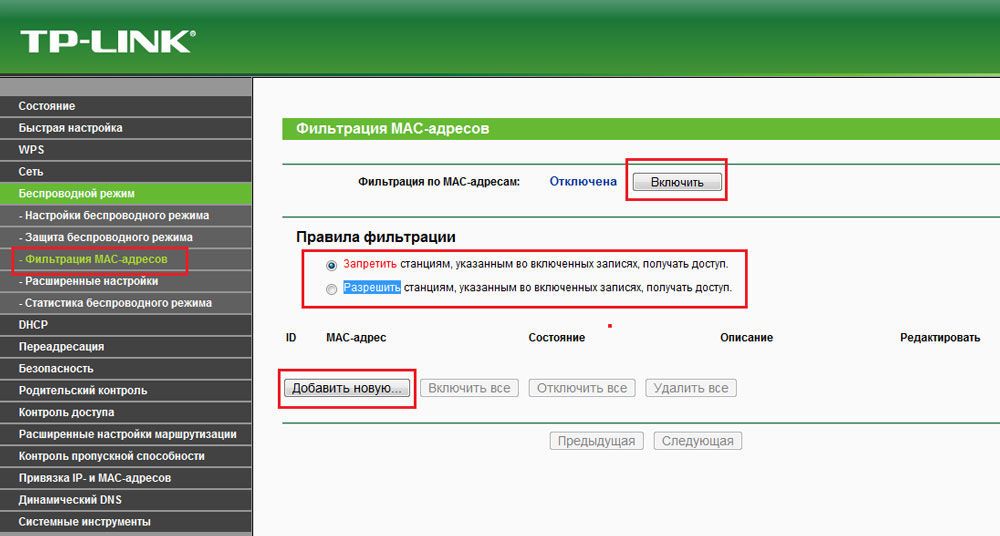
У цього варіанту захисту є тільки один недолік: якщо до Wi-Fi часто підключаються нові пристрої, незручно буде додавати кожен раз їх в список. Фільтрація по MAC-адресу не є абсолютно надійною, але її варто використовувати в комплексі з іншими заходами щодо захисту своєї мережі від чужого обладнання.
Установка окремих IP-адрес
Цей спосіб захисту більш досконалий, ніж попередній. Ви створюєте окремий IP за допомогою MAC-ідентифікатора кожного окремого користувача, а всі інші не зможуть користуватися Wi-Fi.
Для установки адреси, перш за все, зайдіть в настройках роутера в розділ DHCP і відключіть однойменний сервер, щоб координати підключення не визначались автоматично.
Нижче по сторінці ви побачите перелік для внесення обладнання, якому ви приєднайтеся. Перш за все, додайте в нього свій комп’ютер. Щоб зробити це, вам знадобитися його MAC-адресу, після чого на свій розсуд придумайте для нього окремий IP-код. І так з кожним наступним пристроєм. Не забудьте змінити в настройках комп’ютера IP-адреса на той, який ви присвоїли йому в цьому списку.
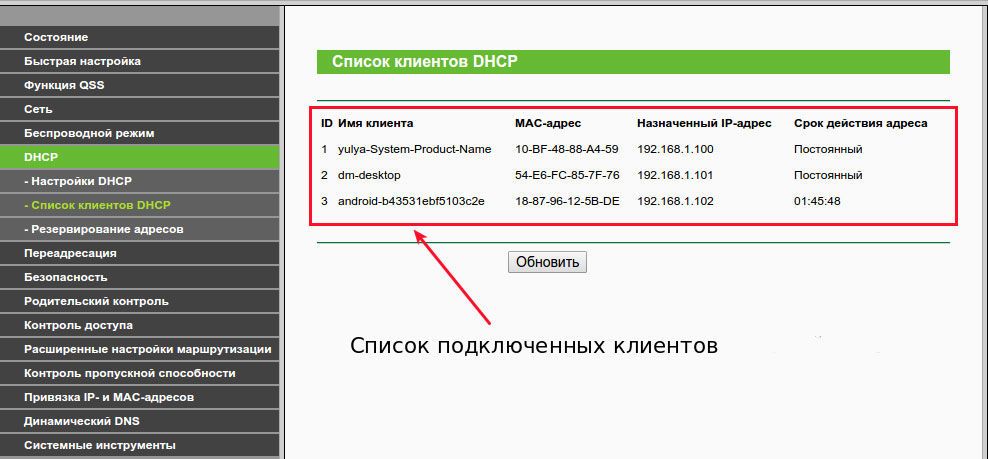
Як перевірити, хто користується моїм Wi-Fi?
Час від часу перевіряйте, хто використовує ваш Wi-Fi, щоб напевно бути впевненим в роботі захисних механізмів роутера.
Скористайтеся налаштуваннями, виберіть розділ Статистика. Тут ви побачите MAC-адреси всієї техніки, яка користується вашим інтернет-з’єднанням. Знаючи MAC-адресу свого комп’ютера і інших пристроїв, яким ви дозволили доступ, можна відсіяти їх і побачити, чи немає в списку сторонніх адрес інших користувачів.





