Щоб доповнити таблицю назвою, датою, нумерацією або якийсь інший схожою інформацією, заповніть колонтитули в Excel. Такі об’єкти будуть присутні на кожному аркуші. Побачити їх можна тільки в режимі розмітки. Їх часто вставляють в документи, які призначені для друку.
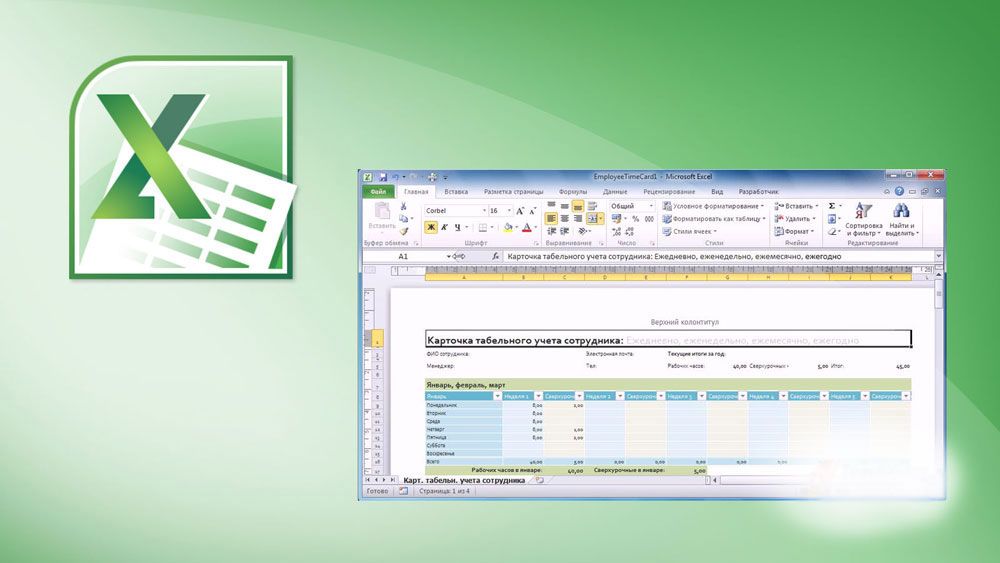
Щоб доповнити таблицю назвою, датою, нумерацією або якийсь інший схожою інформацією, заповніть колонтитули в Excel
Це невеликі відступи знизу і зверху таблиці. У них можна написати текст, вставити картинку або вказати шлях до файлу.
Як включити режим розмітки?
Щоб всі елементи форматування відображалися так, як вони будуть виглядати на папері, включіть режим розмітки.
- Відкрийте Excel.
- У рядку стану (праворуч знизу) будуть маленькі кнопки і повзунок масштабу.
- Якщо на них навести курсор, з’явиться підказка.
- Знайдіть «Розмітка сторінки». Вона знаходиться між «Звичайний» і «Сторінковий».
- Після цього відобразяться колонтитули.
- Щоб їх прибрати і продовжити роботу в стандартному вигляді, натисніть на кнопку «Звичайний». Якщо вона не активна, значить, виділено одне з приміток. Клікніть в будь-якому місці таблиці — тоді зумієте змінити режим.
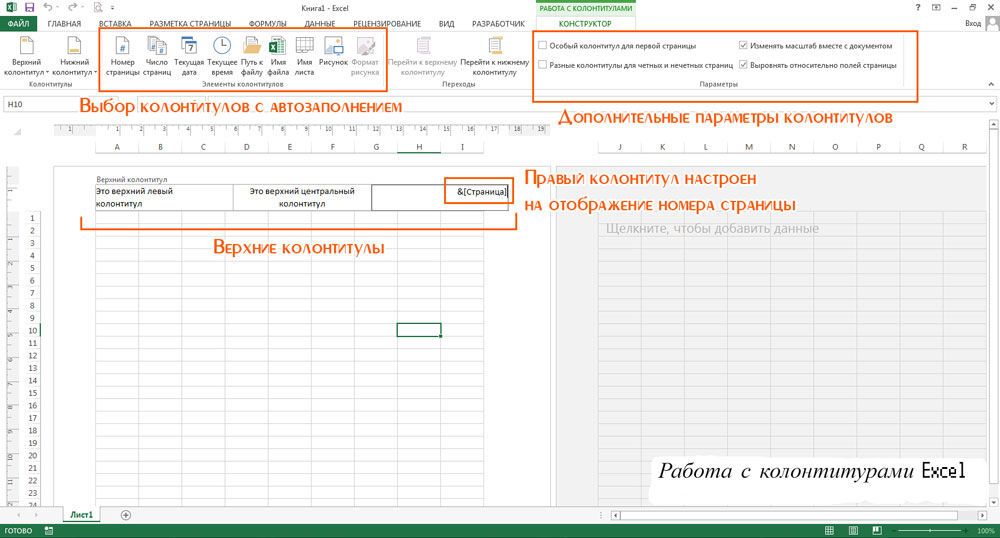
Щоб всі елементи форматування відображалися так, як вони будуть виглядати на папері, включіть режим розмітки
У цих елементах є три поля для редагування. Можете, наприклад, в один з них вставити назву файлу, в іншій — дату, а в третій — логотип або іконку.
Додавання та редагування
Примітки в таблицях редагують двома способами. Через параметри їх можна приєднати до листів і діаграм, через розмітку — тільки до листів.
Параметри сторінки
Щоб зробити колонтитули в Ексель, коректний.
- Виділіть діаграму або лист. Щоб «зачепити» кілька деталей, клікайте по ним з затиснутою клавішею Ctrl.
- Якщо треба охопити цілий документ, клацніть по закладці листа (внизу вікна) правою кнопкою миші і виберіть «Виділити все».
- Відкрийте розділ «Розмітка» в рядку меню вгорі.
- На панелі «Параметри сторінки» внизу праворуч є маленька кнопка у вигляді куточка зі стрілкою. Натисніть її.
- Перейдіть в «Колонтитули». Тут знаходяться їх налаштування.
- Натисніть на список, що випадає «Верхній» або «Нижній» та виберіть один із шаблонів. Там є нумерація аркушів, їх кількість, назва книги, які використовуються для редагування утиліти тощо.
- Щоб додати туди інформацію, якої немає у списку, натисніть на «Створити верхній» / «Створити нижній».
- У вікні буде три блоки. Вони відповідають трьом полях колонтитулів.
- Надрукуйте в них щось, щоб зробити текстовий елемент.
- Над цими блоками знаходяться кнопки, що відповідають за вміст. Наведіть на них курсор — з’явиться підказка. Якщо ви натиснете, наприклад, «Вставити малюнок», зможете додати картинку.
- Інформація та посилання в даних об’єктах відображаються у вигляді формул. Шлях буде позначений, як [Шлях] [Файл], а поточна дата — як [Дата час].
- Щоб прибрати це, просто зітріть формулу.
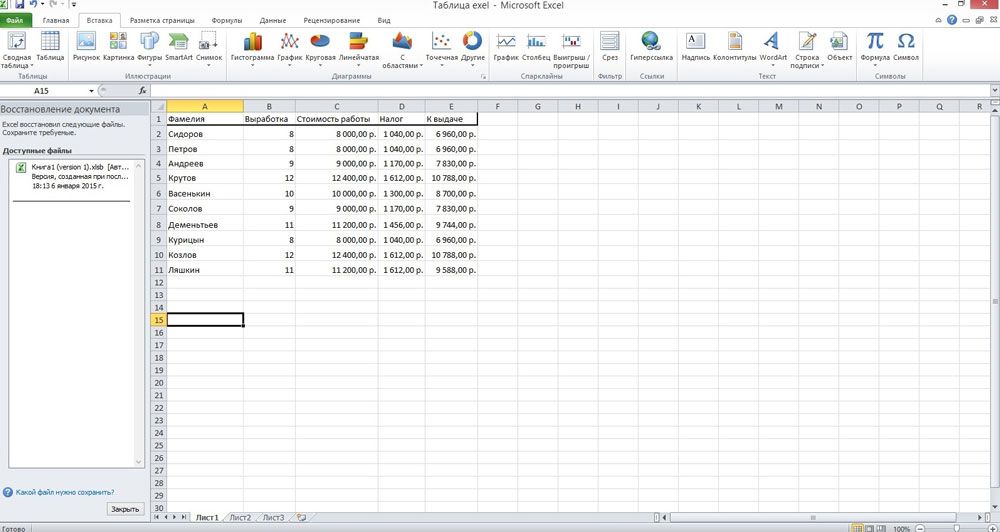
Щоб зробити колонтитули в Ексель, коректний.
Якщо ви хочете зробити спеціальні дані для першої сторінки або різний текст в парних і непарних аркушах, поставте прапорці біля опціями.
- Відкрийте Параметри — Колонтитули.
- У нижній частині вікна є налаштування.
- Відзначте «Вирівнювати щодо полів» і «Змінювати масштаб», щоб при редагуванні документа не доводилося заодно міняти розмір приміток.
- Там же є пункт «Різні для парних і непарних сторінок». Якщо ви включите цю функцію і натиснете на «Створити верхній» (або «Створити нижній»), у вікні буде дві вкладки — для парних і непарних.
- Щоб зробити «титульний лист», поставте прапорець поруч з «Особливий для першої сторінки». Відповідно, якщо ви активуєте цю настройку і натиснете «Створити верхній», також з’явиться вікно з двома розділами — для вставки звичайних приміток і одного унікального.
Розмітка сторінки
Ось ще спосіб роботи з цими об’єктами:
- Вкладка «Вставка» в рядку меню.
- На панелі «Текст» натисніть на «Колонтитули».
- Включиться розмітка.
- Натисніть на область над або під таблицею.
- Напишіть в ній бажаний текст.
- Якщо хочете додати малюнки, шлях до папок або щось подібне, використовуйте конструктор. Він з’явиться в рядку меню, коли ви виявите на який-небудь колонтитул.
- У ньому є кнопки, за допомогою яких можна вставити графіку, дату, номер і так далі.
- Там же ви можете знайти настройки, які відповідають за створення особливих приміток на першій сторінці, парних і непарних аркушах.
- Якщо ви поставите галочку поруч з одним з цих пунктів, в режимі розмітки буде відображатися, який конкретно блок ви заповнюєте — парний або непарний.
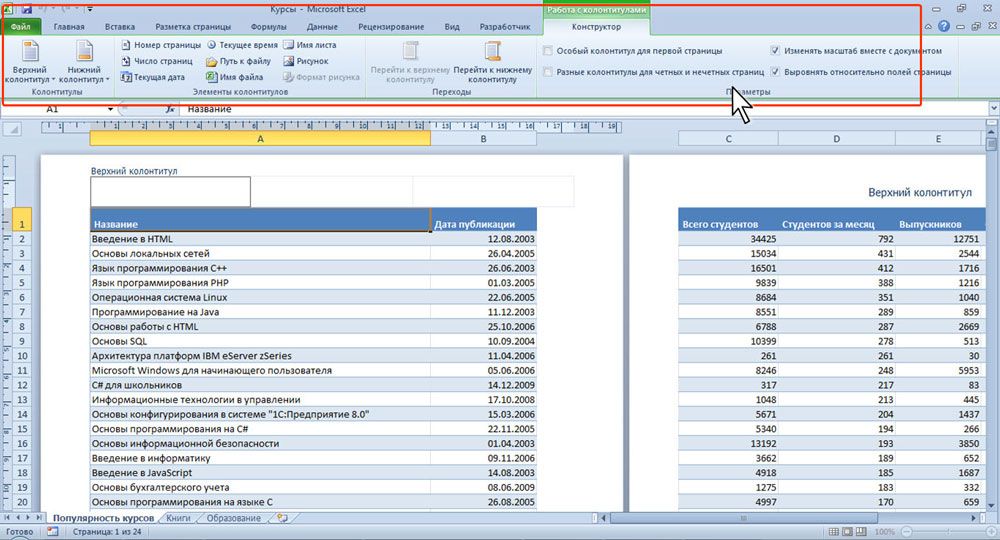
Якщо хочете додати малюнки, шлях до папок або щось подібне, використовуйте конструктор
видалення
Ось як прибрати колонтитули в Excel:
- Просто переведіть вид з розмітки на який-небудь інший. І ці елементи не будуть помітні.
- Якщо потрібно їх не просто приховати, а зовсім стерти, перейдіть в Вставка — Колонтитули і видаліть вручну інформацію з кожного блоку за допомогою клавіші Delete або Backspace.
Такий спосіб може забрати багато часу. Особливо при роботі з великими обсягами даних. Можна не витрачати кілька годин тільки на те, щоб позбутися від приміток. Ось як прибрати колонтитули в Ексель відразу у всьому документі, що не лазити по кожному блоку:
- Виділіть листи або графіки, в яких треба стерти цю інформацію.
- Вкладка «Розмітка».
- На панелі «Параметри сторінки» натисніть на маленьку піктограму у вигляді кута зі стрілкою.
- Розділ «Колонтитули».
- У випадних списках «Верхній» і «Нижній» виберіть опцію «Ні». Ці елементи зникнуть у всіх зазначених областях.

Excel допоможе вам в щоденній роботі
Колонтитули служать для створення приміток в різних документах Microsoft Office. Зазвичай в них додають логотипи компаній, цифри, назви, ім’я та прізвище автора, контактні дані, підпис, початок і закінчення листів (наприклад, «Доброго времени суток, колеги!» Або «З повагою, …»). Туди поміщають будь-яку інформацію, яку треба винести «за поля».





