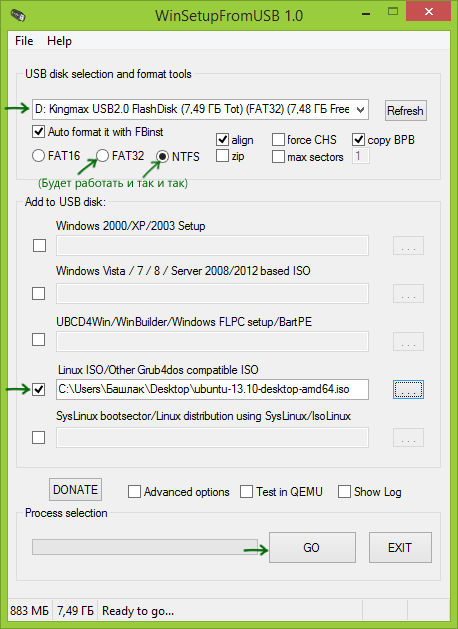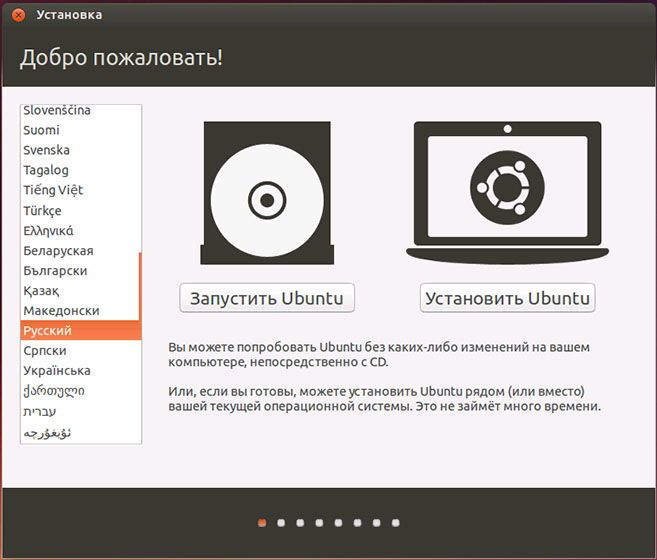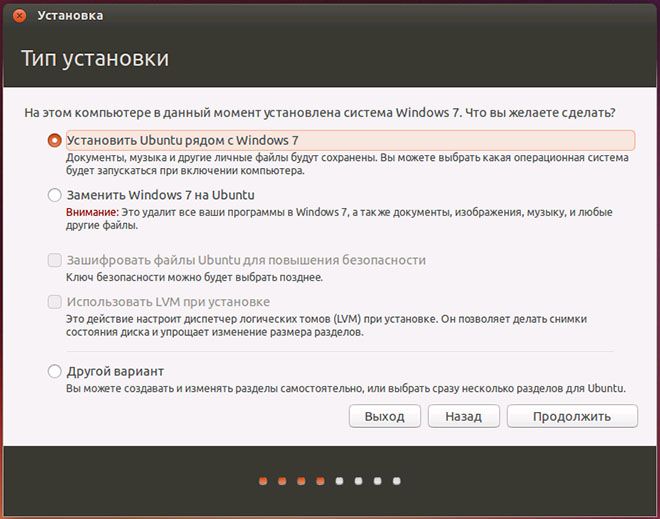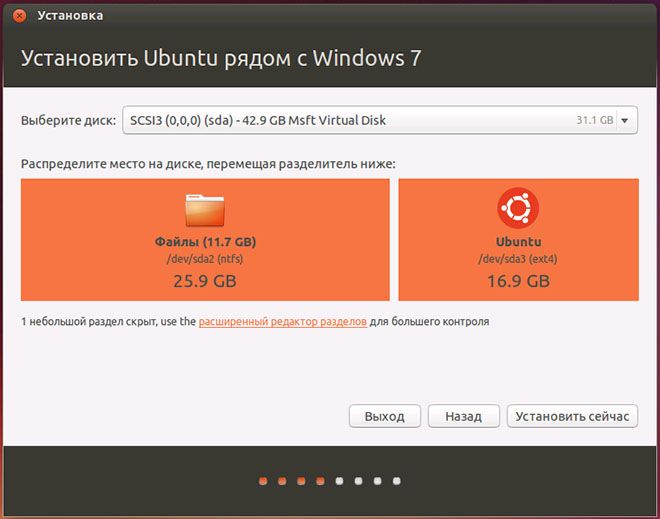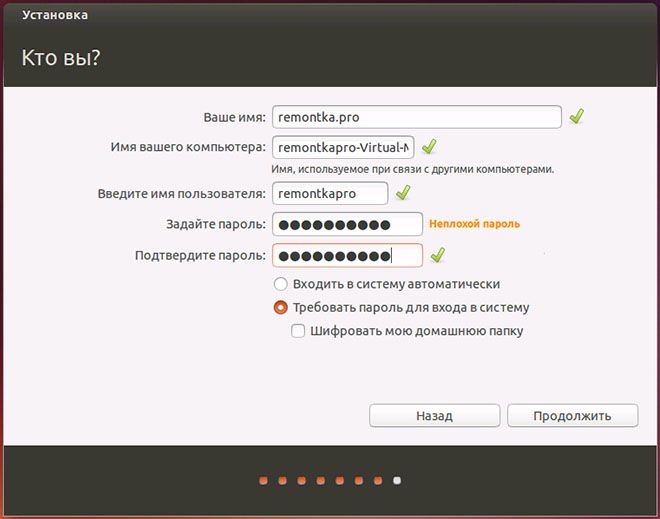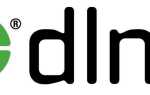Зміст
Підготовка до роботи
Дорогі друзі, темою сьогоднішнього обговорення є установка Ubuntu з флешки. Природно, перед самою установкою потрібно ще отримати ряд необхідної інформації, яка допоможе вам виконати роботу якісно і без проблем. Отже, що ж ми з вами сьогодні дізнаємося:
- підготовчі роботи;
- як створюється завантажувальний флешка для подальшого використання;
- власне, як встановити Ubuntu з флешки.

Дізнайтеся, як встановити Ubuntu з флешки правильно і швидко
Як зрозуміло з назви блоку, зараз ми розглядаємо підготовчий етап. Для початку нам потрібно сама флешка, на яку ми дещо пізніше будемо записувати образ. Вона повинна мати обсяг не менше восьми гігабайт, а також формат NFTS. Якщо останні слова вам ні про що не говорять, не хвилюйтеся: в будь-якому випадку формат можна поміняти, тому, в принципі, на цьому моменті особливо зациклюватися не потрібно. Якщо накопичувач не нова, то обов’язково відформатуйте його, перевірте на наявність вірусів за допомогою антивірусних програм і тільки потім приступайте до дій.
Щоб для Убунту установка з флешки пройшла успішно, потрібно ще скачати образ ОС. Інакше нічого і не вийде. Якщо ви коли-небудь до цього самостійно встановлювали операційну систему на персональному комп’ютері, то повинні знати, що все починається з завантаження необхідного образу системи. На щастя, вони доступні для скачування на сайті http://ubuntu.ru/get. Тільки після цього етапу можна буде перейти до наступних. Зверніть увагу, що завантаження може зайняти тривалий час: все залежить від швидкості інтернет-з’єднання. Тобто якщо вона буде висока, то скачування пройде швидко і навпаки.
Створення завантажувальної флешки Ubuntu
Перед початком роботи потрібно встановити на комп’ютер додаткове програмне забезпечення. Отже, в пристрої має бути активне підключення до інтернету. Програма називається WinSetupFromUSB, і вона доступна для безкоштовного скачування за посиланням http://www.winsetupfromusb.com/downloads/. Її установка аналогічна процесу інсталяції будь-якого іншого застосування для комп’ютера або ноутбука. А також варто звернути увагу, що всі подальші дії розглядаються на прикладі роботи операційної системи Windows.
- Встановіть накопичувач інформації в працюючий USB-роз’єм. Чому тут сказано «працює»? Дуже часто буває, що який-небудь вхід на комп’ютері барахлить, дає збої або інші неполадки. Ні в якому разі не проводите установку операційної системи з подібного роз’єму, інакше не минути великих проблем. Використовуйте тільки перевірений вхід USB.
- Тепер запустіть встановлену програму WinSetupFromUSB від імені адміністратора.
- У вікні виберіть накопичувач з першого пункту, встановіть галочку напроти пункту NFTS (хоча деякі користувачі заявляють коректну роботу і з форматом FAT32).
- Натисніть на три точки навпроти пункту Linux ISO і виберіть iso-образ файлу, який ви скачували в попередньому блоці.
- Тепер натисніть кнопку Go і дочекайтеся завершення операції. Завантажувальна флешка Ubuntu готова!

Переконайтеся про те, що всі дані з USB накопичувача будуть видалені і дочекайтеся завершення процесу
Установка операційної системи
підготовка
Можна приступити до останнього етапу, якого бояться практично всі користувачі: як встановити з флешки Убунту. Насправді, все найстрашніше вже позаду. Далі буде легше, в чому, власне, ви і самі переконаєтеся. Для початку рекомендуємо подивитися в інструкції або на сайті виробника вашого пристрою то, як викликається BIOS на ПК. Найчастіше це одна з клавіш F або Delete. Але щоб не потрапити в халепу, краще заздалегідь дізнатися цю інформацію.
Кроки по установці
Тільки після цього приступаємо до наступних дій.
- Підключаємо підготовлену на минулому етапі флешку до комп’ютера, вимикаємо його.
- Натисніть кнопку живлення для його зворотного включення і швидко натискаємо по клавіші для виклику меню БІОС.
- Тут вам буде потрібно переставити пріоритет на завантаження з флешки. Для цього перейдіть у вкладку Boot, потім відкриваємо пункт Boot Device Priority і за допомогою клавіш навігації, зазначених внизу сторінки, ставимо на перше місце наш накопичувач. Якщо ви не знаєте англійську мову, то скористайтеся перекладачем. Меню BIOS на всіх комп’ютерах різний, тому однією спільною інструкції для зміни пріоритету завантаження немає.
- Коли ви встановите підготовлений накопичувач на перше місце, вийдіть з меню зі збереженням даних. Дочекайтеся, поки ПК завантажить дані.
- При правильному виконанні попередніх кроків, ви побачите вітальне вікно установки. У лівому блоці ви можете вибрати мову, а праворуч тип установки: це може бути простий запуск Ubuntu для тестування (система не буде встановлена, ви можете просто ознайомитися з нею, наприклад) ну і, власне, повноцінна установка. Натисніть на другий варіант.

Відразу після завантаження з флешки, ви побачите пропозицію вибрати мову і варіанти запуску. Вибираємо «Встановити Ubuntu»
- Поставте необхідні параметри в наступному вікні та натисніть «Продовжити».
- Тепер потрібно буде вибрати тип інсталяції. Як говорилося в описі, систему можна ставити як поруч з уже наявною, так і замість неї. Якщо вам потрібна буде Windows, то можете взяти перший варіант. Якщо ж ви хочете тільки Убунту, то вибираємо другий тип. Тиснемо «Продовжити».

Виберіть найбільш часто використовуваний варіант — установка другої операційної системи Ubuntu, залишаючи Windows
- У наступному вікні користувачеві пропонується розподілити місце на диску під систему і файли. Для цього наведіть роздільник, щоб встановити необхідні параметри. Коли ви все розподіліть, натисніть «Встановити зараз», а в діалоговому вікні натисніть «Продовжити», свідомо прочитавши надану інформацію.

Є можливість самостійно виконати розбивку диска за допомогою розширеного редактора розділів
- Через деякий час ви побачите вікно з назвою «Хто ви?». Запишіть всі дані на свій розсуд (ім’я, пароль і так далі), потім клацніть «Продовжити».

Вкажіть часовий пояс і розкладку клавіатури
- Дочекайтеся завершення процесу. Після перезавантаження комп’ютера буде представлений інтерфейс операційної системи Ubuntu. Якщо на сьомому етапі ви залишили Windows, то після перезавантаження ви повинні будете вибрати систему для запуску. І так буде відбуватися кожне нове включення ПК.
Тепер ви можете налаштувати ОС під свої потреби: встановити драйвери, записати програми і так далі. А також ОС може попередити про необхідність завантажити деякі файли для коректної роботи. Ці кроки є обов’язковими для правильної роботи системи.
висновок
Шановні читачі, сподіваємося, що установка Ubuntu з флешки пройшла успішно. Підсумувавши сказане раніше, можна виділити основні етапи нашої спільної роботи:
- Підготовка флеш-накопичувача до роботи.
- Завантаження зображення системи Убунту.
- Створити завантажувальний флешку U
- Перезавантаження комп’ютера з виставленням накопичувача на перше місце в пріоритеті завантаження в BIOS.
- Установка системи за десять кроків.
Нагадуємо, що всі дії виконуються на ваш страх і ризик. Уважно читайте всі повідомлення на комп’ютері, щоб уникнути неприємних ситуацій. Розкажіть в коментарях: чи вийшло у вас встановити Убунту на свій ПК?