Існує певний ряд проблем, з якими доводиться стикатися всім користувачам Windows. Наприклад, може наступити момент, коли ваш ноутбук відмовиться працювати з бездротовою мережею або навіть просто приймати її сигнал. Які дії допоможуть в цій ситуації, що варто знати і розуміти початківцям користувачам, як встановити драйвер для Wi-Fi на ноутбук, ми максимально детально розглянемо в цій статті.

Драйвер пристрою відповідає за його правильне функціонування
Що потрібно знати
За коректну роботу кожного компонента в наших персональних пристроях під управлінням Windows відповідає особливий тип ПО, званий драйвером. Він визначає, як буде функціонувати конкретне обладнання, як воно буде взаємодіяти з ОС і програмами, інстальованими в ній. Встановити драйвер кожного окремого компонента може фірма-виробник, що випускає ноутбук, але в деяких ситуаціях це доведеться зробити самому користувачеві. Це стосується кожного, навіть самого дрібного компонента вашого ПК. Адаптер Wi-Fi — не виняток. Саме він відповідає за з’єднання і якісну роботу ПК з мережею Wi-Fi.
- Якщо ви встановили в ноутбук нове обладнання або додали будь-який додатковий компонент, що не поставлявся в стандартній комплектації.
- Якщо ви встановили нову операційну систему.
- Якщо виробник випустив новішу версію драйвера.
У всіх цих ситуаціях вам можуть стати в нагоді інструкції, описані в цій статті. У кожній з цих ситуацій буде потрібно встановити новий драйвер. Ми розглянемо установку драйвера на прикладі адаптера Wi-Fi, так як з проблемами при виконанні цієї процедури користувачі стикаються найбільш часто.
Як перевірити встановлений і працює драйвер Wi-Fi
Як тільки у користувачів виникають проблеми з підключенням ноутбука до бездротової мережі, ми рекомендуємо переконатися в тому, що відповідний адаптер на комп’ютері включений, драйвер для нього автоматично, а пристрій працює правильно.
Для цього перш за все варто спробувати включити Wi-Fi на ноутбуці механічним способом. Справа в тому, що в багатьох моделях під управлінням Windows для додаткової економії заряду акумулятора в ноутбуці передбачено швидке відключення і включення Wi-Fi за допомогою спеціального фізичного перемикача на корпусі або поєднання клавіш на клавіатурі. Деякі виробники для цього використовують поєднання функціональної клавіші Fn і кнопок F2 або F3. Цю інформацію ви можете дізнатися з керівництва до конкретної моделі ноутбука.
Коли спроба механічного включення проведена, потрібно засобами операційної системи Windows перевірити працездатність цього компонента в вашому ноутбуці, а також уточнити чи є в системі драйвер, який відповідає за правильну роботу мережевої плати Wi-Fi, і чи працює він належним чином. Отримати всю цю інформацію і дізнатися статус адаптера бездротової мережі можна в диспетчері пристроїв Windows. Знайдіть в цьому диспетчері мережеві адаптери і перевірте їх властивості. Якщо який-небудь з них відключений програмно або для нього не встановлено відповідне ПЗ, ви побачите інформаційне повідомлення та запобіжні іконки.
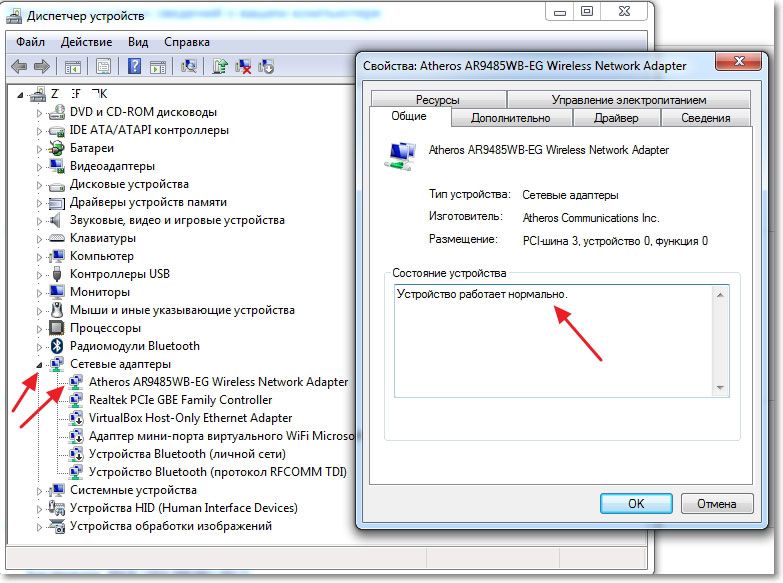
У кожній із цих ситуацій необхідно перейти до наступного пункту, який дозволить усунути проблеми з підключенням Wi-Fi і встановити необхідний драйвер.
Як шукати відповідний сумісний драйвер
Для того щоб знайти найбільш підходящий драйвер для бездротового мережевого адаптера Wi-Fi, встановленого у вашому ноутбуці, ми рекомендуємо ознайомитися з найбільш повними специфікаціями моделі на сайті виробника або скористатися спеціальним програмним забезпеченням.
Ноутбуки однієї і тієї ж моделі, випущені в різний час, можуть мати мережевий адаптер Wi-Fi від різних виробників і постачальників, а це автоматично означає, що встановлювати необхідно абсолютно різні драйвери. Для того щоб дізнатися виробника Wi-Fi адаптера, простіше і швидше за все скористатися безкоштовною утилітою HWVendorDetection для Windows. Вона не вимагає установки, і її досить просто знайти на просторах мережі. Після того як утиліта покаже виробника мережевого адаптера, необхідно перейти на його сайт і, вибравши версію операційної системи, встановленої в ноутбуці, скачати найсвіжіший на сьогоднішній день драйвер.
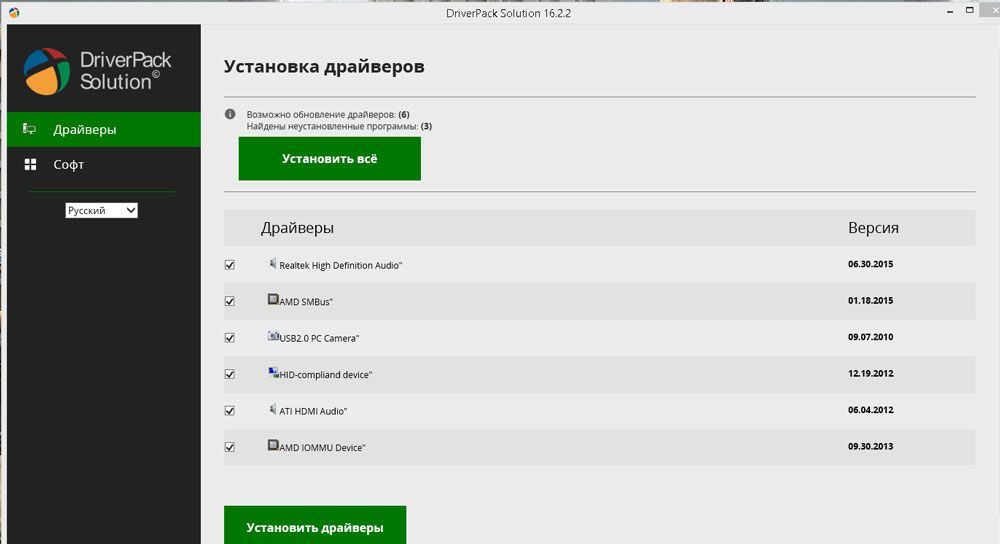
При з’ясуванні моделі обладнання, пошуку сумісного ПО і автоматичної інсталяції драйвера вам можуть прийти на допомогу всілякі програмні рішення. Відомі вони більше як збірники драйверів або драйверпаки. Найчастіше вони самостійно пропонують пошук, скачування, інсталювання та оновлення ПЗ для різних компонентів обладнання, але роблять вони це абсолютно автоматично. Іноді це може привести до того, що буде встановлений не зовсім відповідний драйвер або ж він не буде знайдений зовсім. Подібна система автоматичного розпізнавання моделі і скачування драйвера діє і в самій ОС, починаючи з Windows 7, але не завжди знаходиться вірна версія ПО, і робота обладнання може виявитися не зовсім стабільною.
Саме тому ми рекомендуємо проводити пошук драйвера вручну і максимально переважно робити це на сайті виробника. Найбільші і поважають себе виробники випускають оновлення ПЗ досить регулярно, удосконалюючи роботу обладнання, в тому числі і адаптерів Wi-Fi.
Як правильно встановити або оновити драйвер Wi-Fi
Якщо ви використовуєте для установки драйверів спеціальне програмне забезпечення, швидше за все, вам не буде потрібно особливих навичок для того, щоб встановити драйвер бездротового адаптера. Подібні програми роблять все самостійно і в подальшому багато з них вміють у фоновому режимі перевіряти поява оновлень і сповіщати про них користувачів. На жаль (чи на щастя), подібною функціональністю і її надійної правильною роботою можуть похвалитися тільки найбільші і виключно платні програмні продукти. Безкоштовні аналоги часом можуть встановити не зовсім сумісну версію ПО, не вміють повідомляти про наявність оновлень і перевантажені рекламою.
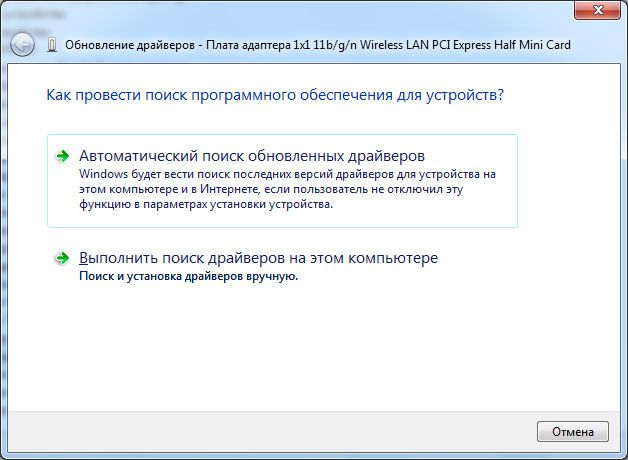
Якщо ж ви не полінувалися і відвідали сайт виробника вашого ноутбука або мережевого адаптера і завантажили найбільш свіжу версію ПО для Windows, установка відбувається за допомогою запуску виконуваного файлу .exe і суворого дотримання інструкцій інсталятора. В такому випадку ви можете бути впевнені в тому, що встановіть на комп’ютер найбільш нову версію, адаптовану саме для вашої збірки Windows, а значить, адаптер буде працювати гарантовано якісно. Мінус такого способу тільки в тому, що нові оновлення вам належить моніторити самостійно, відвідуючи сайт виробника з певною періодичністю.
Установка драйвера вручну
Якщо ж після скачування ПО для вашого бездротового мережевого адаптера ви виявили в завантаженнях zip-архів з масою не зовсім зрозумілих файлів або серед завантажень немає виконуваного файлу .exe, швидше за все, вам буде потрібно ручна установка драйвера. Нижче ми наводимо покрокову інструкцію, яка ніколи, як саме це можна зробити.
- Вийміть з завантаженого архіву всі файли і перемістіть їх в одну папку, підписавши її будь-яким, найбільш зручним і зрозумілим вам ім’ям.
- Запустіть Диспетчер пристроїв Windows.
- Виберіть мережевий адаптер, який не має драйвера або не функціонує належним чином.
- Відкрийте контекстне меню (правою клавішею мишки) і виберіть Видалити. Ця процедура видалить існуючий драйвер і допоможе уникнути конфліктів старого і нового ПО при проведенні ручної процедури установки.
- Знову виберіть цільової адаптер, клікніть по ньому (робити це необхідно правою кнопкою миші) і виберіть опцію «Оновити драйвери».
- Серед двох запропонованих дій виберіть «Виконати пошук драйверів на цьому комп’ютері».
- Система запропонує вказати якесь конкретне місце в файлової системі Windows для твору пошуку драйвера. Вкажіть папку, створену кількома кроками раніше, щоб система могла самостійно встановити ПО.
Після інсталяції будь-якого подібного оновлення програмних складових ми радимо перезапустити комп’ютер. Це допоможе системі налаштуватися оптимальним чином, активувати обладнання, яке було відключено. При несумісних версіях ПО або невірної роботі обладнання може бути відключено самої Windows і запуститься тільки після перезавантаження.





