Одна з небагатьох новинок Windows 8.1, яка, вже давно викликає великий інтерес — це технологія Miracast. Це стандарт бездротової передачі відео і аудіо між пристроями в тимчасовий режим (без посередництва інших мереж або пристроїв). Він працює незалежно від виробника обладнання, типу використовуваного програмного забезпечення або операційної системи — важливо, щоб передавач і приймач підтримували цю технологію. У двох словах — це віртуальний кабель HDMI. Де б не використовувався фізичний кабель HDMI, його можна замінити за допомогою Miracast.

Робота з технологією Miracast на Windows.
Що це таке
Miracast — це такий віртуальний кабель HDMI, бездротова передача зображень з одного пристрою (ноутбука, планшета, телефону) на інше. Зазвичай це просто великий екран (великий телевізор на стіні або проектор в кімнаті), так званий Wi-Fi display для Windows. Перегляд зображень з вашого ноутбука на великому екрані телевізора в колі друзів, презентація на роботі або на лекції, перегляд фільму на ноутбуці через проектор або великий телевізор — все це можна виконати за допомогою Miracast. Miracast підтримує режими відправки зображення з ноутбука як в режимі дублювання екрану (на екрані телевізора відображається те саме, що і на моніторі комп’ютера або ноутбука), а також розширення екрану (перегляд цієї ж презентації на телевізорі або проекторі і паралельна робота на комп’ютері).
Зображення передається між пристроями в форматі 1080p (Full HD) з об’ємним звуком 5.1, що є дуже гарною якістю зображення і звуку. Miracast не може повністю компенсувати або замінити монітор там, де важливо швидке взаємодія з користувачем — зображення і звук передаються з мінімальної, але все-таки затримкою. Для багатьох додатків це не має значення (навіть для HD-фільмів), але в іграх може викликати деякі проблеми.
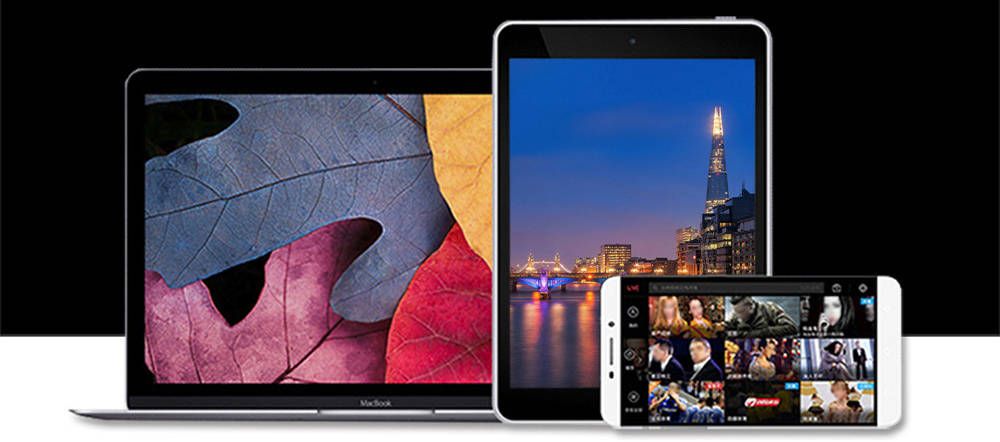
переваги:
- Вміст екрану джерела ідентично дублюється без необхідності підключення кабелю HDMI.
- Програма Miracast для Windows 10 використовує технологію Wi-Fi Direct, яка забезпечує «безшовну» дає змогу пристроям обмінюватися.
- Підтримка Miracast в Windows 10 ідеально підходить для підключення ПК, ноутбука або планшета для полегшення бізнес-презентацій до проекційному екрану.
недоліки:
- Ви не можете займатися багатьма завданнями, оскільки технологія призначена виключно для дзеркального відображення екрану.
- Працює тільки з пристроями Android і Windows, ізолюючи користувачів Apple.
- Купівля девайсів, що підтримують технологію, обійдеться мінімум в 60 $.
підключення
Для включення Miracast на Windows 10 потрібні дві речі: передавач і приймач. Якщо обидва спочатку підтримують Miracast, їх конфігурація буде простою і швидкою. Якщо у вас є комп’ютер з Windows 8.1 (передавач) і, наприклад, телевізор з підтримкою Miracast (приймач), то у вас буде ідеальна пара. Але які кроки необхідно зробити, якщо ваш приймач не підтримує цей стандарт?
Передавач — комп’ютер з Windows
І тепер, коли справа доходить до обладнання, Miracast на стороні передавача. Фактично, всі нові комп’ютери з процесорами Intel (в тому числі 3-го покоління Intel Atom, Bay Trail або 4-го покоління Intel Core Haswell) підтримують технологію за замовчуванням, тому що справа саме в процесорі. Якщо ваш процесор відноситься до більш старим, то тут важливо мати останні драйвери для пристроїв на вашому комп’ютері (іноді позначаються як «необов’язкові»!). І якщо у вас є Windows 8.1, вам не потрібно нічого робити — можна просто вказати на конкретний приймач в системному інтерфейсі. Якщо у вас є попередня версія Windows 7, то і на ній можна налаштувати Miracast. Якщо ж встановлена Windows 8, то рекомендується безкоштовно перейти на версію 8.1.
На Windows 8 або Windows 7 ви зможете встановити і налаштувати сервіс, але доведеться встановити програмне забезпечення Intel WiDi. Windows RT 8.1 також, звичайно, підтримує цю технологію (поки процесор відеокарти також підтримує її — NVIDIA випускає свої ARM-процесори з підтримкою Miracast).
ВАЖЛИВО. Тут описані комп’ютери під управлінням Windows, але є й інші системи, які підтримують Miracast (наприклад, Android). Android з версії 4.2 також повинен мати вбудовану підтримку Miracast.
Приймач — телевізор або проектор
Все більше і більше обладнання для прийому сигналу починає використовувати вбудований і стандартний Miracast. Перевірити це можна на веб-сайті виробника або на гарячій лінії (у деяких виробників, наприклад, у LG, є виділений веб-сайт), або безпосередньо на веб-сайті Wi-Fi Alliance, де публікуються списки сертифікованих приймаючих пристроїв. Технологічний прогрес дозволяє виробляти все більше і більше таких пристроїв. Так, все телевізори нового покоління Samsung підтримують технологію, просто запустіть Miracast на ПК.
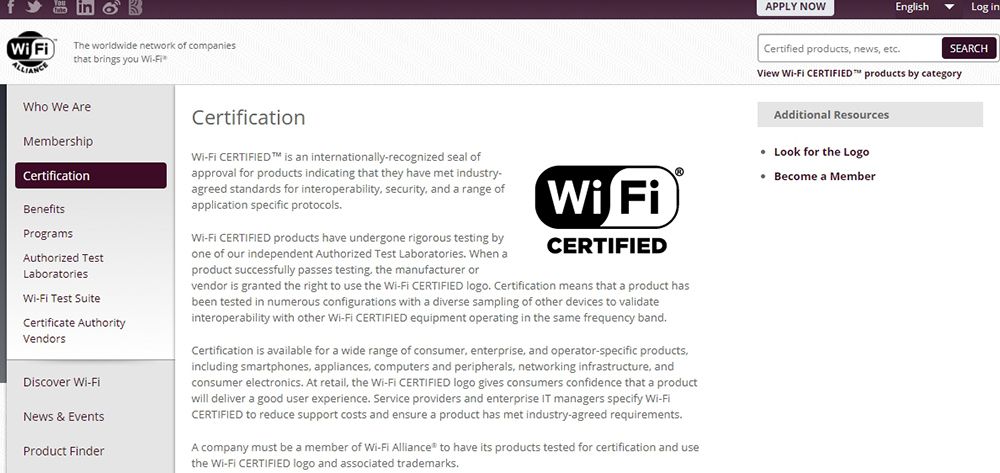
Використання Miracast — це робота двох елементів. Перш за все, вам потрібно з’єднати два пристрої, але, на щастя, зробити це потрібно тільки один раз — на це піде близько 3 хвилин. Наступного разу потрібно просто вибрати цільове пристрій (приймач), і більше нічого не потрібно робити. Доступ до з’єднання пристроїв в Windows 8.1 доступний після натискання Win + C і вибору «Додати бездротовий пристрій».
ВАЖЛИВО. Якщо ви не бачите цей рядок, це може означати, що ваше обладнання (передавач) не підтримує Miracast або у вас немає останніх апаратних драйверів. В останньому випадку варто перевірити Windows Update і сайт виробника устаткування (потрібні драйвери WDDM 1.3 і NDIS 6.4 WiFi). Також варто оновити прошивку.
На цьому етапі будуть перевірені пристрої, що підтримують Miracast, і якщо ви виберете свій пристрій, почнеться процес сполучення. На екрані телевізора (приймача) ви побачите інформацію про спробу підключення і код безпеки, який ви повинні ввести в інтерфейсі (передавач) Windows 8.1. На цьому етапі пристрої повинні бути пов’язані. І з цього моменту ви зможете використовувати другий «дисплей».
проекція зображення
Після створення пари цей процес буде виконуватися кожного разу, коли ви хочете підключитися до зовнішнього екрана. Натисніть комбінацію клавіш Win + C, далі перейдіть в «Devices» — «Project» ( «Пристрої» — «Проекція»). І в списку вже будуть ваші зв’язані пристрої. Далі потрібно вибрати тільки спосіб передачі зображення — дубльований, розширений, тільки другий екран.
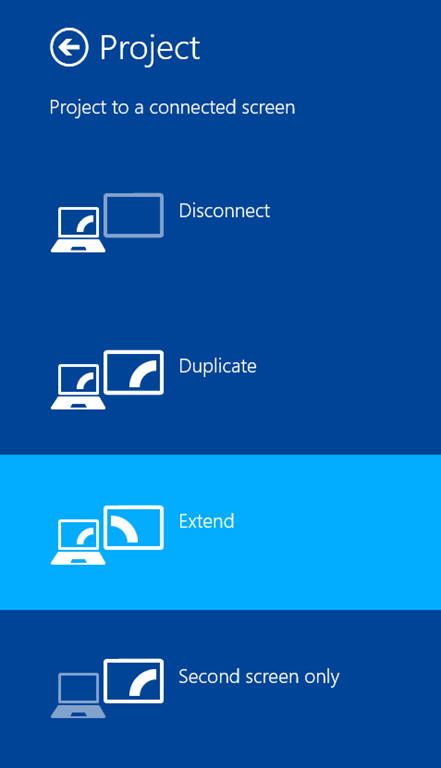
Якщо ви хочете відключити екран, просто закрийте додаток або знову виберіть проект і натисніть «Відключити». Для виклику швидкого меню натисніть комбінацію клавіш Win + P. У цьому меню можна вибрати режим проекції.
Технічні аспекти
Коли два пристрої, що підтримують технологію, шукають один одного, то між ними встановлюється з’єднання «точка — точка» через Wi-Fi Direct. Безпека встановлюється з використанням Wi-Fi Protected Setup (WPS), і вся зв’язок між пристроями забезпечується WPA2-AES. Коли з’єднання встановлено (за замовчуванням 2,4 ГГц), пристрої синхронізують свої можливості (наприклад, дозвіл або частота оновлення екрану), локальне кодування зображення і звуку, а потім відправляють сигнал в приймач. Це декодує сигнал і відображає його. Тому насправді все, що ви бачите на екрані, може бути відправлений у приймач — так що ви не обмежені будь-яким додатком або частиною екрану монітора, проектора або телевізора.
Що робити, якщо Miracast на Windows 10 не працює
Багато користувачів стикаються з потенційними проблемами, які можуть виникнути при використанні технологію.
Звук відтворюється на комп’ютері, а не на телевізорі
Може трапитися так, що звук буде відтворюватися на комп’ютері. Для вирішення проблеми потрібно змінити налаштування звуку та відтворення — клацніть правою кнопкою миші на динаміці в системному треї і виберіть «Пристрої відтворення». Там потрібно вибрати необхідний ресивер.

Немає зв’язку
Виявляється, в мережі брандмауера Windows 10 Miracast не завжди працює — мережа Wireless Display заблокована. Через це, на жаль, передавач не завжди може підключитися до приймача, тому що весь трафік тут обмежується. Якщо ви користуєтеся сервісом Miracast, наприклад, у себе в офісі, то єдиним рішенням проблеми, коли немає брандмауера в корпоративній мережі, стає просто видалення комп’ютера з корпоративної мережі.
Шум або чорний екран
На жаль, через те, що зображення, відправлене через технологію, закодовано, може статися так, що, коли ви використовуєте пристрій типу Netgear і підключаєте проектор, зображення буде виглядати як шум. Це не означає, що ваш ПК не підтримує Miracast. Проблема пов’язана з функцією HDCP в HDMI. Його мета — захистити контент від несанкціонованого використання. На жаль, якщо ви підключите такий пристрій до кабелю HDMI, який пізніше проходить через якийсь спліттер (звичайна ситуація на конференціях і конференц-залах), тоді HDMI виявляє спробу відправити сигнал іншим пристроям і починає кодувати зображення. Вирішити проблему можна, тільки якщо видалити додаткові пристрої з черговості зв’язку.

Зображення поганої якості
Якщо зображення передано, але воно поганої якості — варто змінити дозвіл на комп’ютері на більш низьке. Також поширеною проблемою є те, що пристрій просто не підтримує технологію Miracast. В цьому випадку, зверніться до постачальника вашого обладнання — тут ви отримаєте консультацію щодо того, яке обладнання необхідно замінити. Miracast, а також бездротовий зв’язок в цілому, мають гарантоване майбутнє. Основною перевагою цієї технології є відсутність «кабелів» і, отже, зручність використання пристроїв і реалізація всіх їх можливостей. Великий плюс — це уніфікація технології, так що незалежно від того, чи є у нас пристрою A і B, або A і Z, Miracast буде працювати.
На ринку вже існує безліч пристроїв, які дозволяють використовувати технологію. Серед них — планшети і телевізори, число яких постійно зростає. Якщо у вас немає телевізора, що підтримує технологію, вам просто потрібно купити відповідний адаптер, що підключається через USB або HDMI.





