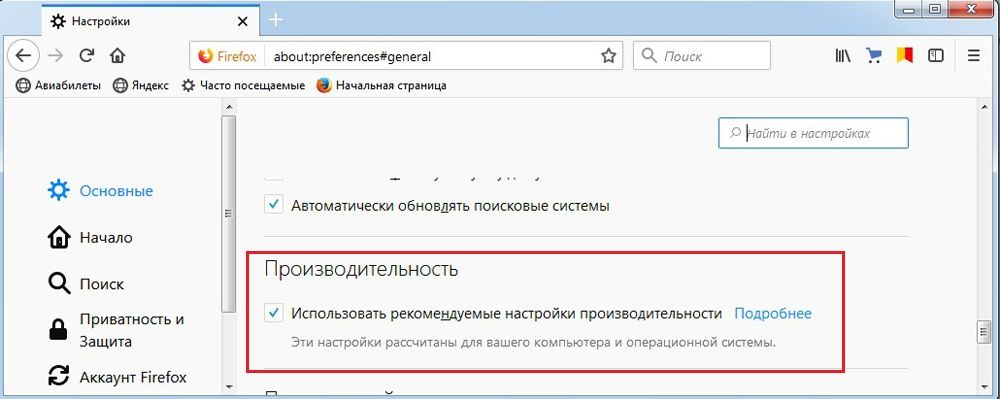Зміст
Швидше за все, ви бачили опцію «апаратного прискорення» при використанні різних додатків і пристроїв. Можливо, вам навіть знадобилося включити або відключити його для підвищення продуктивності або запобігання помилок в одному з ваших улюблених програм, але ви, можливо, і не знали чому. У цій статті ми розповімо вам все, що вам потрібно знати про апаратне прискорення, і про те, чи можуть ваші програми його використовувати.

Що таке апаратне прискорення
Апаратне прискорення — це термін, який використовується для опису завантажуваних завдань на інші девайси. За замовчуванням в більшості комп’ютерів і додатків центральний процесор переважає в завантаженості, перш за все, перед іншими апаратними засобами. Це цілком нормально, особливо якщо у вас є потужний процесор. Інакше може бути корисно використовувати інші компоненти вашої системи. Тоді відбувається активація функції. Ось кілька популярних прикладів використання:
- за допомогою АУ можна використовувати звукові карти, щоб забезпечити високу якість і запис звуку;
- графічні карти можна використовувати за допомогою апаратного прискорення графіки для забезпечення більш швидкого і якісного відображення мультимедіа.
Що таке апаратне прискорення в браузері? Одним словом, це здатність програми для перегляду інтернет-сторінок відображати їх вміст максимально швидко і якісно. Хоча апаратне прискорення може бути визначено як практично будь-яке завдання, яка вивантажується на те, що не є ЦП, графічні процесори і звукові карти, як правило, є найбільш популярними прикладами, використовуваними в вашому програмному забезпеченні. Тільки ваш процесор технічно здатний на все, що можуть зробити ці пристрої, особливо якщо він може похвалитися інтегрованою графікою (як це багато хто робить в наші дні), але, як правило, кращий варіант — використання спеціалізованого обладнання.
Використання потужності графічного макету для відображення динамічно змінюється веб-контенту, т. Е. Так званого апаратного прискорення, безсумнівно, є однією з найцікавіших новинок, що з’явилися в Firefox 4 і Internet Explorer 9. За словами розробників цих браузерів, використання графічного процесора дозволить домогтися безпрецедентною досі продуктивності, швидкої і плавної роботи інтернет-додатків з використанням сучасних технологій. У той же час це допоможе знизити навантаження на процесор, який в меншій мірі здатний робити обчислення, пов’язані з обробкою графіки. Це безпосередньо позначиться на роботі всієї системи, а в разі портативних комп’ютерів — також на тривалість роботи без електроживлення. Microsoft додає поліпшення якості тексту і зображень, що відображаються на екрані і при друці на сторінці. Окремою проблемою є використання графічного макету для рендеринга 3D-графіки з використанням API WebGL.
Використання графічних процесорів в браузерах неможливо завжди, скрізь і на кожному комп’ютері. Основні обмеження пов’язані з операційною системою: на даний момент бета-версії обох браузерів підтримують тільки Windows Vista, 7 і 10. У випадку з Internet Explorer 9 він не зміниться навіть у фінальній версії, але Mozilla обіцяє впровадити рішення, що виконуються на інших платформах. Єдина система, пропущена обома виробниками, — це Windows XP.
Чому може знадобитися відключити його
Ось випадки, коли ви, ймовірно, повинні відключити апаратне прискорення:
- якщо ваш процесор дійсно потужний, а інші компоненти системи не виділяються продуктивністю, прискорення може фактично виявитися неефективним порівняно з тим, щоб дозволити електроживлення піклуватися про ресурсах ПК. Крім того, якщо ваші компоненти схильні до перегріву або яким-небудь чином пошкоджені, інтенсивне використання апаратного прискорення може викликати проблеми, які ви б не відчували без нього;
- програмне забезпечення, призначене для використання апаратного забезпечення, не дуже добре працює або не може працювати так само стабільно, як при використанні тільки процесора.
Коли його потрібно використовувати
Звичайно, апаратне прискорення не так уже й погано. При роботі за призначенням воно насправді дуже ефективно. Ось деякі випадки, коли ви повинні включити апаратне прискорення в своїх додатках:
- Rогда у вас є потужний, стабільний графічний процесор, включення апаратного прискорення дозволить вам використовувати його в повній мірі у всіх підтримуваних додатках, а не тільки в іграх. У Chrome прискорення апаратного забезпечення графічного процесора зазвичай забезпечує набагато більш плавний перегляд і споживання мультимедіа.
- У програмах редагування відео / рендеринга, таких як Sony Vegas (або потокових програмах, таких як OBS), включення апаратного прискорення дозволяє використовувати спеціалізоване обладнання, розташоване на підтримуваних пристроях, як правило, на графічному процесорі або CPU. (Наприклад, Intel QuickSync є доповненням до їх сучасним процесорам, призначеним для швидкого рендеринга і кодування відео).
Як перевірити, чи включено апаратне прискорення
На робочому столі правою кнопкою миші — Роздільна здатність екрану — Розширені можливості пошуку — Діагностика — Змінити параметри. Якщо кнопка неактивна — апаратне прискорення включено.
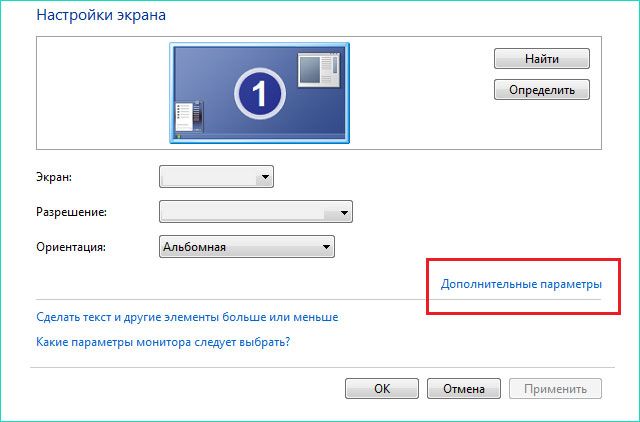
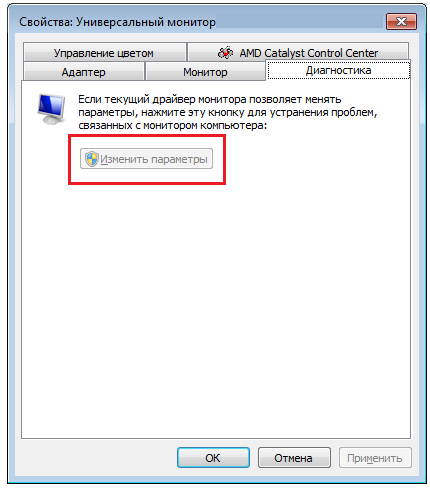
Для Windows 10 використання апаратного прискорення: Win + R — dxdiag — Екран — Прискорення DirectDraw, Прискорення Direct3D, Прискорення текстур AGP — все 3 параметра повинні бути в змозі ВКЛ. В іншому випадку апаратне прискорення відключено.
Процедура активації апаратного прискорення
Як включити апаратне прискорення на Windows 7? З якоїсь причини вам може знадобитися включити апаратне прискорення, наприклад, для запуску емулятора Android в Visual Studio. Просто увійдіть комп’ютері в свій BIOS (Настройки — Оновлення та безпека — Відновлення). У розділі «Розширений запуск» натисніть «Перезавантажити зараз», і ваш комп’ютер перезавантажиться. Це також працює і на Windows 10.
Після перезавантаження натисніть «Пошук та усунення несправностей» — «Додаткові параметри» — «Налаштування вбудованого ПО UEFI» — «Перезавантаження».
Вам буде представлений для користувача інтерфейс BIOS, перейдіть до розділу «Конфігурація». Просто перевірте, що технологія віртуалізації, наприклад, прискорювач відеокарти «Віртуальна технологія Intel» або «Віртуалізація AMD-V» включена. Потім перейдіть до заключного розділу «Вихід», і натисніть «Вийти і зберегти зміни». Тепер у вас є апаратне прискорення.
Апаратне прискорення в Chrome. Що дає і як його включити?
Гугл Хром дозволяє використовувати графічну карту для рендеринга і масштабування графіки на веб-сайтах. Це прискорює роботу браузера і вивантажує процесор. Дізнайтеся, як використовувати цю можливість!
Переваги включення апаратного прискорення будуть відчуватися, зокрема, користувачами з більш слабкими комп’ютерами або одночасним використанням декількох десятків вкладок. Щоб включити цю функцію, введіть команду «about: flags» в адресному рядку.
Першим кроком є включення опції прискореної компонування з використанням графічного процесора (Override software rendering list). Безпосередньо нижче — інше — 2D-процесор прискорюється з використанням графічного процесора (Accelerated 2D canvas), який також повинен бути включений. Користувачі Chrome 11 не зможуть використовувати перший варіант — в цій версії браузера він включений за замовчуванням.
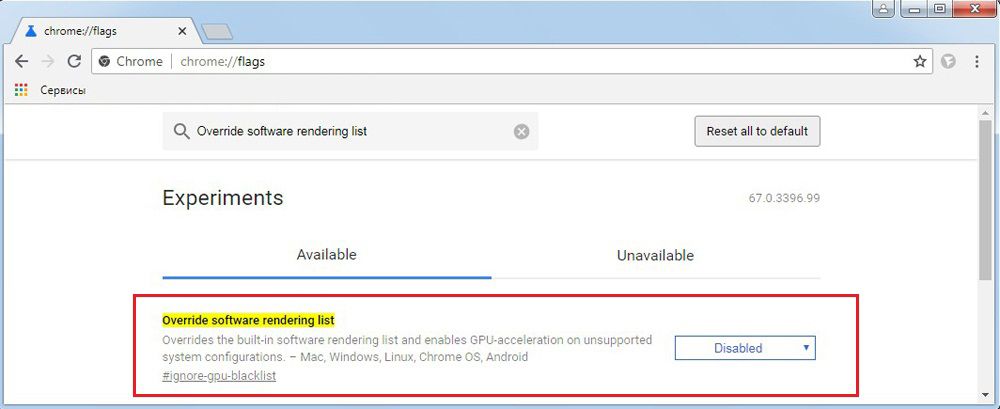
Трохи нижче є ще одна функція — Початковий рендеринг веб-сайтів. Він також повинен бути включений. Останній крок — перезапустити браузер.
Як відключити апаратне прискорення
Ця функція, в основному, відноситься до використання компонентів ПК для виконання конкретної дії (зазвичай виконується програмним забезпеченням) якомога швидше. Це покликане зробити графіку на комп’ютері більш плавною і швидкої, вивантажуючи графічні функції рендеринга на відеокарті комп’ютера замість ПО і його центрального процесора (CPU). Ідея Hardware Acceleration лежить в прискоренні процесів видеонаблюдения, забезпечуючи кращу продуктивність.
На першому етапі для рендеринга вмісту сторінки використовуються бібліотеки Direct2D і DirectWrite, завдяки чому досягаються більш гладкі краю тексту і векторної графіки. Також покращена продуктивність рендеринга звичайних елементів сторінки, таких як зображення, межі та фонові блоки. Крім того, якщо на сторінку вбудовано відео з використанням кодека H.264, також можна обробити відеокарту. На цьому етапі прискорення працює як в Internet Explorer 9, так і в Firefox 4.
На цьому етапі браузер Microsoft використовує новий механізм декодування для стислих графічних файлів, який також підтримує формат TIFF і створений Microsoft JPEG XR. Останній повинен бути наступником формату JPEG, забезпечуючи краще співвідношення «зображення в файл». Більш складний алгоритм вимагає більшої обчислювальної потужності, тому використання GPU для цієї мети є ідеальним рішенням.
Складання сторінки або об’єднання її елементів виконується з використанням Direct3D-бібліотек. Компонентні зображення (створені на попередньому етапі) зберігаються в пам’яті графічної карти, тому їх можна швидко зібрати в єдине ціле. Поки що тільки в Internet Explorer, в майбутньому також в Firefox 4.
Створення отриманого зображення, тобто всього робочого столу з вікном браузера і його вмістом, виконується з використанням системного компонента Windows Vista і 7-Desktop Window Manager (DWM). Завдяки тому, що він використовує бібліотеки DirectX, він може безпосередньо використовувати вже наявну пам’ять зображень, яка представляє вміст сторінки і інтегрує його в робочий стіл без необхідності навантажувати ОЗУ (що відбувається, якщо браузер не використовує графічні бібліотеки).
В Internet Explorer 9 також є новий механізм обробки сторінок для друку — XPS. Це не тільки дозволяє швидко застосовувати всі шари і створювати з них одне зображення, а й підвищує його якість. Наприклад, всі види діаграм будуть виглядати краще.
Як відключити апаратне прискорення в Windows 7? Незважаючи на те, що Windows спочатку не використовує цю можливість, її досить легко відключити самостійно. Деактивация Hardware Acceleration призведе до запуску ПО в форматі рендеринга програм — вся графіка відображається програмами, а робота з графічного рендерингу буде передаватися на GPU.
Як відключити апаратне прискорення в яндекс.браузер? Необхідно зайти в налаштування, опуститися в самий низ сторінки, включити додаткові параметри. Потім знайти розділ Система й зняти галочку з «Використовувати апаратне прискорення, якщо це можливо». Після перезавантаження браузера зміни вступлять в силу.
Щоб відключити апаратне прискорення в Chrome, використовуйте інструкцію для браузера Яндекс — в них ідентичні налаштування. Якщо після перезавантаження браузера проблеми не зникнуть, спробуйте наступне:
- в адресному рядку введіть «chrome: // flags» і натисніть Enter;
- в списку налаштувань вимкніть «Апаратне прискорення для декодування відео» і запустіть програму.
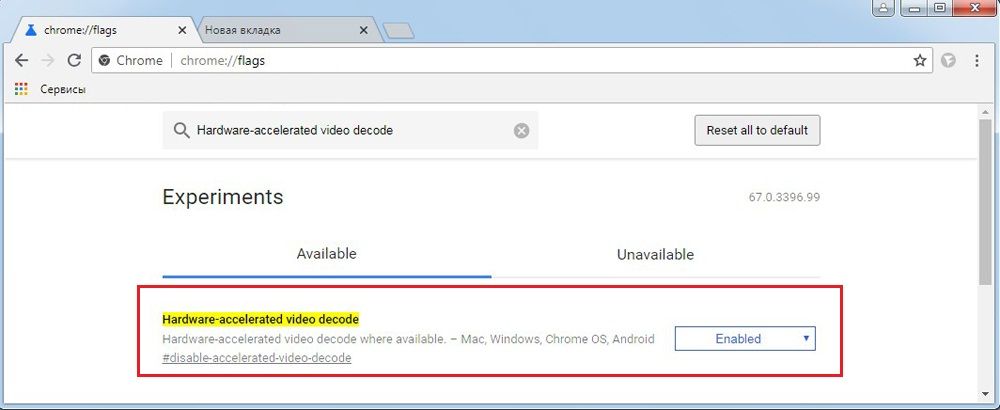
Після перезавантаження проблеми з прискоренням зникнуть. Для відключення функції в опері також необхідно зайти в налаштування, вибрати додаткові параметри і в розділі система зняти прапорець з «Використовувати апаратне прискорення».
Для відключення прискорення флеш плеєра відкрийте будь-який додаток flash, натисніть на нього правою кнопкою миші і зніміть прапорець з потрібної функції. Перезавантажте браузер.
Як відключити апаратне прискорення в Firefox
Далі ми пояснимо, як відключити апаратне прискорення в браузері Mozilla Firefox. Це може бути ефективним, наприклад, якщо у вас виникли проблеми з графічним контроллером, що змушує браузер працювати нестабільно або повільно, при чому неправильно відображаються елементи сторінок, які ви відвідуєте.
Апаратне прискорення підтримується не всіма драйверами — в деяких випадках можуть виникнути проблеми із завантаженням елементів на сторінці. Тому, якщо ви виявите, що при використанні браузера сторінки завантажуються повільно, і виникають проблеми з запуском окремих сторінок, вимкніть апаратне прискорення. Це повинно вирішити всі проблеми.
- Після відкриття браузера Mozilla Firefox клацніть значок трьох горизонтальних смуг і виберіть «Налаштування».
- Потім перейдіть на вкладку «Додатково» і в полі «Загальні» зніміть прапорець «Використовувати рекомендовані настройки продуктивності», якщо вона встановлена.

- Натисніть «Закрити» і перезапустіть браузер.
Якщо проблема вирішена, це означає, що саме апаратна проблема привела до несправності браузера.