Вступ. Що таке режим сумісності?
Якщо ви вирішили дізнатися, як включити або відключити режим сумісності в операційній системі Windows, то ви однозначно звернулися за адресою. Але для початку давайте відповімо на таке питання: що ж таке режим сумісності? Для чого він може бути потрібен?

Що таке режим сумісності Windows
Отже, режим сумісності в Windows 7 або 10 є спеціальний пристрій, який дозволяє запустити додаток, призначене для попередніх версій операційної системи. Можливо, для вас це опис виявилося досить складним, тому давайте більш детально розглянемо це на конкретному прикладі.
Отже, якийсь розробник (назвемо його Валерій) створив програму VolterSide (найменування програми взято довільно) і випустив цей продукт для операційної системи Windows XP. Для користувачів цього програмного забезпечення все було добре, поки не прийшли пора оновлювати свій комп’ютер або ноутбук на більш вдосконалену версію ОС під назвою Windows 7 (або ж 10). Як виявилося, VolterSide не відкривається у встановленій системі. Користувачі мимоволі починають замислюватися: а чому програма не працює на новій сучасній системі, коли стара все прекрасно відкриває?
Справа в тому, що Валерій не випустив оновлення для свого продукту, яке впровадило б підтримку нових ОС. Його програма так і залишилася жити в минулому. Але що робити тим людям, яким потрібна сучасність в плані роботи операційної системи? Не будуть же вони користуватися Windows XP, наприклад, тому що VolterSide працює тільки в цій версії системи Віндовс. Ось тут на допомогу і може вам прийти режим сумісності в Windows 7 або 10.
Але також варто звернути увагу на той факт, що ця функція допоможе не тільки в роботі додатків, але також і драйверів. Тобто, якщо у вас є колонки (клавіатура, монітор — що завгодно), і вони з якихось причин перестали працювати після оновлення ОС, то ви можете спробувати запустити і встановити їх драйвера в режимі сумісності.
Як включити режим сумісності в Windows 7 або 10?
Усунення несправностей
Ну ось і ми дійшли до головного питання сьогоднішнього обговорення. Не будемо довго тягнути гуму і перейдемо відразу до ваших дій:
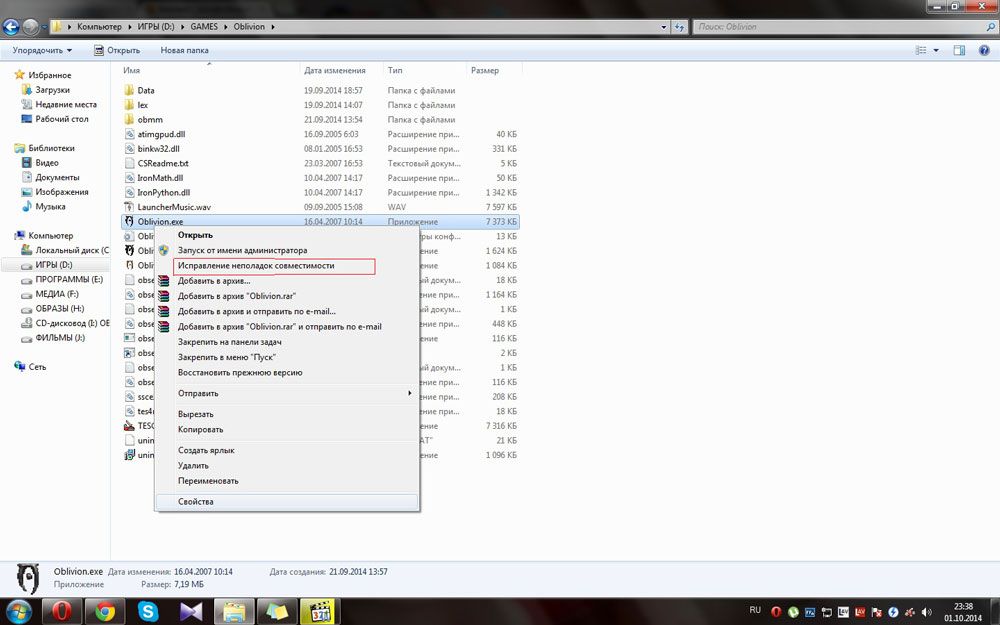
- Знаходимо ярлик (або оригінальний файл) запуску програми або драйвера, який ви не могли запустити.
- Кількома по ньому правою кнопкою миші і заходимо в «Усунення неполадок сумісності».
- Тепер вам потрібно уважно читати, що пропонують вікна допомоги. Спочатку вибираємо режим роботи нашого помічника: діагностика програми. Тиснемо «Далі».
- У вікні з’являється питання про те, які проблеми ви помітили при запуску. У нашому випадку підходить перший варіант про роботу додатка в попередніх версіях Windows.
- Далі, вибираємо ту саму версію операційної системи, в якій у вас було все чудово. Наприклад, це була Windows Vista. Значить ми натискаємо по ній, а потім тиснемо «Далі». Якщо ви не впевнені в тому, яка з версій підходила для ПО (наприклад, при первинному завантаженні програми на комп’ютер), то доведеться пробувати кожну.
- Тепер вікно усунення неполадок покаже невеликий звіт про те, що ж ми з вами обрали. Якщо все вірно, то натискаємо на кнопку «Запуск програми».
- Після вдалого запуску програми обов’язково збережіть ці параметри для програми. В іншому випадку спробуйте інші варіанти вирішення або ж надішліть повідомлення в Microsoft. На жаль, шанс того, що вам дадуть відповідь — дуже малий. Але якщо таких листів до них буде достатня кількість, то вони можуть виправити проблему в майбутніх оновленнях.
Зміна параметрів вручну. Включаємо або відключаємо режим самостійно
Попередній метод, звичайно, ніхто не відміняв, але він займає деякий час. Якщо ж вам не потрібно, щоб система сама аналізувала і тестувала програму, то ви можете самі налаштувати параметри вручну. Метод практично нічим не відрізняється від попереднього в плані того, як поставити режим сумісності в Windows 7 або 10. Також ви зможете не тільки включити, але і благополучно відключити його. Тож почнемо:
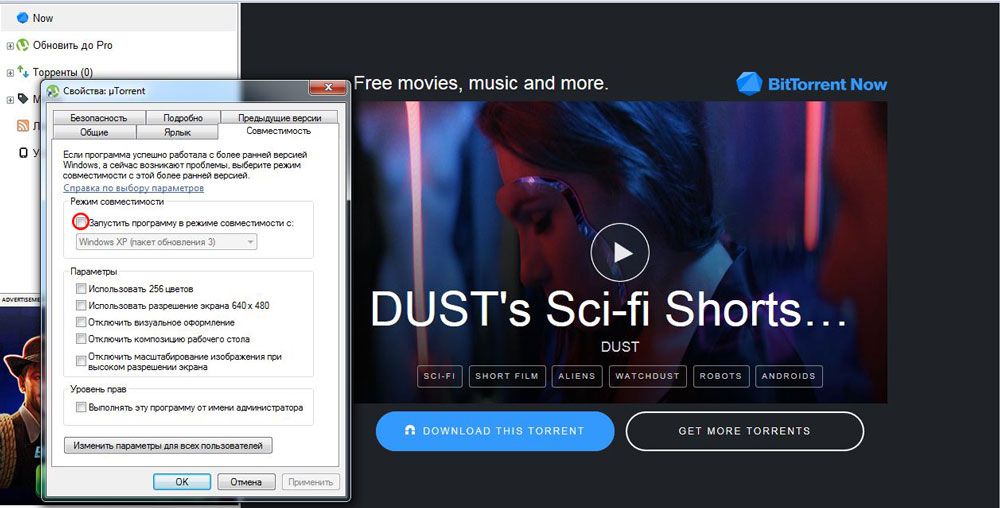
- Як і в попередній інструкції, тиснемо правою кнопкою миші по ярлику або оригіналу програми. Але тепер потрібно буде вибрати останній пункт «Властивості».
- У вікні відкрийте вкладку «Сумісність» і натисніть галочку біля пункту про запуск програми в режимі сумісності.
- В поле, розташованим трохи нижче, необхідно вибрати версію операційної системи.
- При необхідності можете встановити деякі параметри (Використання 256 кольорів, спеціальний дозвіл екрана і інші). Це може також зіграти свою роль під час запуску в режимі сумісності.
- Тиснемо «Застосувати» і потім «ОК». Тепер можете спробувати запустити програму або драйвер.
- Щоб відключити цю функцію, треба просто прибрати галочку, яку ви ставили на другому етапі.
Не допомагає? Не біда!
Насправді цей режим допомагає в одиничних випадках. Тому що практично всі свої програми відомі виробники і розробники відразу готують до роботи з новими операційними системами. В іншому випадку може бути таке, коли неполадки пов’язані зовсім не з тим, що ПЗ призначене для інших версій ОС. Тоді можна спробувати провести діагностику (перша інструкція, другий пункт). Тільки на цей раз обираємо не перший варіант, а ставимо галочку навпроти інших. Так, методом виключення, можна виявити реальну проблему.
підсумки
Підводячи підсумки сьогоднішнього обговорення того, як включити або відключити режим сумісності в Windows 10 або 7, можна сказати наступне: функція дійсно корисна і потрібна. Вона може допомогти тоді, коли інші засоби або недоступні, або безсилі. Тому не варто недооцінювати вбудовані можливості операційної системи Microsoft і ставити на них хрест. Ділимося в коментарях: чи змогли ви запустити програму або драйвер в режимі сумісності? Якщо ні, то який спосіб допоміг саме вам?





