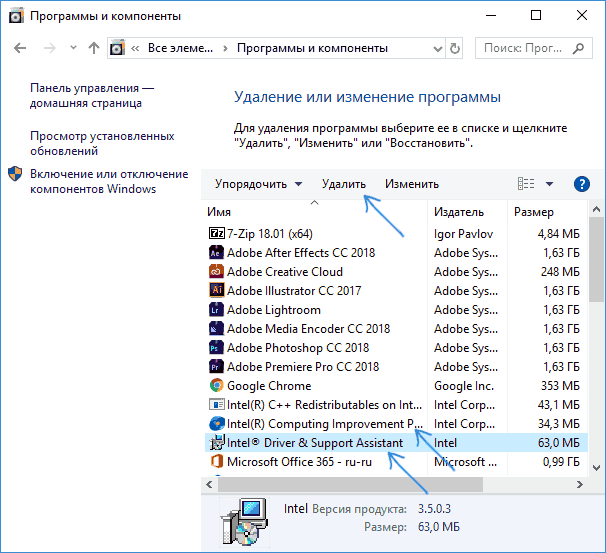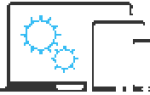Деякі користувачі повідомляють про отримання повідомлення про помилку за участю esrv.exe при кожному старті. Спочатку вона з’являлася в технічних збірках попереднього доступу Windows 10, але на сучасних комп’ютерах була вирішено. Більшість користувачів повідомляють про наступне повідомленні при кожному запуску:
esrv.exe — помилка програми. Додаток не змогло правильно запуститися (0xc0000142). Натисніть «ОК», щоб закрити програму.
ВАЖЛИВО. Якщо клацнути OK, error поки зникне, але буде з’являтися при кожному наступному запуску.
Статистика показує, що проблема виникає, коли користувач встановлює велике оновлення Віндовс або оновлюється до Windows 10 зі старою версією.

Виправлення помилки esrv.exe під час запуску програми.
Що за файл esrv.exe
Eserv — це процес, який відноситься до оновлення драйверів Intel. У більшості випадків неполадки виникають через те, що оновлення драйверів Intel було неправильно видалено або оброблено вручну користувачем або автоматично за допомогою служби Windows Update під час установки оновлення системи. Неправильне видалення залишить деякі елементи, які як і раніше можуть викликати процес при кожному старті. Оскільки Windows не може знайти і запустити його (або пов’язаний з ним процес), замість нього буде відображатися error програми esrv та завантажити програму. Оскільки Інтел припинили підтримку Інтел Driver Update і замінили його на Інтел DriverSupport Assistant, Віндовс Update намагається зробити перехід самостійно. Однак під час цього процесу щось може піти не так, що призводить до виникнення помилки запуску додатка.
Виправлення помилки під час запуску програми esrv.exe
Якщо ви також зіткнулися з цією проблемою, далі ви знайдете всі ефективні методи її вирішення. Виконуйте їх по черзі, поки не позбудетеся від помилки 0xc0000142 під час запуску програми esrv.exe.
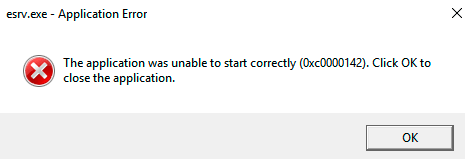
Перейменування файлів esrv.exe
Деяким користувачам вдалося вирішити проблему перейменуванням кожного примірника esrv і зміною розширення файлу вручну. Ось короткий посібник з пошуку і перейменування кожного примірника файлу:
- Відкрийте провідник і отримаєте доступ до диска C (або розділу, в якому зберігаються файли Віндовс). У правому верхньому кутку в поле пошуку введіть «esrv.exe». Ви побачите як мінімум два примірника в папці Entel, що знаходиться в каталозі «Програми».
- Клацніть правою кнопкою миші всі екземпляри, і натисніть «Перейменувати». Потім просто додайте «.old» в кінець розширення. Це буде означати, що ваша операційна система тепер цей файл ігнорує.
- Натисніть «Так» в діалозі «Перейменувати», щоб підтвердити зміни.
- Перезавантажте комп’ютер і перевірте, чи не повертається несправність при наступному старті.
Якщо неполадки все ще з’являються під час пуску, переходите до наступних методів.
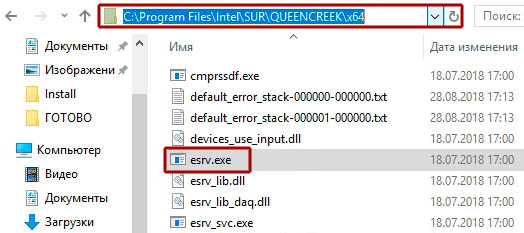
Видалення програм, що викликають помилку запуску esrv.exe
Найпростішим способом запобігання error esrv.exe є видалення програми, до якої вона належить — оновлення драйверів Інтел можна умовно видалити з програм і компонентів.
ВАЖЛИВО. Якщо ви турбуєтеся про зробить неможливим використання після видалення оновлення драйверів Інтел, не переживайте. Intel вже замінила старе оновлення драйверів. Віндовс повинна автоматично знайти і завантажити останню версію.
Нижче наведено короткий посібник про те, як зупинити запуск програми esrv при кожному пуску шляхом видалення програмного забезпечення Intel Driver:
- Натисніть Windows + R, щоб відкрити нове вікно Виконати. Введіть «appwiz.cpl» і натисніть «Enter», щоб відкрити «Програми та засоби».
- Прокрутіть список додатків, щоб знайти програмне забезпечення Intel Driver.
- Клацніть правою кнопкою миші Intel Driver Software і виберіть «Видалити». Потім дотримуйтесь інструкцій на екрані, щоб повністю видалити програмне забезпечення з вашої системи.

- Після видалення програмного забезпечення Intel Driver закрийте «Програми та засоби» і перезавантажте комп’ютер.
- При наступному старті перевірте, чи повертається несправність.
Якщо проблема вирішена, поверніться в Програми та засоби і перевірте, замінено чи програмне забезпечення Intel Driver Software на Intel DriverSupport Assistant. В іншому випадку ви можете завантажити утиліту вручну з офіційного сайту. Якщо error з’являється знову, переходите до наступної ради.
Відключення служб, які використовують esrv.exe
Ще один метод вирішення проблеми на Windows 7 — відключення служб, які використовують esrv:
- Натисніть Win + R і введіть services, натисніть Enter; Відкриється список всіх функцій системи. Нас цікавлять лише 3: Intel System Usage Report Service, Intel SUR QC Software Asset Manager і User Energy Server Service queencreek.
- Знайдіть кожну з них, відкрийте властивості подвійним клацанням;
- Якщо служба зараз активна, виберіть «Зупинити»;
- Після цього «Відключити» і «ОК». Готово!
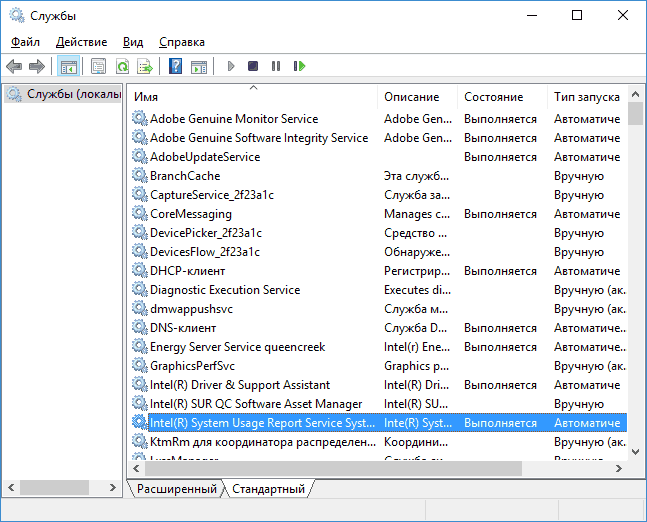
Використання Autoruns для видалення ключа автозавантаження, пов’язаного з esrv.exe
Якщо жоден з перерахованих вище методів не видалив несправність додатка, потрібно видалити ключі завантаження, що викликають службу. Розглянемо процес на прикладі програми Autoruns, призначеної для видалення run, runonce, ключів реєстру і завантажувальних папок. Оскільки проблема виникає при кожному старті, проблема, швидше за все, викликана запланованої завданням, яка створена неправильної деінсталяції. Дотримуйтесь наведеним нижче керівництву, щоб видалити автозапуск esrv, тим самим запобігаючи появі цієї помилки:
- Скачайте Autoruns і розпакуйте архів в будь-який зручний місце. Відкрийте папку, в яку ви витягли вміст, і двічі клацніть по Autoruns.exe.
- Коли з’явиться вітальне вікно, нічого не робіть, поки список «Все» не буде повністю завантажений елементами автозавантаження.
- Коли список буде повністю заповнений, натисніть Ctrl + F, щоб викликати функцію пошуку. У полі пошуку введіть «esrv.exe» і натисніть кнопку «Знайти далі».
- Потім клацніть правою кнопкою миші по першому синьому виділеному значенню і виберіть «Видалити», щоб видалити елемент запуску. Після цього знову викличте функцію пошуку і повторюйте процедуру до тих пір, поки не будуть вказані елементи запуску, в яких згадується файл esrv.
Закрийте Autoruns і перезавантажте комп’ютер. При наступному запуску вам більше не доведеться турбуватися про помилку запуску додатка.