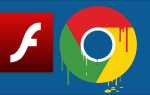У процесі користування комп’ютером можна помітити, що спочатку користувач не має повного доступу до всіх налаштувань і параметрів. Як наслідок, не вдається внести деякі значні зміни в систему. Щоб виправити цю ситуацію необхідно отримати права адміністратора системи. У цій статті розберемося з тим, як отримати або прибрати права адміністратора в Windows 10 і більш ранніх версіях. Давайте ж почнемо. Поїхали!

Про те, як включити і відключити адміністратора
Права адміністратора — це дуже корисна річ, яка дасть вам більш широкі повноваження при роботі з системою. Запустити програму з правами адміністратора можна, перейшовши до властивостей ярлика, клікнувши правою кнопкою миші, однак, в цьому випадку вони будуть неповними і для деяких змін їх може не вистачити, наприклад, для активації «Режиму бога». Отримання потрібних прав в системі буде корисно багатьом користувачам. Розглянемо процес включення цього режиму на прикладі найновішої версії операційної системи Windows 10, якщо на вашому комп’ютері встановлений більш старий Віндовс, в цьому немає нічого страшного, оскільки процес нічим не відрізняється.
Насамперед необхідно відкрити вікно «Виконати». Робиться це натисканням комбінації клавіш Win + R. Далі, у відповідному полі для пошуку введіть control userpasswords2 і натисніть кнопку «ОК».

Пишемо control userpasswords2 (саме з цифрою 2 на кінці)
Після цього з’явиться нове вікно «Облікові записи користувачів». Перейдіть до вкладки «Додатково» і натисніть однойменну кнопку в розділі «Додаткове управління користувачами». Ви потрапите у вікно утиліти, яка називається «Управління локальними користувачами і групами». Перейдіть до папки «Користувачі», розташованої зліва.
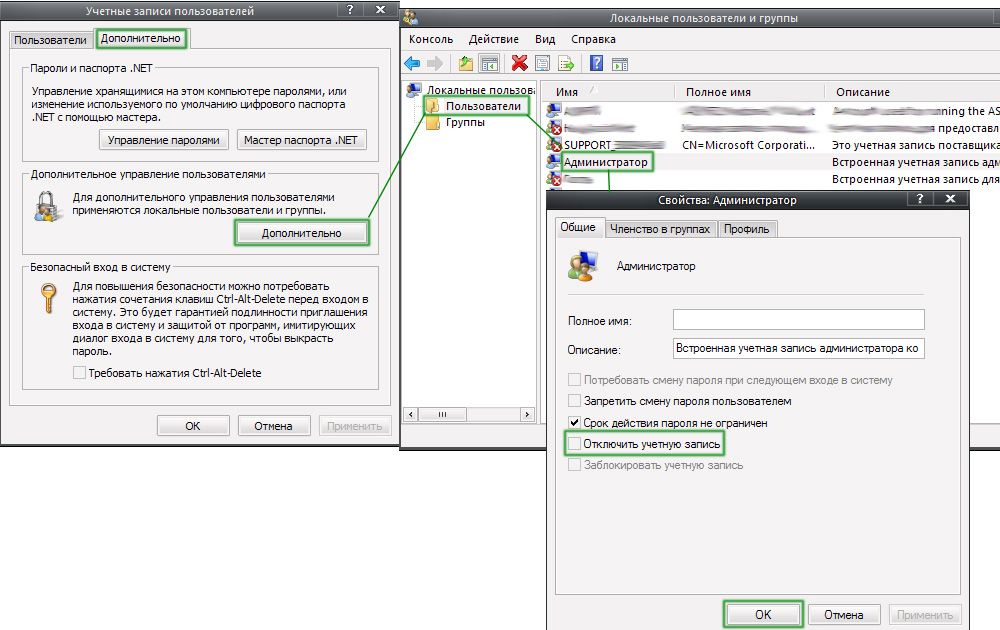
Виробляючи всі зазначені дії, будьте уважні
Двічі клацніть по облікового запису «Адміністратор», щоб відкрити її властивості. Перебуваючи на вкладці «Загальні», зніміть галочку з пункту «Відключити обліковий запис», а потім підтвердіть внесені зміни. Готово. Залишається тільки перезавантажити комп’ютер, щоб нові параметри вступили в силу.
Якщо при запуску системи з’являється сторінка вибору користувача, то можна видалити стару обліковий запис, однак, в цьому випадку можна втратити деякі дані. Тому краще всього виконувати цю операцію відразу після того, як була переінстальовано система.
Якщо необхідно прибрати права адміністратора, відкрийте те ж саме вікно і встановіть галочку напроти пункту «Відключити обліковий запис». Якщо ви використовуєте Windows 8, то простіше і зручніше за все це можна зробити через командний рядок. Скористайтеся комбінацією клавіш Win + R і пропишіть в поле для пошуку «cmd». Далі, введіть у командному рядку команду:
Net user Адміністратор / Active: no

Команда Net user Адміністратор / Active: yes (або / Active: no)
Натисніть Enter для виконання. Як тільки команда буде виконана, на екрані з’явиться спеціальне повідомлення з інформацією про те, що функція була відключена. Точно так само можна включати або відключати будь-які інші облікові записи, вказуючи їх імена замість «Адміністратор» і «yes» — якщо хочете отримати, або «no» — якщо хочете прибрати права для конкретного користувача. Через командний рядок зробити це набагато простіше і швидше, але, якщо відсутність інтерфейсу незручно для вас, ви можете скористатися класичним способом, наведеним вище.

Отримання прав адміна не гарантує безпеку
Потрібно зауважити, що якщо обліковий запис володіє правами адміністратора системи, то їх отримають і всі шкідливі програми, що потрапили на комп’ютер. Тобто шкідливий ПО зможе завдати більшої шкоди всій системі. Якщо встановлене антивірусне програмне забезпечення недостатньо надійно або відсутній зовсім, краще утриматися від активації повних повноважень, щоб не нашкодити безпеки комп’ютера.
Тепер ви знаєте, що робити, якщо знадобиться отримати повні права адміністратора в Windows 8, 10 і більш ранніх версіях, також ви завжди зможете легко їх прибрати, якщо виникне така необхідність. Пишіть в коментарях допомогла ця стаття розібратися в питанні і питайте, якщо щось залишилося незрозумілим після ознайомлення з матеріалом.