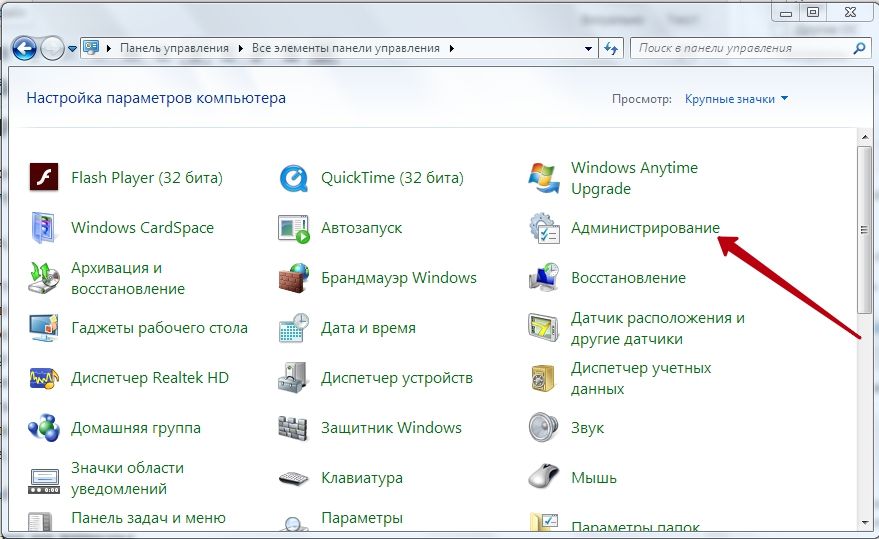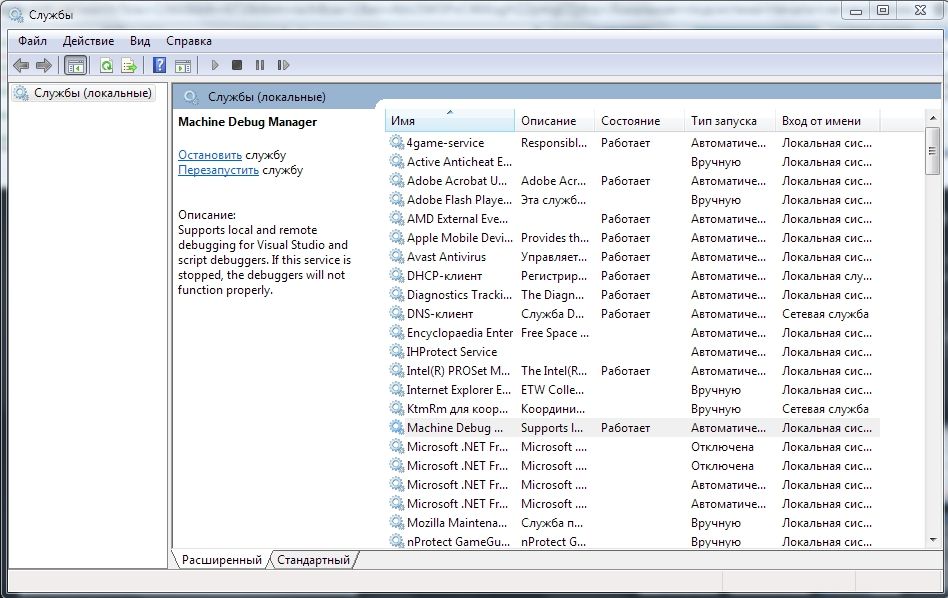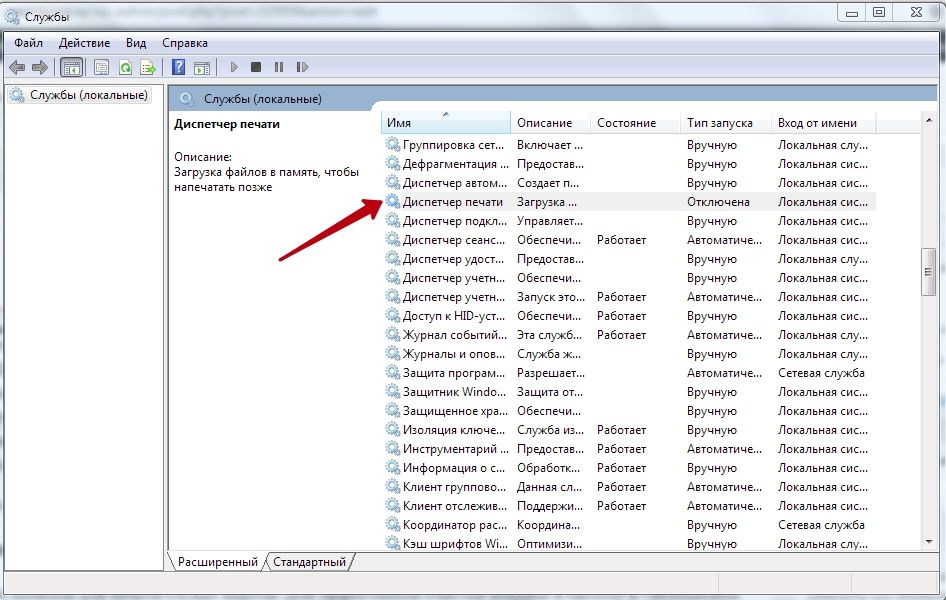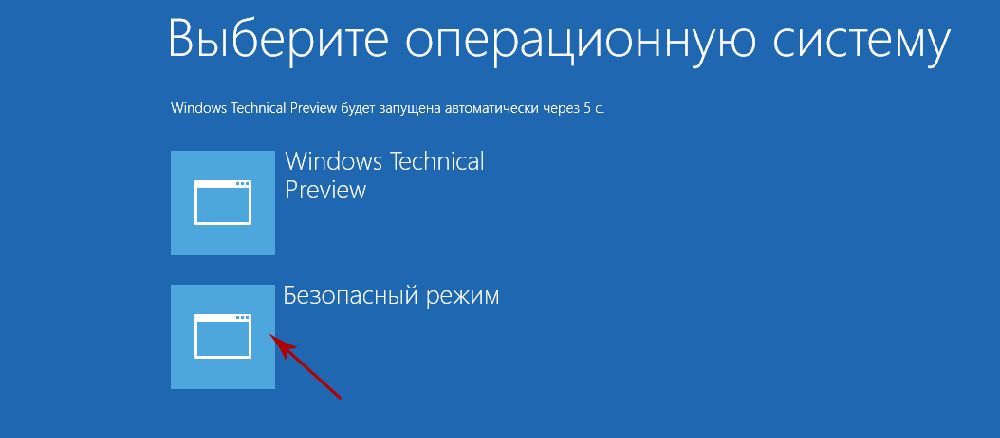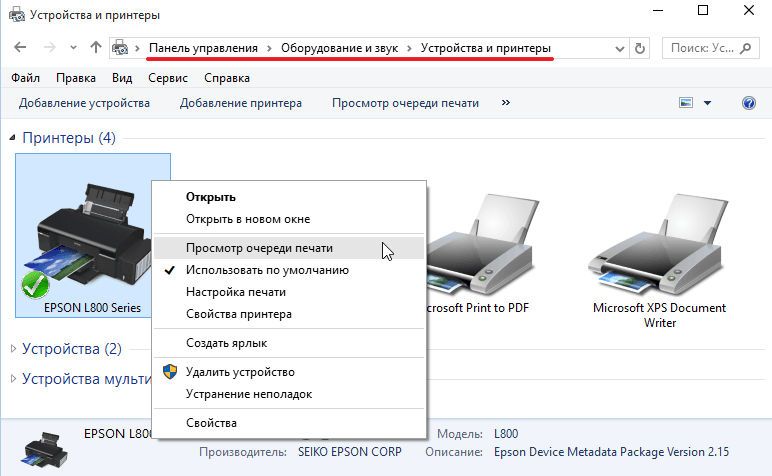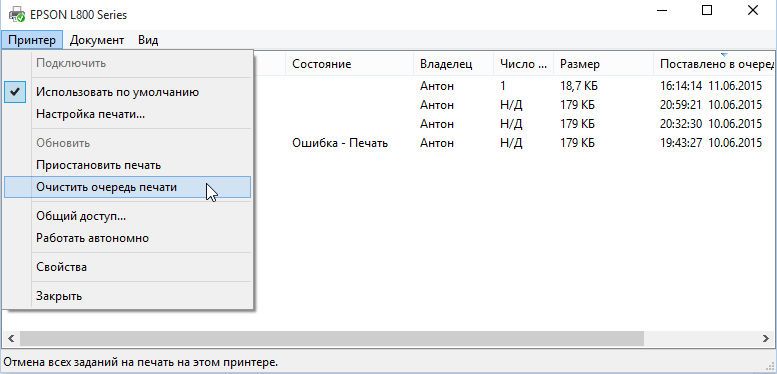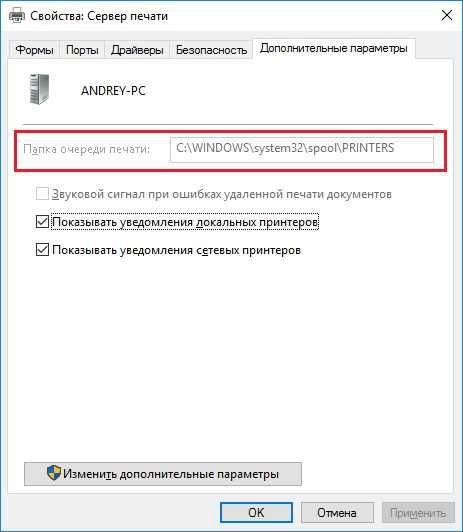У Windows 10 розробники передбачили дуже зручну вбудовану утиліту для друку: можна використовувати будь-який принтер без установки драйверів і додаткового ПЗ. На жаль, в більш ранніх версіях така преференція відсутня: варто допустити найменшу помилку в налаштуванні, і тут же вискакує віконце з повідомленням: «локальна підсистема друку не виконується в операційній системі Windows 7». Іноді така неприємність може трапитися і з Windows 10 через збої у функціонуванні комп’ютера. Нижче ми розберемо причини неполадки і способи її усунення.

Способи вирішення помилки Як вирішити помилку «Локальна підсистема друку не виконується в Windows».
Причини виникнення проблеми
Джерела виникнення помилки:
- відключення служби, що відповідає за процес (випадкова або навмисна);
- пошкодження системних файлів;
- шкідливе ПЗ;
- неправильна установка драйверів принтера;
- забитий реєстр черги друку.

способи вирішення
Найпоширеніша причина збою друку під кодом 000006 (помилка 0x000006ba) — відключення відповідальної служби, тому відразу ж перевіряємо цю ймовірність, а потім переходимо до інших.
Перевіряємо «Диспетчер друку»
- Прямуємо шляху: «Пуск» — «Панель управління» — «Система і безпека».

- Міняємо тип перегляду на «Великі значки» і переходимо до пункту «Адміністрування» — «Служби».

- Тепер перед нами довгий список різних компонентів, серед яких нам потрібно відшукати «Диспетчер друку».

- Напроти нього повинно бути написано «Працює». Якщо немає, двічі клацніть по найменуванню служби і вкажіть автоматичний тип запуску.
- Закрийте віконце і в лівій колонці натисніть «Запустити».

- Зачекайте, поки компонент запрацює, і поверніться до друку.
Зазвичай для Windows 10 цих заходів достатньо, щоб нормалізувати процес виведення даних на папір.
Сканування на віруси
Нерідко перешкодою для друку служать віруси. Для ефективного очищення увійдіть в систему в «безпечному режимі»:
- Перезавантажте комп’ютер і до появи заставки встигніть натиснути F8 або інші клавіші: F1, Del, F2, F10, Tab, Reset (їх вибір залежить не від того, яка у вас Windows: 8, 10, 7 або ХР, а виключно від типу BIOS ) і почекайте, поки завантажиться BIOS.
- Виберіть «Безпечний режим» — ви отримаєте доступ до основних функцій управління.

- Запустіть антивірус (зверніть увагу, що деякі з них працюють тільки в стандартному режимі) і перевірте всі файли.
Можна також завантажити антивірусну утиліту і запустити сканування з флешки.
Чистка черзі друку
звичайний спосіб
- Відкрийте «Панель управління» (в «Віндовс» 10 краще діяти не через «Параметри», а через «Класичне додаток») і вкладку «Пристрої та принтери».
- Виберіть підключений принтер і клікніть на його значку допоміжної кнопкою миші.
- Тут потрібно натиснути «Перегляд черги друку».

- Натисніть крайній розділ «Принтер» і вкажіть «Очистити чергу».

примусова очищення
Якщо у відповідь на спробу очистити реєстр пресі з’являється повідомлення про неможливість виконати операцію, доведеться вдатися до іншого способу.
- Знову знайдіть принтер у списку пристроїв, клацніть за назвою основної кнопкою миші і вгорі знайдете вкладку «Властивості сервера друку» — «Додаткові параметри» — «Папка черги друку».

- У рядку повинен бути зазначений шлях: C \ windows \ system32 \ spool \ Printers. Якщо поле пустує, клікніть «Змінити додаткові параметри» і впишіть значення.
- Тепер закрийте «Панель управління», натисніть Win + R.
- У рядок «Виконати» пишемо: cmd і натискаємо «Ентер».
- Після відкриття командного рядка (вікно з чорним полем) задайте для виконання: net stop spooler.
- Потім по черзі:
- del% systemroot% \ system32 \ spool \ printers \ *. shd / F / S / Q
- del% systemroot% \ system32 \ spool \ printers \ *. spl / F / S / Q
- net start spooler.
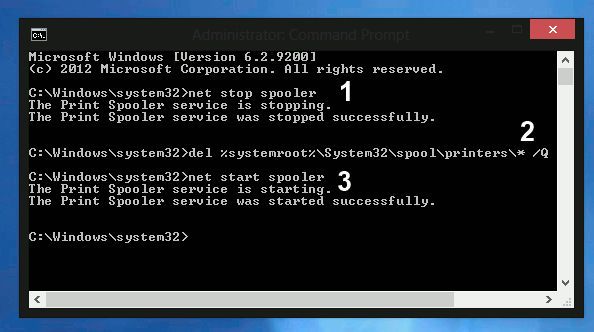
Перезавантажте комп’ютер і спробуйте роздрукувати якийсь документ, щоб переконатися, що все працює нормально.
Відновлення системи
Варто також перевірити стан системних файлів. Для цього:
- Викличте «Командний рядок» (вище написано, як це робиться).
- Задайте команду: З / Windows / System32 / sfc / scannow.
Тепер ОС продіагностує і виправить неполадки самостійно.
перевстановлення принтера
- Вимкніть принтер від комп’ютера і з мережі.
- Увійдіть в «Панель управління» — «Пристрої та принтери».
- Виділіть принтер і натисніть вгорі «Видалити пристрій».
- Якщо у вас Windows 10, то запустіть систему і підключіть принтер до комп’ютера заново.
http://www.youtube.com/watch?v=UnDWbdj2OL
Для «Віндовс» більш ранніх версій, потрібно завантажувати драйвера з сайту тієї фірми, чиє ім’я носить ваше обладнання, і встановлювати їх:
- Вийміть файли з архіву і збережіть їх де-небудь під рукою, щоб точно пам’ятати шлях.
- Відкрийте «Цей комп’ютер» — «Властивості системи» — «Диспетчер пристроїв».
- Знайдіть свій принтер, клікніть правою кнопкою по його назві і виберіть «Оновити драйвер» — «Пошук в комп’ютері» — розпаковані файли.
Перед початком друку краще перезавантажити ОС.