Вивести з душевної рівноваги людини, який дуже слабо розбирається в комп’ютерній техніці, в її функціонуванні, може навіть найпростіший системний збій.
Якщо одного разу при включенні комп’ютера замість звичної завантаження Windows, ви раптово виявите повідомлення «BOOTMGR is missing», не слід панікувати, а ось сконцентрувати увагу і налаштуватися на виконання певних дій, звичайно ж, необхідно.
Помилка «BOOTMGR is missing» зустрічається, в принципі, нерідко, але хвилює вона користувачів тим, що завжди провокується в самий невідповідний, на погляд власників ПК, момент, коли важливо терміново виконати роботу, швидко потрібно написати реферат або найближчим часом відповісти на лист .

Сьогодні ми розповімо, як виправити помилку при завантаженні Віндовс
Якщо ви ознайомитеся з рекомендаціями, як усунути BOOTMGR is missing, що робити в цей момент, то вам вдасться досить швидко знову повернути працездатність свого комп’ютера, запустити свій звичний Windows.
Пропонуємо вам заздалегідь вивчити причини, що провокують BOOTMGR is missing Windows 7. Такі знання дозволять вам запобігти небажаним сюрпризи, забезпечити коректну роботу Windows.
Причини виникнення помилки
Більшість проблем, які час від часу виникають в Windows, є наслідками неписьменних дій самих користувачів, які не володіють достатнім обсягом знань, тому допускають деякі «стратегічні» промахи.
Оволодівши необхідними навичками, розібравшись повністю, що робити в таких ситуаціях, вам буде психологічно простіше зустрічати таку проблему, а згодом також просто її вирішувати.
Що провокує помилку
Помилка «BOOTMGR is missing» пов’язана безпосередньо з завантажувачем Windows. Завантажувач є програмою, яка орієнтована на запуск деяких програм одночасно з Windows.
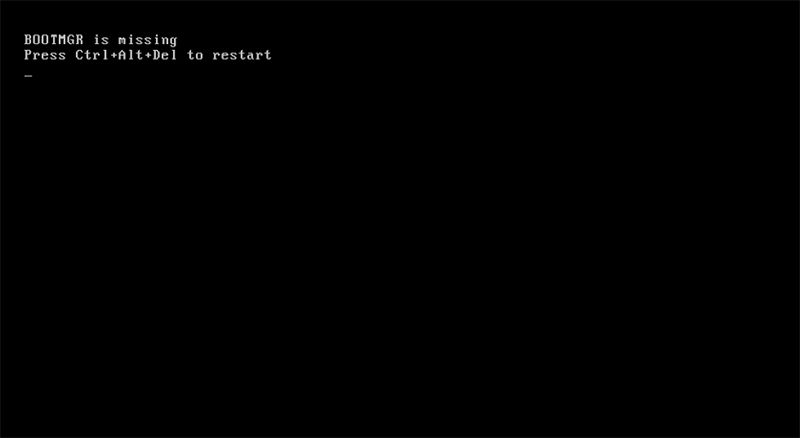
Помилку завантажувача видає BIOS при спробі старту ОС
Внаслідок системного збою BIOS не може виявити завантажувача, тому призупиняє процес, не завантажуючи Windows, а видаючи повідомлення «BOOTMGR is missing».
Спровокувати таку проблему може користувач, який звик вимикати комп’ютер, порушуючи всі існуючі вимоги та встановлені правила.
Також системна помилка може виступати в якості «привіту», якщо ви вирішили змінити налаштування безпосередньо в самому BIOS, абсолютно не маючи навичок і відповідних знань.
До речі, така проблемна ситуація притаманна тим, хто прагне досить часто очищати операційну систему від зайвого сміття. Все це правильно, якщо видаляти, дійсно, тимчасові файли і інші непотрібності. Однак недосвідчені користувачі можуть зайти глибше і видалити через недосвідченість файли операційної системи, без яких вона просто буде не в силах запуститися.
На жаль, така помилка може виникнути, якщо ваш комп’ютер побував в перипетіях, внаслідок яких жорсткий диск прийшов в непридатність або серйозно пошкоджений.
Небажаний сюрприз може також виникнути на вашому комп’ютері, якщо ви проігнорували установку антивірусних програм або своєчасне оновлення їх баз. У цьому випадку на ПК проникають віруси, що залишають серйозні сліди, що провокують всілякі системні збої.
Правила усунення помилки
Володіючи інформацією щодо того, з якої причини виникає помилка «BOOTMGR is missing», корисно розібратися в тому, що конкретно потрібно робити, щоб відновити працездатність Windows.
Варіантів дій існує кілька, доведеться випробувати деякі з них по черзі, поки проблема не усунеться.
налаштування BIOS
Досвідчені користувачі рекомендують почати з перевірки налаштувань BIOS. Завантаження Windows здійснюється тільки з того диска, на який безпосередньо була встановлена операційна система.
Якщо на комп’ютері є кілька логічних дисків, то в BIOS можуть збитися налаштування, в результаті чого буде вказано неправильний диск. Природно, завантажитися операційна система не зможе, оскільки буде звертатися до диска, на якому немає завантажувальних компонентів. Відкрийте BIOS, перейдіть до розділу «Boot», в якому важливо вказати диск, з якого стартує Windows, виставте правильну букву.
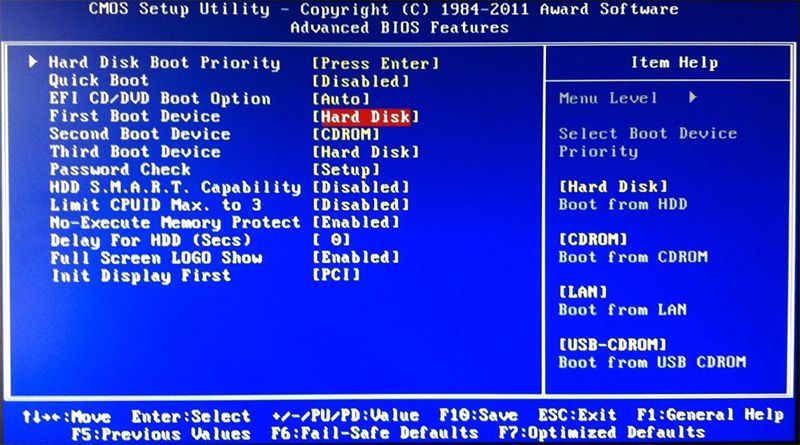
Якщо в налаштуваннях BIOS є помилка в порядку завантаження — виправте її
Також автоматичний збій може відбутися, якщо ви підключили до комп’ютера флешку, яка виступає як початкове зображення. ПК сприйме її за ту, яка відповідає за запуск Windows, намагаючись саме з неї запустити ОС. Якщо ви виявили в USB-роз’ємі флешку, просто витягніть її і заново запустіть комп’ютер, примусово перезагрузив систему.
Також можна буде скористатися автоматичною середовищем відновлення, яку презентували розробники ОС. Для того щоб скористатися такою пропозицією, слід перезавантажити систему, а в момент подальшого запуску швидко натиснути на кнопку «F8». Цим ви зумієте викликати своєрідне меню на чорному тлі. Серед пропонованих можливостей виберіть рядок «Усунення неполадок комп’ютера», після цього клікніть по клавіші «Enter».
Може бути, таких дій буде достатньо, сама система зможе відновити пошкоджені файли і благополучно запуститися. Якщо ж цього не станеться або ви ніяк не зможете викликати меню шляхом натискання кнопки «F8», вам доведеться відновлювати систему іншим способом.
Відновлення за допомогою завантажувального диска
Відновити Windows можна, якщо скористатися завантажувальним диском або флешкою. Для цього диск вставляється в дисковод або флешка в USB-роз’єм, після цього комп’ютер перезавантажується.
Не забудьте тільки в BIOS виставити в якості завантажувального диска букву, яка вказує на ваш диск або флешку. Для того щоб БІОС зберіг ваші зміни, натисніть обов’язково кнопку «F10». В цьому випадку і зміни зберігатися, і комп’ютер сам перезавантажитися, і запуститься завантажувальний диск.
Після того як на екрані вашого комп’ютера з’являється перше вікно завантажувальної програми, ви зможете вибрати варіанти дій. Оскільки вам немає необхідності встановлювати заново операційну систему, а важливо тільки її відновити, вибрати потрібно буде пункт «Відновлення системи».

Виберіть перший пункт — Відновлення запуску
Тепер натисніть на кнопку «Далі», потім пункт «Відновлення запуску», після цього деякий час можете нічого не робити, окрім як спостерігати за тим, що відбувається на комп’ютері.
Після перевірки системних файлів на наявність помилок, може виникнути чергове вікно, в якому виберіть пункт «Виправити і перезапустити». Все повинно виправитися автоматично, комп’ютер перезавантажиться, операційна система запуститься, а помилка «BOOTMGR is missing» більше не з’явиться.
На жаль, таке везіння не завжди має місце, уперта помилка знову виникає, погіршуючи вам в черговий раз настрій. Це вказує на те, що потрібно робити щось інше, тому слід перейти до освоєння наступних рекомендацій.
Застосування командного рядка
Якщо ви знову виявили на екрані повідомлення про помилку «BOOTMGR is missing» знову скористайтеся завантажувальним диском, виконайте всі ті дії, які були описані вище, тільки після завантаження першого вікна, виберіть пункт «Командний рядок».
Командний рядок ми запускаємо не дарма, ми буде відновлювати розділ диска, на якому знаходиться пошкоджений файл BOOTMGR.
Щоб розібратися, на якому конкретно диску, знаходиться цей файл, вам потрібно набрати спочатку «diskpart», далі «list volume». Відкриється список дисків, важливо звернути увагу на букву диска, простір якого дорівнює 100 Мб.
Більше команда «diskpart» вам не потрібна, тому завершите її дію, набравши «exit».
Тепер в командному рядку наберіть «copy bootmgr C: \», попередньо перейшовши на CD-ROM. В результаті таких дій вам вдасться скопіювати пошкоджений файл на ваш диск, на якому встановлена операційна система. Про вдале завершення операції вас сповістить система, вказавши, що один з файлів було скопійовано.
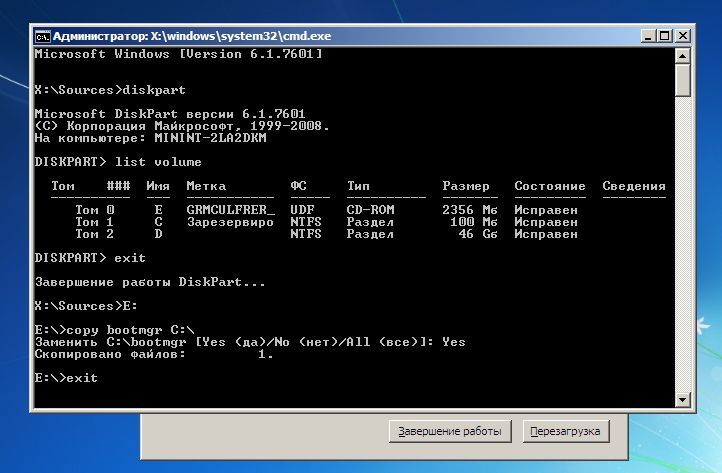
Усунути неполадку можна за допомогою командного рядка
Якщо навіть після таких дій ви все одно бачите на екрані помилку «BOOTMGR is missing», слід втрутитися в процес, що дозволяє перевірити, який конкретно диск має статус активного.
Робити в цьому випадку також не доведеться щось складне, якщо ви неухильно підете рекомендаціям. Спочатку знову наберіть «diskpart», а потім «list volume».
Виберіть той диск, на який встановлена операційна система, зверніть увагу, яка цифра встановлена поруч з цим диском, після цього введіть «select disk 0 або 1».
Наступним кроком потрібно ввести «list partition». Тепер в який з’явився списку вам потрібно розібратися, на якому диску встановлена система. Найчастіше цей диск повинен мати обсяг близько 100 Мб.
Введіть нову командну фразу «select partition 1 або 2», потім відразу ж — «active», «exit». Система благополучно прийме ваші виправлення, зробить певний диск активним і попросить перезавантажитися.
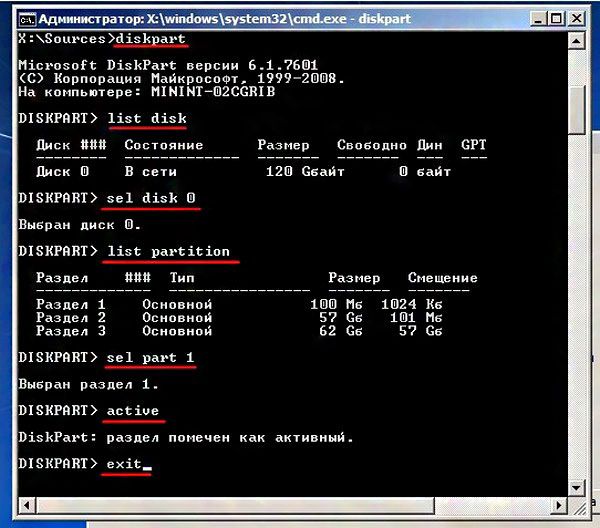
Активуйте розділ з системою
додаткові способи
Якщо, незважаючи на всі ваші старання, все одно виникає помилка, а операційна система не завантажується, що робити ви, можливо, зрозумієте, перевіривши працездатність жорсткого диска.
Зайти необхідно знову в БІОС і уважно подивитися, чи видно він там. Якщо є серйозні пошкодження вінчестера, ви його там не знайдете, відновити вам нічого не вдасться. З цієї причини, цікавлячись, що робити, кожен вам впевнено вкаже на магазин комп’ютерної техніки, де вам доведеться витратити кошти, щоб придбати новий жорсткий диск.
Якщо ж вінчестер видно, але у нього пошкоджені окремі кластери, можна скористатися спеціальними програмами, наприклад, HDD Regenerator, які «полікують» ваш жорсткий диск і порадують вас відновленням працездатності комп’ютера. В цьому випадку робити більше нічого не доведеться.
Існує додаткове програмне забезпечення, в якості якого виступають MbrFix, Bootice, Acronis Disk Director, здатне успішно реанімувати операційну систему, але працювати з такими програмами найкраще при наявності певних знань і практичних навичок, щоб не спровокувати додаткові проблеми.
Можна віднести комп’ютер в сервісний центр, де досвідчені майстри швидко відновлять ваш комп’ютер, при цьому вам також нічого не знадобиться робити.





