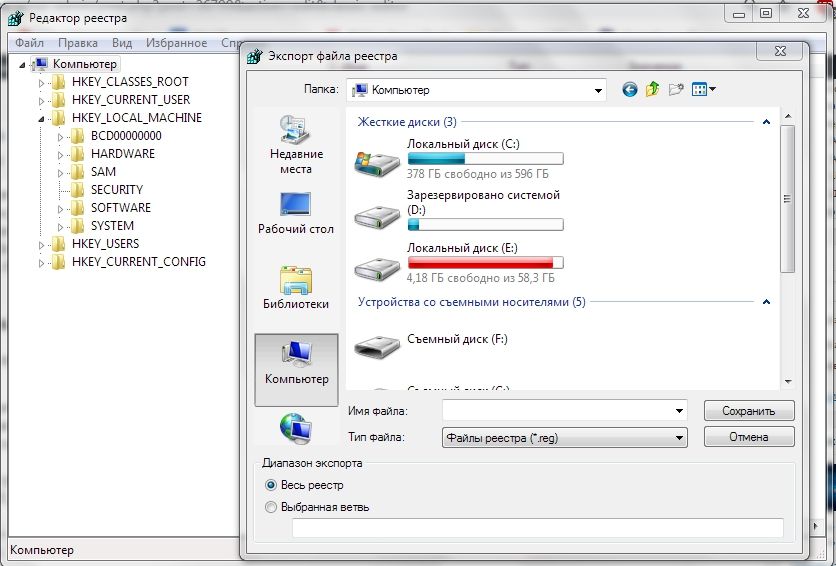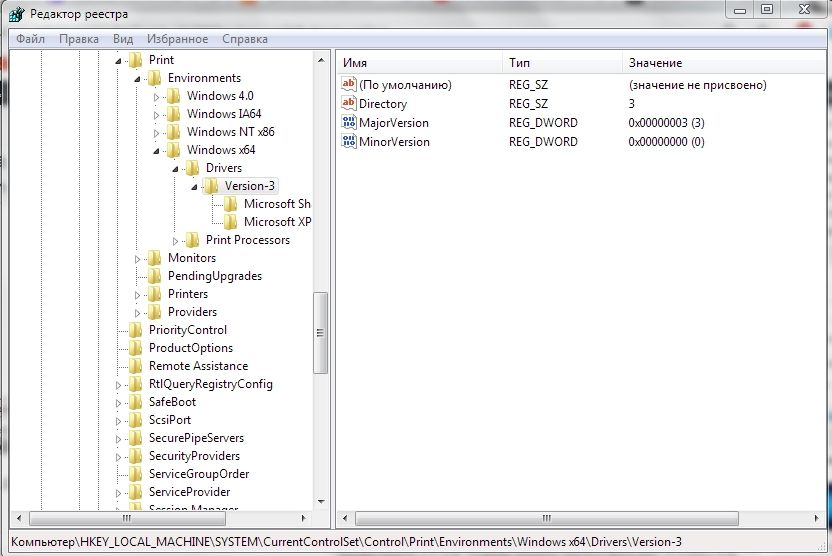Коли ви підключаєте принтер (будь-яким способом: бездротовим або провідним) і збираєтеся роздрукувати необхідне, раптово з’являється вікно «Помилка 0х00000eb» з поясненням. Текст приписки може бути різним «Пристрій друку не встановлено», «Не вдалося підключити пристрій друку» і т. П., Хоча ви вже ним користувалися і все працювало прекрасно. Найчастіше проблеми виникають в Windows 7, де драйвери принтера потрібно шукати і ставити самостійно, і друк ведеться через сторонні програми, типу Canon My Printer. У Windows 10 є вбудована служба, яка швидко встановлює контакт з обладнанням без ручного управління.

Виправлення помилки 0x000003eb при установці принтера.
Причини помилки і способи вирішення
Помилка може виникати по ряду причин:
- проблеми з драйверами;
- збій програми установки Windows;
- збій в реєстрі.
Віконце з кодом 0x000003eb часто з’являється при установці мережевого принтера (т. Е. Такого, який підключений відразу до декількох ПК). Як з цим боротися, ми розповімо далі.
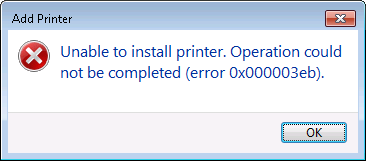
Перевірка працездатності служби інсталятора Windows
В першу чергу варто перевірити, чи не сталося чогось з монтажником Windows, тому що помилка «0x000003eb», що виникає при установці принтера, може бути пов’язана з ним.
- Натисніть Win + R або впишіть в «Пошук»: «Виконати».
- У рядку додатка напишіть: «msc» без лапок і натисніть «ОК».
- З’явиться перелік, в якому потрібно відшукати «Установника» і клацнути по ньому двічі.
- Закріпіть за ним автоматичний запуск і підтвердіть дію.
- Перезапустіть ОС.
Тепер драйвери принтера потрібно буде встановлювати заново, але помилка повинна зникнути.
Видалення старих драйверів і установка нових
Актуальна проблема для Windows 7, в якій, як уже згадувалося, немає служб, що підтримують автоматичне взаємодія з будь-яким принтером. Спробуйте виконати наступне:
- Відкрийте «Панель управління» (через «Пуск»).
- Зліва в списку виберіть розділ «Обладнання і звук», знайдіть назву свого принтера і клацніть по ньому.
- Вище з’явиться рядок «Властивості сервера друку», розгорніть її.
- Тепер в розділі «Драйвери» видаліть все і встановіть їх заново.
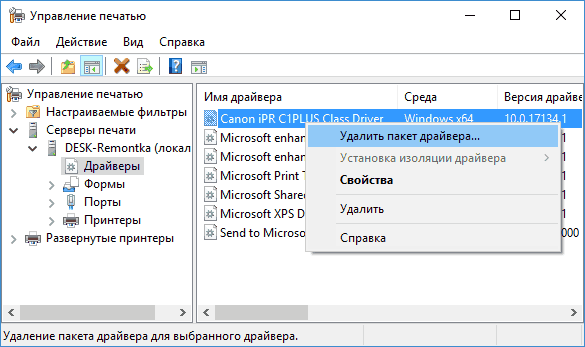
Буває так, що драйвери для принтера записані на диск, який входить в комплект разом з шнурами і інструкцією, але на ноутбуці немає дисковода, і доводиться або перекидати вміст на флешку через інший ПК, або завантажувати з сайту. Зверніть увагу, що шукати драйвери потрібно на ресурсі виробника обладнання. Наприклад, для Canon на сайті Canon і т. П. У переліку потрібно вибрати саме свою модель, якщо у вас МФУ (принтер, сканер, ксерокс в одній особі), то шукайте відповідний розділ. Крім драйверів знадобиться програма, що управляє принтером та печаткою — без неї, якщо підключити обладнання до ПК на Windows 7, працювати не вийде. Назва програми має відповідати найменуванню фірми-виробника. Для сканера на МФУ скачується ще одна утиліта.
Видалення розділів ключів принтера в реєстрі Windows
Якщо ніяк не вдається встановити принтер, можна спробувати видалити відомості про нього з реєстру: після ПК буде сприймати його, як нове обладнання, і помилка зникне.
- Для початку, щоб уникнути проблем, потрібно зробити копію реєстру: натиснути Win + R і внести в рядок слово «regedit» (без лапок »). Натисніть «Enter», зачекайте, поки відкриється реєстр, клікніть ПКМ по значку «Комп’ютер» і виберіть «Експорт». Вкажіть несистемний розділ для зберігання (наприклад, «Диск D» або флешку) і запустіть процес копіювання. Якщо ви випадково пошкодити реєстр, то його можна буде відновити: відкрити файл збереженої копії подвійним кліком і натиснути «Так»).

- Тепер повернемося до редактора реєстру і знайдемо папки: HKEY_LOCAL_MACHINE \ SYSTEM \ CurrentControlSet \ Control \ Print \ Environments \ Windows NT x86 \ Drivers \ Version-3 і HKEY_LOCAL_MACHINE \ SYSTEM \ CurrentControlSet \ Control \ Print \ Environments \ Windows x64 \ Drivers \ Version- 3. Від них потрібно позбутися.

- Далі відкрийте «Комп’ютер» — «Диск С» — Windows \ System32 \ spool \ drivers \ w32x86 \ 3. Останню папку не потрібно відкривати — просто назвіть її 3.old.
- Підключіть принтер заново.