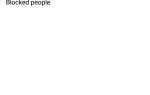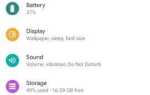Як наголошується в нашій статті про те, як увімкнути Google Асистент у програмі запуску, це робиться Quickdrawer. Це ефективно знищує одну з найбільш корисних функцій запуску дій, що робить його складним вибором між двома варіантами. Так що я шукав рішення, і я знайшов, що працює.
Завдяки цьому рішенню можна одночасно використовувати Quickdrawer і Google Now (також відомий як Google Feed і Google Discover). Ви навіть використовуєте той же жест за умовчанням, щоб уникнути непорозумінь. Замість того, щоб робити значну жертву, ви можете мати свій торт і з’їсти його. Однак, як і всі обхідні шляхи, це не ідеальне рішення.
Крок 1. Встановіть останню версію засобу запуску Verison
Перший крок очевидний, але все ж треба сказати. Щоб розпочати роботу, потрібно встановити Action Launcher на вашому пристрої. Щоб уникнути проблем, встановіть останню версію з магазину Play, який можна знайти за посиланням нижче.
- Посилання для відтворення магазину: запуск програми: Pixel Edition (безкоштовно)
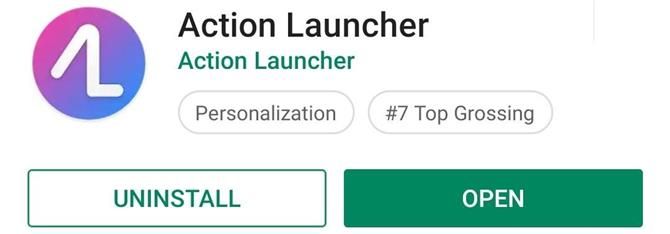
Крок 2. Встановіть програму Google
Щоб скористатися цим способом, потрібно встановити програму Google, упаковану в Google Асистент. Зазвичай це попередньо встановлена системна програма. Однак, якщо вона ще не встановлена, скористайтеся посиланням нижче, щоб завантажити програму з магазину Play.
- Посилання для відтворення магазину: Google (безкоштовно)
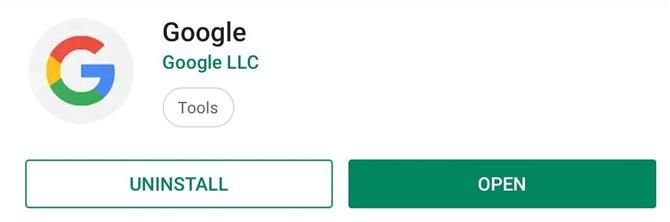
Крок 3. Увімкніть програму Google Now Quickdrawer
Тепер відкрийте панель дій і утримуйте пусту область на головному екрані. У підменю виберіть «Home settings». Виберіть «Швидкі клавіші» і виберіть стрілку вниз праворуч від «Рух по горизонталі». Будуть чотири варіанти: два з жестами зліва і два з жестами праворуч. За замовчуванням лівий край екрана і крайній лівий головний екран повинні бути Quickdrawer — якщо це не так, встановіть Quickdrawer як лівий край екрана.
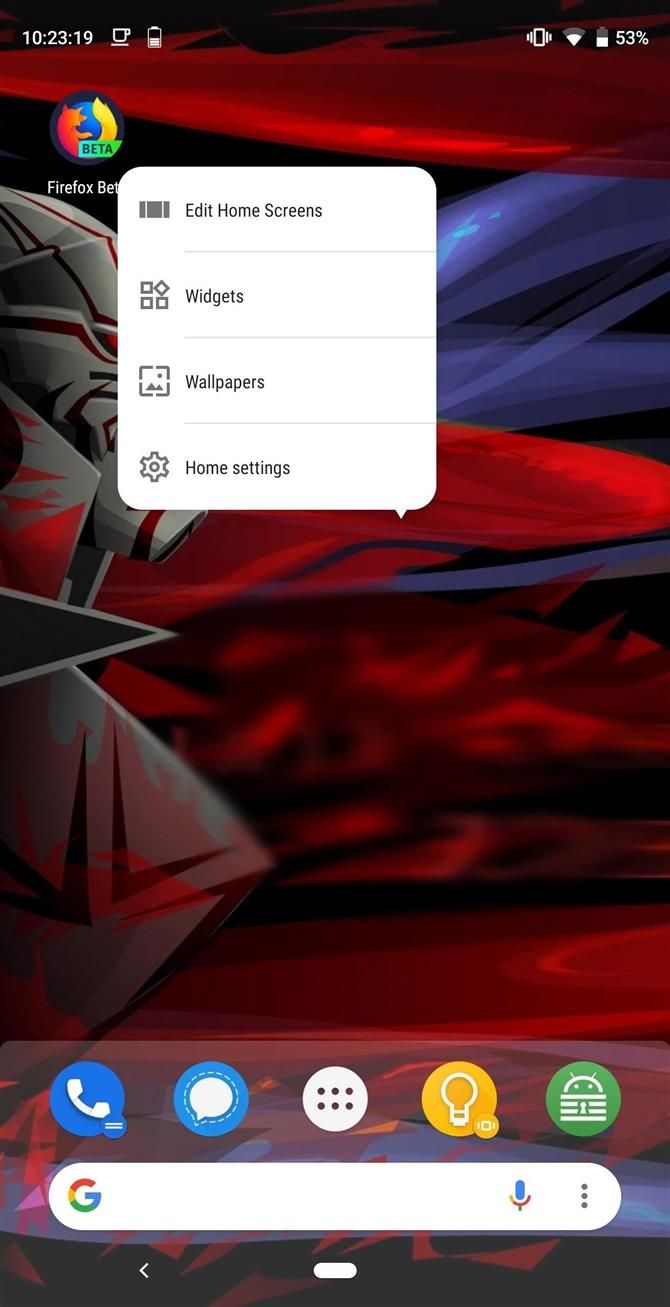
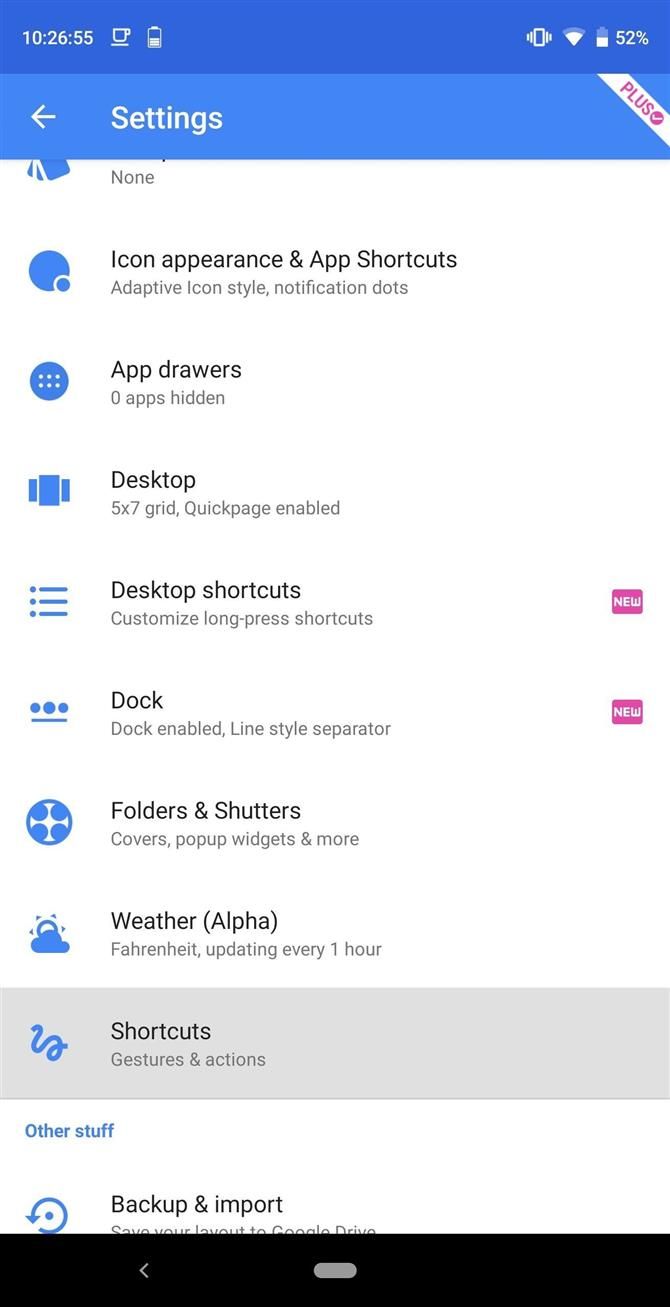
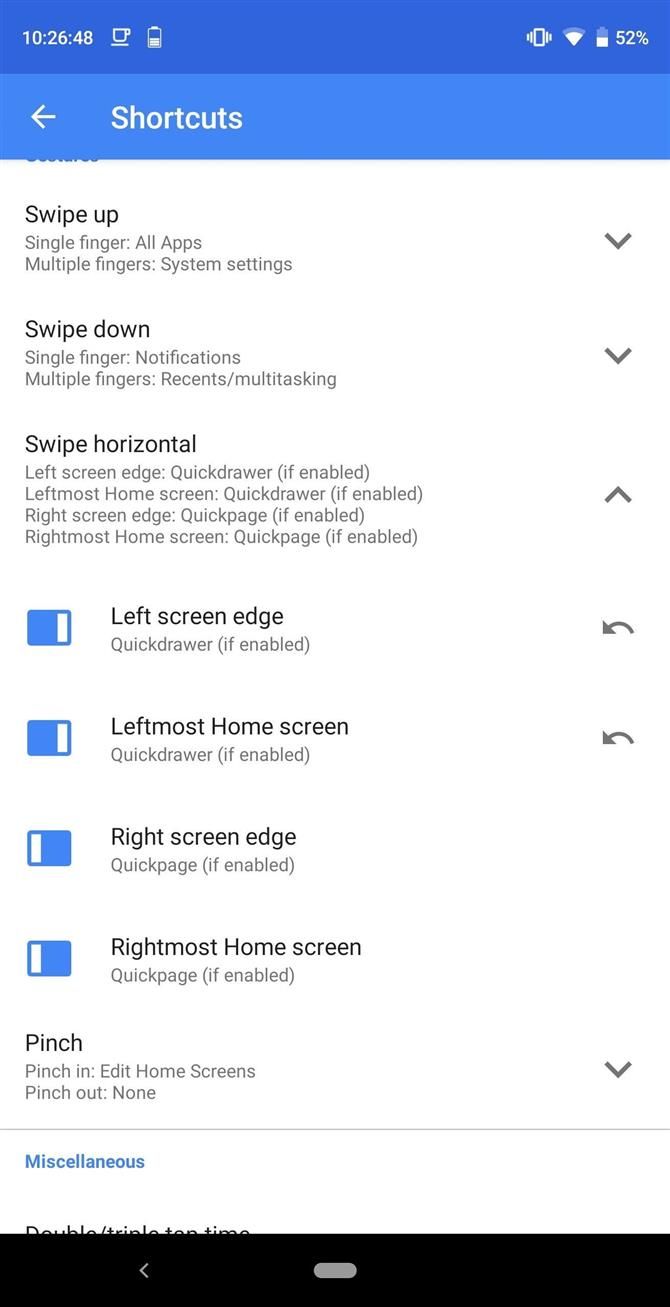
Щоб зараз імітувати поведінку Google Now у Pixel Launcher, виберіть опцію «Лівий головний екран». Після вибору виберіть вкладку Програма у верхній частині екрана та виберіть програму Google.
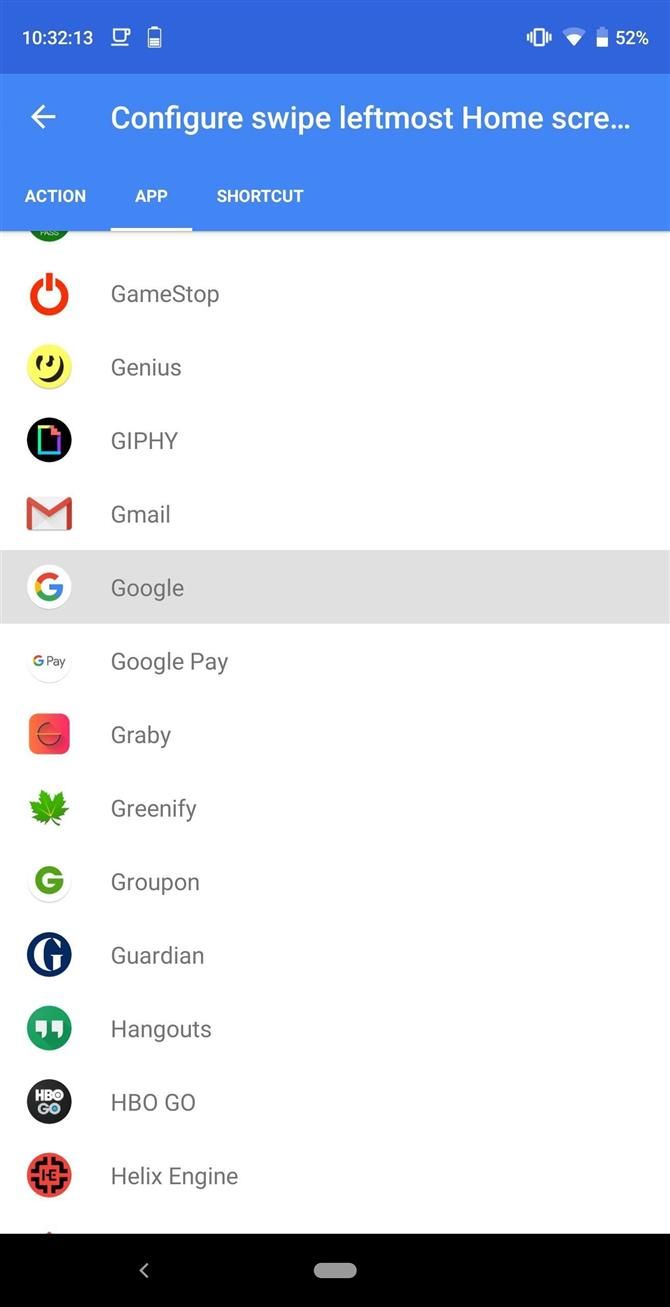
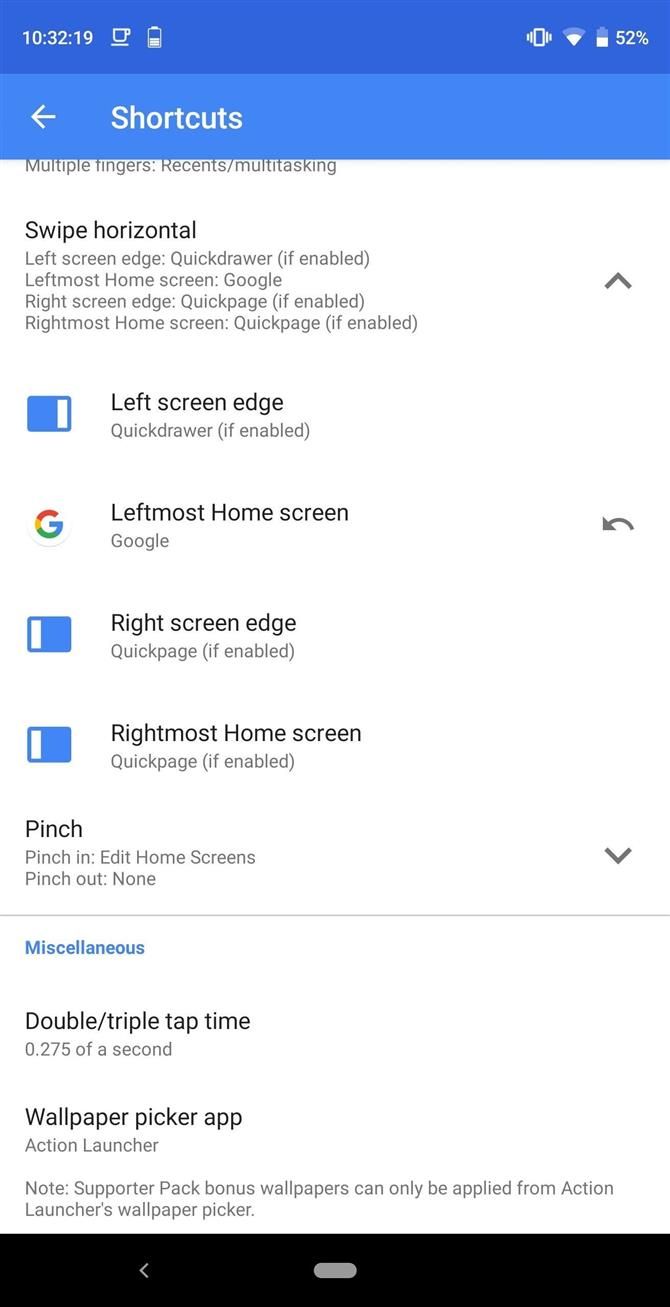
Крок 4: Випробування функцій
Поверніться на головний екран, почніть пальцем з лівого краю, проведіть пальцем праворуч, щоб відобразити Quickdrawer. Виберіть стрілку назад, щоб повернутися до головного екрана. Потім проведіть пальцем вправо, доки не перейдете до лівої домашньої сторінки, а потім знову, щоб побачити сторінку Google Now.

Це не ідеальне рішення. На відміну від плагіна запуску Google Action, не можна провести пальцем вліво, щоб повернутися до головного екрана (для цього потрібно натиснути кнопку «Домашня сторінка»). Тому що це сторінка Google, а не Google Now, вона має дещо інший вигляд, включаючи великий логотип Google, панель пошуку нижче на екрані і завжди видимі карти внизу. Тим не менш, ви все ще маєте доступ до тієї самої інформації, не відмовляючись від корисного Quickdrawer.