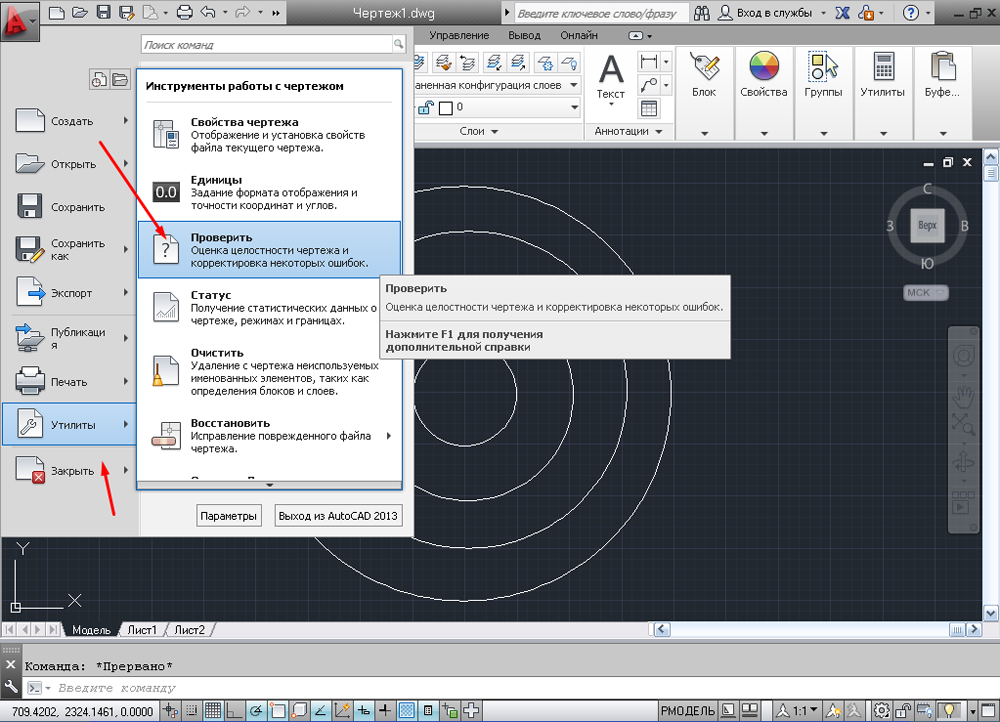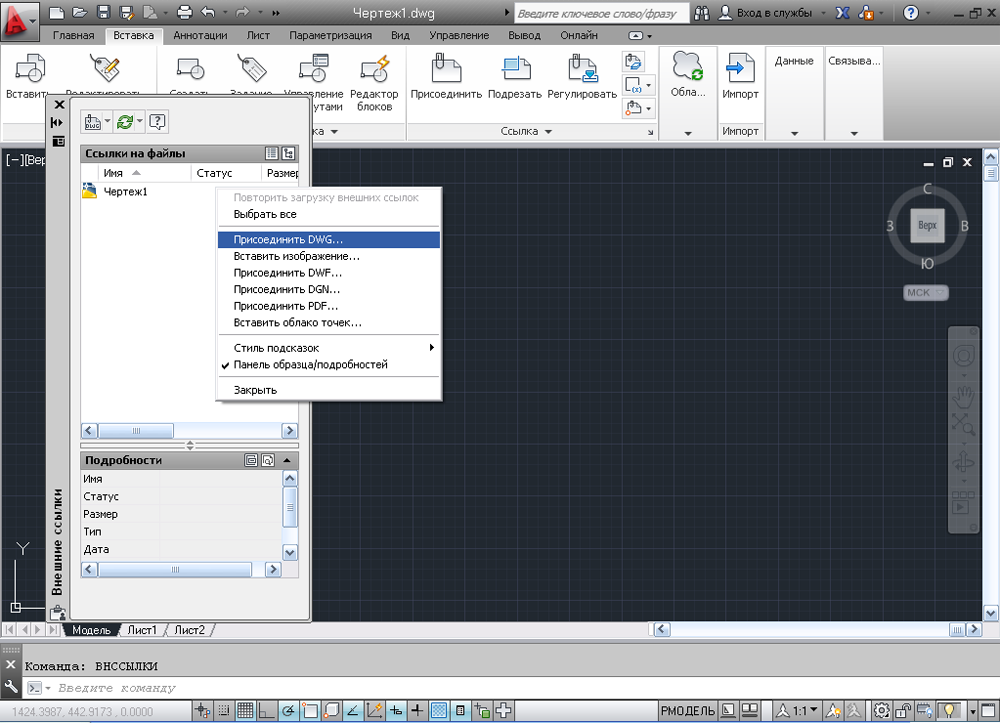На жаль, як і в будь-якому програмному забезпеченні, в AutoCAD можливі лаги, помилки і вильоти, що, відповідно, може призвести до пошкодження креслення / їй, повної або часткової втрати Незбережені даних, особливо якщо відключено автосохранение.

На цей випадок, розробники передбачили і інтегрували спеціальні утиліти, які відновлюють і перевіряють пошкоджений проект на можливі помилки, поломаний, і якщо не повністю, то хоча б частково допомагають відновити дані з пошкодженого файлу.
Як відновити файл за допомогою вбудованої утиліти
Якщо помилки безпосередньо при роботі програми, вона автоматично зберігає введені зміни і позначає «dwg» проект як пошкоджений.
Після відновлення працездатності Автокада автоматично запускається перевірка, і вносяться виправлення для досягнення коректності роботи.
Але якщо перевірка не була запущена, можна здійснити її вручну, для цього:
- Відкрийте розділ меню «А» (лівий верхній кут) і перейдіть до рядка «Програми».
- У розгорнулося списку клікніть по рядку «Перевірити».

- У відповідь на запит команди про виправлення виявлених помилок натисніть «ТАК».

- Якщо щось знайдено, будуть автоматично внесені виправлення.
Диспетчер відновлення креслень AutoCAD
Це більш потужний інструмент для відновлення пошкоджених файлів, ніж вище розглянута утиліта, і в більшості випадків допомагає відновити навіть Незбережені проект.
Запускається він за замовчуванням після відновлення збійної роботи, але викликати «Диспетчер» можна і в ручному режимі.
Для цього відкрийте меню, далі — розділ «Програми» і виберіть «Відкрити диспетчер відновлення креслень»:
- Диспетчер зберігає файли, які вдалося зберегти до події збою. Там же можна ознайомитися і з датою / часом і місцем останнього збереження.
- Останній збережений об’єкт носить дозвіл «.sv $», він і становить найбільший інтерес, так як містить всі останні зміни.
- З розширенням «.dwg» — це останнє ручне збереження.
- Поряд з «.sv $», варто звернути увагу на «.bak» — це резервна копія, яка активується при виконанні «Меню» — «Зберегти» або «ctrl + s». Файли формату «.bak», тобто резервні копії, автоматично перезаписувати.
- Для відновлення клікніть лівою кнопкою мишки по одному з відповідних варіантів, дочекайтеся завантаження і відкриття креслення і збережіть його вручну, з новим ім’ям і певним місцем розташування.
Щоб подивитися, де зберігаються файли автозбереження, відкрийте «Параметри», вкладка «Файли» і знайдіть розділ «Папка для автосохранения», де і буде вказано потрібну адресу каталогу.
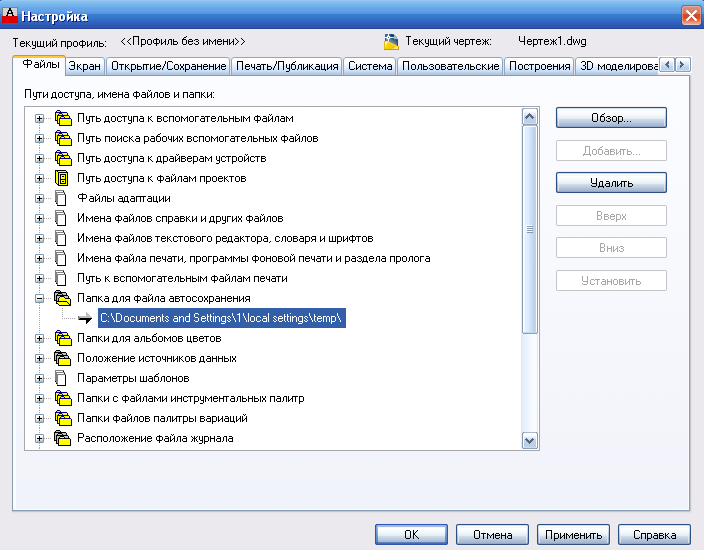
Відновлення креслення в Автокад за допомогою утиліти «Відновити»
Даний функціонал знаходиться в тому ж розділі «Програми».
- Після виклику буде запропоновано вибрати імпортований об’єкт, знайдіть його в каталозі папок, наприклад, в папці «Мої малюнки» і натисніть «Відкрити».
- Після завершення роботи з’явиться «Текстове вікно AutoCAD», що містить інформацію про проведене відновлення і виявлених при цьому помилки.
Проект з розширенням dwg не відкривається
При появі помилки виду «Креслення не є дійсним», слід для початку визначитися — чи дійсно проблема була створена в програмі AutoCAD.
Для перевірки відкриємо об’єкт в будь-якому текстовим редакторі, наприклад, «Блокнот» і шукаємо і звертаємо увагу на перші чотири символи, вони повинні бути виду «AC10 …», якщо це не так, то використовувалося стороннє ПО, тому спроби відновлення пройдуть даремно.
Якщо символи відповідають, спробуйте провести наступні дії:
- Можлива причина появи помилки криється в наявності «клонів» вихідного файлу з тим же ім’ям, але з розширенням «.dwl1» або «.dwl2».
- Залежно від версії операційної системи, відкрийте відображення прихованих файлів і папок і перейдіть в каталог, де зберігаються проекти.
- Потім потрібно знайти всі елементи «.dwl» з однаковими найменуваннями і просто видалити їх.
Як ще можна відновити креслення в Автокад: додаткові способи
Застосовувати дії, які будуть описані нижче, можна в будь-якій послідовності:
- Спробуйте до порожнього «.dwg» прикріпити проблемний об’єкт в якості зовнішньої посилання. Для цього скористайтеся командою «ВНССИЛКІ» і в залежності від версії програмного забезпечення виберіть «Приєднати dwg» або «Посилання на dwg».

- Використовуючи команду «DXFOUT», експортуйте проект в форматі «dfx», потім створіть порожній «dwg» і командою «DXFIN» імпортуйте створений об’єкт.
Корисні команди і змінні
- «SAVETIME» — установка інтервалу для функції «Автоматичне збереження»;
- «REPORTERROR» — відправляє повідомлення про дефект коли, «вилетів» Автокад;
- «RECOVERYMODE» — записує інформацію після збою;
- «ISAVEBAK» — збільшує швидкість послідовних збережень;
- «DRSTATE» — закриває / відкриває вікно диспетчера.
Якщо нічого з вищеописаного не принесло потрібного результату, спробуйте скористатися іншою версією AutoCAD, а також перевірити роботу сторонніх програм на втручання в процеси Автокада.