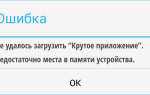Під час своєї роботи багато програм створюють тимчасові файли, які зберігаються в спеціальних папках. При різних збоях і помилках деякі програми не підчищають за собою «сміття» у вигляді цих тимчасових файлів. Залишитися вони можуть також і при неправильному видаленні додатка. У цій статті ми знайдемо потрібні папки і розберемося, як видалити тимчасові файли в Windows. Чистити ми навчимося двома способами: самостійно (вручну) і за допомогою вбудованих функцій Windows.

Тимчасове зберігання файлів — необхідна практика в будь-який Windows, але видаляти ці файли необхідно регулярно, інакше висока вірогідність засмітити свій вінчестер, ця проблема особливо актуальна для власників жорстких дисків з невеликими запасами пам’яті. Бувають випадки, коли у користувачів накопичується 50, 70 і більше гігабайт тимчасових файлів, можливо і ви — один з таких користувачів.
Ручний спосіб очистити потрібні папки
В першу чергу нас цікавлять дві однойменні папки «Temp», які знаходяться в різних каталогах і дістатися до них можна різними способами. Поїхали!
(C:) / Windows / Temp
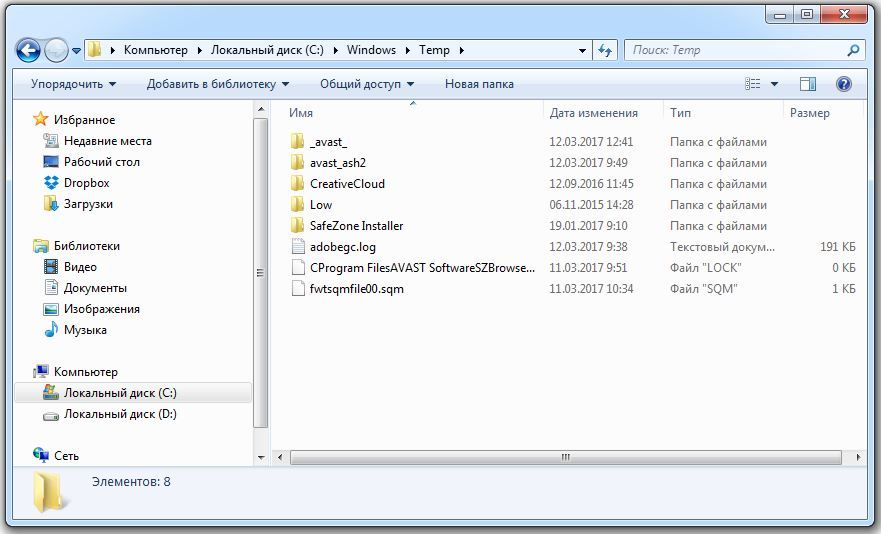
(C:) / Windows / Temp
Отже, де зберігаються тимчасові файли в Windows 7? З першої папкою особливих проблем у нас з’явитися не повинно, відкриваємо «Мій комп’ютер» ( «Цей комп’ютер» для видалення тимчасових файлів Windows 10), заходимо в системних диск, зазвичай це диск (С :). Відкриваємо «Windows» і шукаємо «Temp». Перш ніж видаляти вміст, можна перевірити, скільки ж сміття ви тут накопичили. Натискаємо правою кнопкою на папці і вибираємо пункт «Властивості», в одному з пунктів буде вказано обсяг вмісту. Дивуємося засміченістю, якщо така є, і видаляємо все що є всередині. Деякі файли не захочуть віддалятися, тому що вони використовуються прямо зараз для роботи однієї з програм, такі файли не чіпайте. По дорозі до папки у вас можуть запитати адміністративні права, щоб їх отримати зайдіть в обліковий запис адміністратора, якщо ви вже в ній, то просто тисніть «Продовжити» або «Дозволити».
(C:) / Користувачі / Наш користувач / AppData / Local / Temp
З першої папкою розібралися, час приступати до другої, яка прихована. Що значить прихована? А ось так, це прихований елемент, просто так до нього не добратися. У нас два варіанти: увійти в папку через «Виконати» або включити виявлення прихованих папок. Розглянемо обидва способи.

Папка (C:) / Користувачі / Наш користувач / AppData / Local / Temp
Відкриваємо «Пуск» і в рядку пошуку забиваємо «Виконати», в результатах з’явиться одне єдине додаток, запускаємо його. Викликати його можна також поєднанням клавіш Win + R. Кнопка Win зазвичай знаходиться між лівими Ctrl і Alt і виглядає як чотири вікна, звідси і назва Windows. У вікні пишемо фразу «% TEMP%» без лапок. Тиснемо «Ok» і нас переносить в потрібну папку, ми всередині. Можна також заміряти обсяг вмісту, піднявшись на рівень вгору і викликавши контекстне меню кліком правою кнопкою миші по нашій папці, вибираємо «Властивості» і спостерігаємо ступінь засміченості. Вступаємо з нутрощами точно так же, як і в минулий раз, видаляємо все що можна.
Тепер розглянемо другий варіант потрапити в папку, він трохи мудровані. Нам потрібно включити відображення прихованих папок і файлів. Прямуємо по такому шляху Пуск / Панель управління / Оформлення та персоналізація / Параметри папок. У вікні, нам потрібно перейти на вкладку «Вид» і прокрутити повзунок в самий низ, де переставити радіопереключатель в стан «Показувати приховані файли, папки і диски». Тепер ми бачимо всі приховані об’єкти і можемо вирушати в дорогу. Відкриваємо наш системний диск, далі «Учасники», «Наш користувач» (це ім’я користувача цього облікового запису), «AppData», «Local», до того як ми не включили виявлення прихованих об’єктів, ми просто не могли зайти в ці нетрі, тепер нам це доступно. Шукаємо заповітну папку «Temp» і звичними рухами очищаємо її від сміття.
Ми зробили очищення тимчасових файлів Windows 7 в «ручному» режимі, але це не все, що можна зробити. У Windows передбачені спеціальні інструменти, які більш ефективно впораються з нашим завданням, давайте розбиратися.
Очищення за допомогою вбудованих функцій Windows
В інтерфейсі нашої операційної системи є функція очищення диска, вона нам і потрібна. Отже, займемося видаленням тимчасових файлів в windows 7. Кількома правою кнопкою миші на нашу системному диску, з’являється контекстне меню де нам потрібно вибрати пункт «Властивості». З’явиться нове вікно, де ми повинні знайти кнопку «Очищення диска».
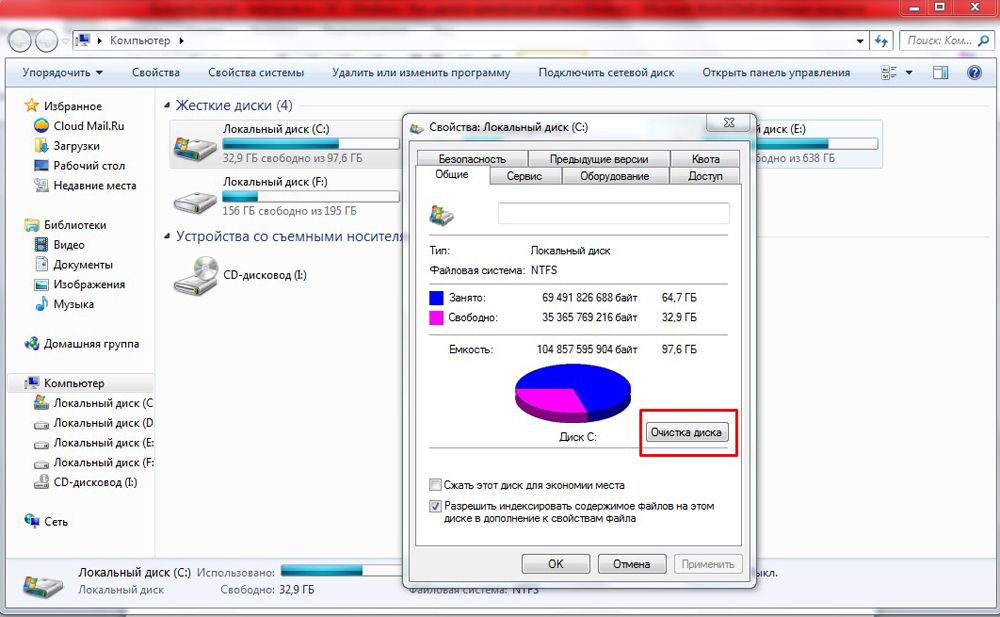
Натискаємо кнопку «Очищення диска»
Деякі боятися цієї кнопки, нібито вона видаляє весь вміст диска, це зовсім не так, видаляються якраз сміттєві папки з тимчасовим вмістом, в тому числі і корзина, потрібні файли ні в якому разі не будуть порушені. Просто тиснемо на цю кнопку, і починається оцінка обсягу місця, яке можна звільнити. Після цього з’являється нове вікно, де нам пропонують вибрати конкретні сектора для зачистки. У сам загальному випадку можна проставляти галочки на кожному пункті, але, якщо, наприклад, вам необхідно залишити корзину недоторканою, то не ставте галочку у відповідному чекбоксі. Якщо раніше ви такої процедури не проводили, то вона може затягнутися на кілька часу, зате звільнитися може не один десяток гігабайт місця.
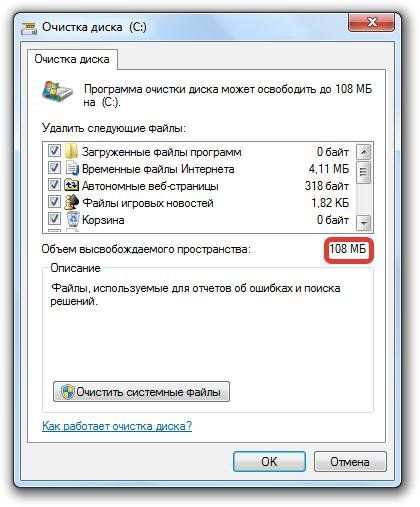
Вибираємо сектори, які потрібно очистити
Після закінчення очищення можна вийти, стаття про тимчасові файлах ж, але ми користувачі просунуті, тому відразу натиснемо і на кнопку «Очистити системні файли», це дозволить нам позбутися від настановних файлів оновлень, старих оновлень і іншого сміття. Зайвого місця адже не буває? Після очищення непогано було б зробити дефрагментацію, вона перерозподілить дані по секторах, після цього система буде працювати швидше через більш швидкого отримання і обробки даних.
висновок
Ми розібралися, як видалити тимчасові файли на комп’ютері з Windows 7 або 10. Дії начебто не складні, але мало хто з пересічних користувачів їх виробляє, тим більше, мало хто робить це регулярно. Але очищати диски від сміття просто необхідно, візьміть це за правило. Ми не торкнулися очищення за допомогою спеціалізованих програм, але це тема окремої статті.
Якщо у вас з’явилися питання — задайте їх у коментарях!