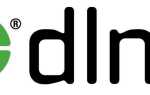Зміст
Одна справа підключити флешку до віртуальної машини, але зовсім інше зробити системну і запустити її. Сьогодні ми поговоримо про те, як в Virtualbox завантажитися з флешки, але не в якості знімного носія, а в якості завантажувального носія. Але давайте про все по порядку.

Функціонал Virtualbox дозволяє провести завантаження з flash-накопичувача.
попередження
Перший спосіб працює для Virtualbox версій 4.2.36 і нижче. Для більш нових версій доданий другий спосіб.
В командний рядок необхідно заходити під правами адміністратора. Для цього заходимо в «Пуск» і в рядку пошуку вбиваємо «cmd», тиснемо правою кнопкою миші на результаті і вибираємо пункт «Запуск від імені адміністратора». Обов’язково! Інакше команда не створить файл. Якщо немає бажання кожен раз запускати командний рядок від імені адміністратора, можна відключити «Контроль облікових записів». Процес відключення описаний в кінці статті.
Для другого способу необхідно, щоб Virtualbox і Virtual Machine USB Boot виконувалися від імені адміністратора. Перевірити це можна, клікнувши правою кнопкою на ярлику програм, перейти в вікно «Властивості», а далі перейти на вкладку «Сумісність» і простежити, чи встановлена галочка в чекбоксі «Виконувати цю програму від імені адміністратора».
Пробуємо підключитися звичайним способом
Відкриваємо Менеджер віртуальних машин. Натискаємо кнопку «Налаштувати». Переходимо в розділ «USB» і натискаємо на значок додавання нового пристрою, вибираємо нашу флешку. Натискаємо «OK». Запускаємо віртуальну машину. Як ми бачимо, знімний диск у нас з’явився, його можна відкрити в «Мій комп’ютер». Давайте спробуємо завантажитися з нього. Тиснемо «Перезавантаження». Під час перезавантаження натискаємо клавішу «F12» і в списку ми нашу флешку не бачимо. Таким способом завантажитися з неї не вийде, на жаль. Що ж робити? А робити потрібно не дуже багато, але цікаво.
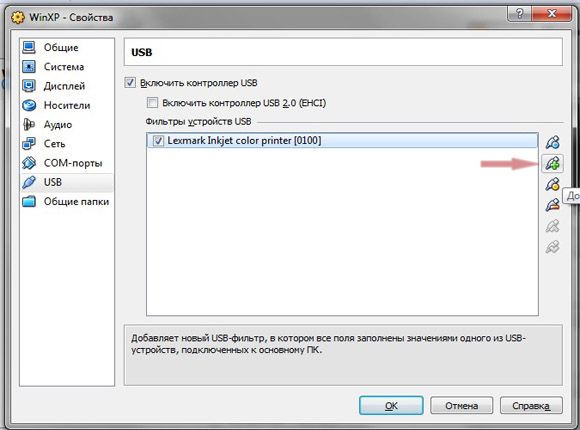
Вимикаємо нашу віртуальну машину і поки закриваємо Менеджер віртуальних машин. З’являється повідомлення автозапуску знімного носія, це означає, що Менеджер передав управління флешкою системі.
Використовуємо командний рядок для створення файлу
Для завантаження з флешки в Virtualbox необхідно виконати ось цю команду:
C: \ Program Files \ Oracle \ VirtualBox \ VBoxManage.exe »internalcommands createrawvmdk -filename D: \ Transcend.vmdk -rawdisk \\. \ PhysicalDrive2
В якій прописано:
- C: \ Program Files \ Oracle \ VirtualBox \ VBoxManage.exe — Яка програма буде виконувати команду (шлях потрібно змінити, якщо програма встановлювалася в інше місце);
- internalcommands createrawvmdk -filename — сама команда;
- D: \ Transcend.vmdk -rawdisk \\. \ PhysicalDrive2 — з яким файлом у нас створиться диск; Букву «D» на початку можна замінити на букву будь-якого вашого диска, туди буде створений файл; цифра «2» в кінці — це номер диска, розглянемо далі, як його дізнатися.
Заходимо в управління комп’ютером, звідти в управління дисками і знаходимо наш накопичувач серед всіх інших. Його номер і буде вказувати нам, яке число потрібно використовувати в команді. У нашому випадку «Диск 2». Це важливо. Якщо ви вкажете не той диск, то система не буде завантажуватися і працювати. Копіюємо нашу команду поєднанням клавіш «Ctrl + C». Відкриваємо командний рядок від імені адміністратора і вставляємо команду за допомогою «Ctrl + V», натискаємо «OK». На частку секунди з’явитися віконце командного рядка. Тепер давайте знайдемо наш файл. Він знаходиться по шляху, який ми вказали раніше в команді і має ім’я «Transcend.vmdk». Для зручності переміщаємо файл на робочий стіл.
Перевірка працездатності
Запускаємо Менеджер віртуальних машин, натискаємо «Налаштувати». Тут дуже важливий момент: система не завантажиться до тих пір, поки у вкладці «USB» ми не відключимо наше пристрій. Переходимо в розділ «Носії», яке існує диску «Test.vdi» призначаємо перший порт. Виділяємо контролер, натискаємо іконку додавання нового жорсткого диска, тиснемо «Вибрати існуючий диск» і вибираємо наш файл, натискаємо «Відкрити». У нашій флешки нульовий порт. Для чого це потрібно? Якщо залишити за замовчуванням нульовий порт на диску, який був у віртуальній машині, а файлу флешки привласнити перший порт, то система буде завантажуватися з диска, у якого нульовий порт. Давайте перевіримо, як це працює, натискаємо «OK» і запускаємо віртуальну машину.
У нас з’явилося меню, де ми можемо завантажитися з жорсткого диска, вибрати необхідні нам програми, перезавантажити або вимкнути комп’ютер. Давайте спробуємо перезавантажити комп’ютер, все в порядку.
Так само можна підключити і зовнішній жорсткий диск до віртуальної машини Virtualbox. Вимикаємо комп’ютер. Підсумуємо.
Якщо підключати флешку в розділі «USB», то вона у нас в системі буде відображатися, але знайти на неї ми не зможемо. Якщо ж підключити в розділі «Носії», то все буде працювати. Якщо раптом зміниться номер флешки в системі, то файл, який створили, можна відредагувати за допомогою звичайного блокнота. Нам потрібно знайти рядок з фразою PhysicalDrive і замінити цифру на нову.
Другий спосіб з програмою Virtual Machine USB Boot
Як було відзначено, перший спосіб підходить тільки для Virtualbox версій 4.2.36 і нижче. Описані далі маніпуляції перевірялися на версії 5.0.12 і на ній точно працюють.
З версії 4.3 у користувачів з’явилися проблеми з установкою Віндовс з-під завантажувальної флешки у віртуальній машині. На будь-якому з етапів установки могла з’явитися помилка, і процес обривався. Проблема вирішується програмою Virtual Machine USB Boot, на сайті розробників є і портативна версія і установочнік, важить вона зовсім небагато. Обов’язково перевіряємо і Менеджер віртуальних машин і нашу програму на роботу з правами адміністратора. Перед запуском утиліти Virtual Machine USB Boot на тестованої машині потрібно переключити жорсткий диск з порту SATA0 в порт SATA2 або SATA3. SATA0 повинен бути порожнім, в нього утиліта підключить нашу флешку.
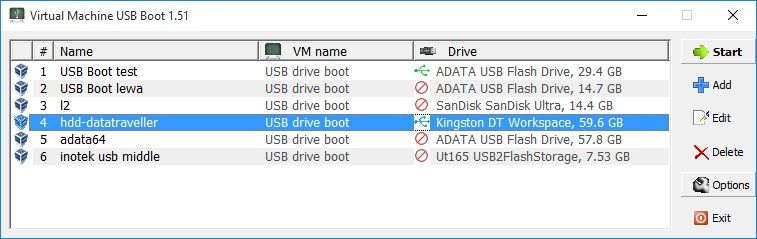
Запускаємо Менеджер віртуальний машин, потім запускаємо утиліту. У вікні утиліти тиснемо кнопку «Add» ( «Додати»). Вибираємо ім’я віртуальної машини, називаємо на свій розсуд. У третьому рядку вибираємо саме ту віртуальну машину, яку згодом ми будемо використовувати. Утиліта переглядає каталог Virtualbox і видає нам все змонтовані машини, вибираємо потрібну. В поле «Drice to add and boot» вибираємо нашу флешку. Два рази тиснемо «OK» і «Start». На цьому настройка закінчується, можна запускати віртуальну машину.
Відключення контролю облікових записів
Доповнення до першого способу, яке дозволить заходити в командний рядок без прав адміністратора або навіть виконувати команду відразу з вікна «Виконати». Нам потрібно відкрити редактор реєстру, для цього затискаємо поєднання клавіш «Win + R», відкриється вікно «Виконати», вводимо туди команду «regedit». Рухаємося по шляху HKEY_LOCAL_MACHINE / SOFTWARE / Microsoft / Windows / CurrentVersion / Policies / System, в цій папці шукаємо рядок EnableLUA і міняємо значення з 1 на 0. Для цього тиснемо правою кнопкою по рядку і в контекстному меню вибираємо пункт «Змінити». Згодом значення можна повернути назад і контроль облікових записів повернеться.
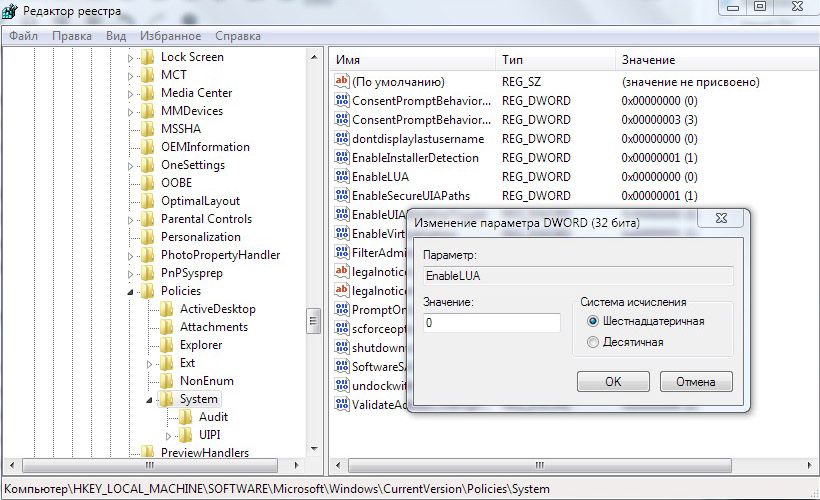
висновок
Отже, ми використовували Менеджер віртуальних машин Віртуалбокс, завантаження з флешки проведена. Ми розглянули два способи, для VirtualBox версій нижче і вище 4.2.36. Сам процес налаштування нескладний, але потрібно враховувати безліч чинників і тонкощів, більшість з них зазначено під заголовком «Попередження», інші знаходяться всередині розбору способів. Будьте уважні і з часом віртуальні машини будуть вашим вірним супутником під час роботи з новими програмами та утилітами. Адже краще 5 разів перевірити працездатність небезпечної або невідомої програми, ніж один раз вивести з ладу реальну машину, чи не так?
Якщо у вас з’явилися питання — задайте їх у коментарях!