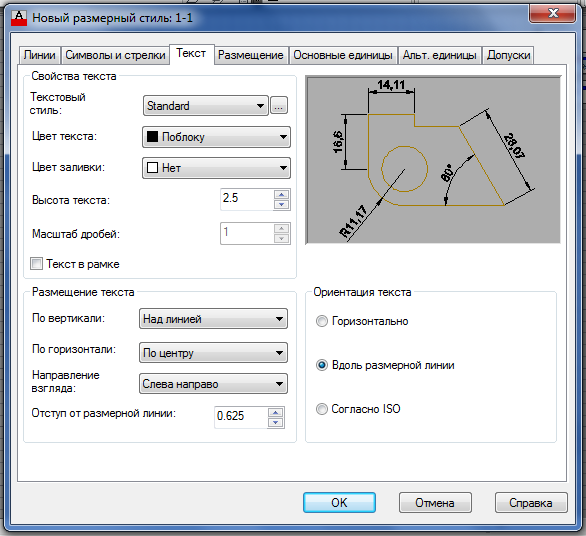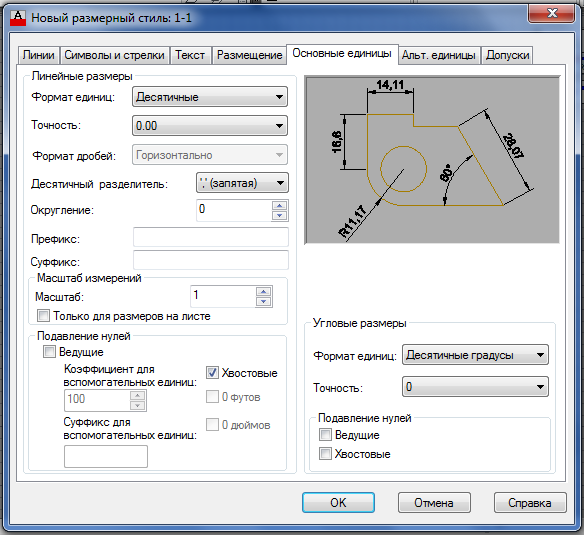Завдання, як в Автокаде налаштувати розміри, носить двоїстий характер. Можна налаштувати вже раніше встановлений розмір — не влаштовує його величина або геометричні характеристики; або створити новий стиль розмірів і використовувати його в майбутньому, як своєрідну бібліотеку розмірів самого різного характеру.

Маємо на увазі також ще один нюанс, облік якого дуже може допомогти в реальній роботі. Справа в тому, що ситуацій зустрічається безліч і не всі вдається передбачити. Іншими словами, не все можна включити в використовуваний стиль розмірів. Тому розробник повинен бути готовий при необхідності створити розмір «вручну» — всі інструменти для цього AutoCAD надає — є і лінії, і стрілки, і текстові інструменти, і можливість застосування спеціальних символів (нерідко виникають проблеми з постановкою за вимогами наших ГОСТів діаметрів і радіусів) .
Крім того, не забудемо, що при виборі величини програма орієнтується на реальні розміри, відповідні обраним меж креслення. Іншими словами, настройка розмірів в Автокаде обов’язково йде після переходу в меню «Формат» / «Межі креслення» ( «Format» / «Drawing Limits»). Це принципово важливо для Автокада — вся робота і відображення відбувається з реальними розмірами, розробник звільняється від необхідності спочатку провести вимір, потім перерахувати його в точки на екрані, а далі вже ввести в параметр зображуваного об’єкта. Така робота «по-старому» давно пішла в минуле.
Налаштування створеного розміру
Коли встановлено розмір, він точно відповідає загальним параметрам, заданим в поточному робочому стилі для заданого типу розміру. Але не завжди загальні настройки відображають бажані параметри розміру, для їх зміни можна через контекстне меню розміру викликати його властивості (у вікні меню — «Properties»).
Вікно властивостей можна викликати також через головне меню по команді «Зміни» / «Властивості» ( «Modify» / «Properties»), за допомогою інструменту «Властивості» ( «Properties») на головній панелі інструментів або за допомогою комбінації гарячих клавіш — « Ctrl + 1 ».
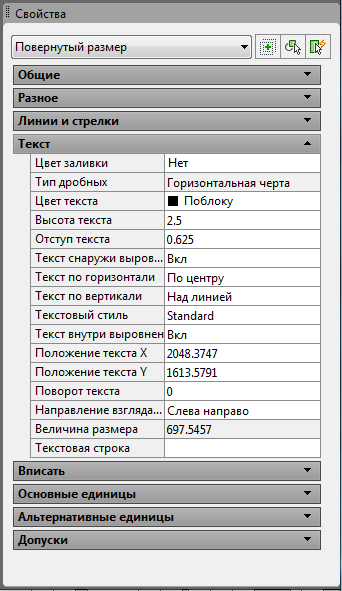
Вікно властивостей в Автокаде
Серед безлічі можливих локальних змін, які можна зробити (з’являються негайно після зміни):
- Color — зміна кольору, за замовчуванням вибирається колір, призначений для шару;
- Layer — перенести розмір на інший шар; взагалі корисно все розміри розміщувати на окремому шарі, але якщо ви з даними помилилися, то є можливість перенести;
- Dim style — змінити стиль, якому належить розмір;
- Lines Arrows — група «дрібних» налаштувань геометрії ліній, всіх можливих відступів і виду стрілок;
- Text — група налаштувань тексту — формату, положення, відступів. Звертаємо увагу, що за замовчуванням AutoCAD встановлює реальний розмір по межах креслення (вказується блідим кольором в параметрі Measurement), але це значення можна при необхідності поміняти (в кінці кінців, якщо створюється ескіз, головне, щоб були правильно проставлені розміри, а відповідність їм графіки зовсім не обов’язково). Змінити виміряне значення можна за допомогою параметра, що входить до цієї групи — Text override. На практиці — це одна з найбільш часто виконуваних завдань налаштувань.
- Fit — група варіантів взаємного розташування ліній, стрілок і тексту, якщо вимірюваний об’єкт не дозволяють встановити розмір стандартним чином — ще одна група часто використовуваних налаштувань.
Робота зі стилями розмірів
Власне кажучи, коли говорять про налаштування розмірів в Автокаде, мають на увазі розмірний стиль — бібліотеку розмірів різного типу, створених за вимогами, наприклад, одного стандарту.
Спочатку програма використовує один вбудований стиль за замовчуванням — ISO-25 (вказується в випадаючому списку «Dim Style Control», що знаходиться на панелі інструментів «Dimension»). Дана панель за замовчуванням не виводиться на екран, тому користувачеві необхідно буде це зробити вже самому (команда «View» / «Toolbars»).

Панель інструментів «Dimension»
Звертаємо увагу, що Ви завжди маєте можливість у міру необхідності спочатку створити розмір в одному стилі, а потім вибором в списку стилів поміняти його — таким чином вийде, що всі розміри креслення в одному стилі, а один — в іншому, це звичайна ситуація.
Робота зі стилями проводиться за командою «Dimension Style», яка за замовчуванням розташована праворуч від списку (тут, як і в будь-якій програмі, користувач має право поміняти як наявність команди в панелі, так і її розташування).
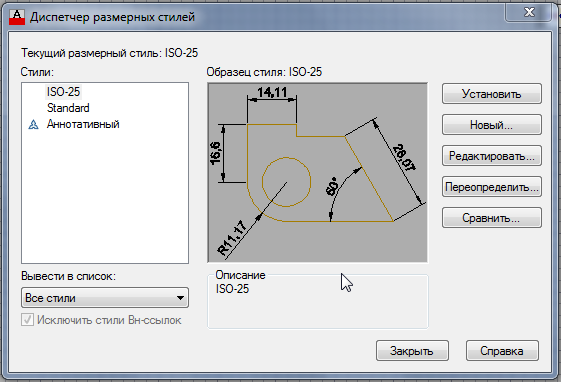
Диспетчер розмірних стилів в Автокаде
При вході в роботу зі стилями в вашому розпорядженні:
- Styles — список доступних стилів;
- List — вибір варіанту формування списку — всі стилі або тільки використовувані;
- Set Current — установка обраного в списку стилю як поточного робочого;
- New — створення нового стилю на основі обраного в списку;
- Modify — зміна стилю;
- Override — перевизначення стилю;
- Compare — порівняння двох стилів (дуже корисна команда, коли доводиться працювати з незнайомим кресленням).
При створенні нового стилю пропонується попередньо вибрати не тільки вихідний стиль, але і типи розмірів, які будуть створюватися. За замовчуванням пропонується налаштовувати всі типи, але серед вибору тільки лінійні, радіуси, діаметри, кутові, виноски.
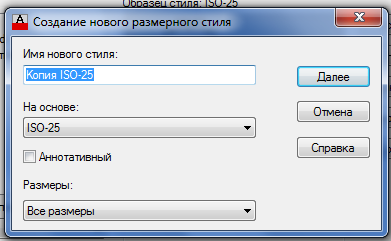
Створення нового розмірного стилю в Автокаде
Після зробленого вибору, при натисканні на клавішу «Continue» ( «Продовжити») в розпорядженні розробника вікно з шістьма закладками, які передбачають всі можливі параметри налаштувань. Якщо який-небудь з параметрів не зовсім зрозумілий, у користувача ніколи не виникне проблем з його розумінням — все зміни негайно відображаються у вікні попереднього перегляду.
Серед найбільш значущих налаштувань:
- Dimension Lines — параметри розмірних ліній;
- Extension Lines — параметри виносних ліній (включаючи навіть відстань від ліній до вимірюваного об’єкта, що в російських стандартах завжди дорівнює нулю);
- Arrowheads — вибір стилю завершення розмірних ліній — стрілки, точки, рисочки і безліч інших; стиль можна налаштувати для кожної з двох «стрілок» незалежно;
- Text — все мислимі параметри налаштувань тексту, від його розміру і відстані до розмірної лінії до розташування щодо вимірюваного об’єкта;

Налаштування тексту розміру в Автокаде
- Fit — група налаштувань розміру, якщо він не поміщається в геометрію вимірюваного об’єкта (якщо у вас англійська версія AutoCAD’a, то тут доведеться «помучитися» з мовою, на даній закладці багато цілком дохідливого коментаря, але все англійською);
- Primary Units — настройка числового уявлення розміру — вибір роздільник цілої та дробової частин, точності (кількості цифр у дробовій частині); звертаємо увагу, тут можна вибрати також текст префікса (до розміру) і суфікса (після) встановлюється розміру — іноді дуже корисна можливість, наприклад, якщо мова йде про діаметрах і радіусах;

Основні одиниці розмірного стилю в Автокаде
- Alternate Units — група налаштувань альтернативних одиниць виміру — вони будуть показуватися в дужках поруч з основною одиницею, необхідно тільки встановити перемикач необхідність цих вимірювань;
- Tolerance — група налаштувань стилю виведення допусків — пропонується чотири готових базових стилю (або взагалі допуски не виводити), в межах яких і можна робити зміни; звертаємо увагу, допуски можуть мати різні параметри для основних (зазвичай, міліметри) і альтернативних одиниць.
Якщо у вашому розпорядженні версія Автокада 2015-2017 років, то спадаючий список розмірних стилів тут розміщується на панелі «Загальні відомості».
Як бачите, настройка розмірів досить клопітка справа — кілька десятків всіляких параметрів — але з іншого боку і захоплююче, все організовано дуже зручно, призначення кожного або описано, або негайно відбивається на прикладі після використання.
Не можна сказати, що створювати нові розмірні стилі доводиться часто, зазвичай цілком вистачає пропонованого за замовчуванням — ISO-25, але в особливо «тонких» ситуаціях без налаштувань розмірів не обійтися, і про них потрібно обов’язково пам’ятати.