Зазвичай для створення завантажувальних флешок використовується спеціалізований софт, який потрібно завантажувати, встановлювати та розбиратися з настройками. Було б непогано вміти встановити Windows без всіх цих маніпуляцій, чи не так? Такий спосіб є, здійснюється він за допомогою консольної команди Diskpart, яка здатна підготувати ваш носій до використання без сторонніх програм. Не погано? Тоді давайте розберемося, як створити завантажувальний флешку Windows в програмі Diskpart.

Використання Diskpart при створенні завантажувача Windows спрощує процес.
Diskpart має досить велику кількість команд, які допоможуть вам управлятися з дисками, розділами і томами з допомогою сценаріїв. Незамінний інструмент, коли скачати потрібну програму немає можливості або бажання. Щоб переглянути всі можливості цієї програми, використовуйте «Help».
ВАЖЛИВО. Перед початком роботи з накопичувачем рекомендується перенести всі потрібні дані в інше місце. Флешка буде відформатована, всі документи на неї втратяться.
приступаємо
Diskpart — створення завантажувальної флешки. Щоб проводити маніпуляції з командами, нам потрібно потрапити в командний рядок. Зробити це можна кількома способами:
- Затискаємо комбінацію клавіш «Win + R», відкриється вікно «Виконати», де нам потрібно ввести «cmd» і натиснути «Ок». У «Виконати» можна потрапити також через «Пуск / Всі програми».
- Зайшовши в меню «Пуск», вбиваємо в рядок пошуку фразу «cmd» або «Командний рядок». Тиснемо на результат пошуку і продовжуємо.
Ми всередині командного рядка. Виконуємо наступні команди:
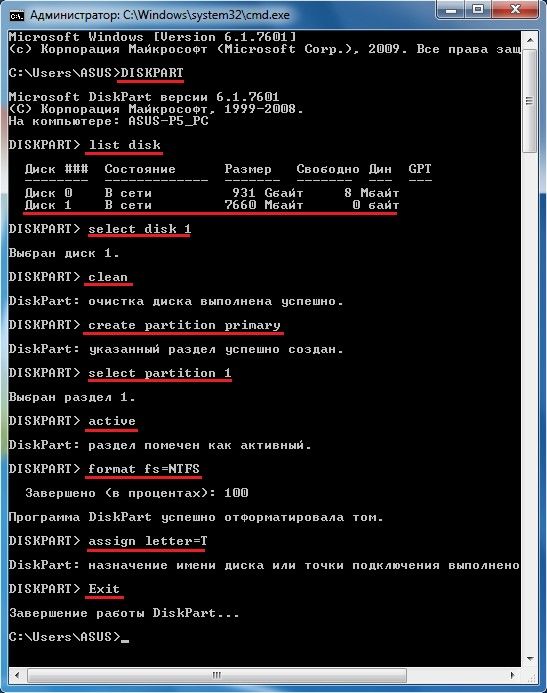
- DISKPART — Запускаємо саму програму, для цього просто вводимо її назву
- list disk — показує всі диски, які на даний момент під’єднані до комп’ютера.
- select disk 1 — вибір диска, де «1» порядковий номер флешки, цей номер нам потрібно обчислити за результатами попереднього запиту. Дивимося на обсяг накопичувача, порівнюємо з заявленим обсягом флешки.
- clean — очищення диска.
- create partition primary — створення первинного розділу
- select partition 1 — вибір цього розділу
- active — його активування
- format fs = NTFS — форматування в NTFS. Вибрати можна також і файлову систему FAT. Якщо не хочемо довго чекати, то замість звичайного форматування використовуємо швидке, додавши слово QUICK. Вибір файлової системи багато в чому грунтується на особистих уподобаннях і інших різних факторів. Якщо не знаєте, що вибрати, то залиште команду без змін, швидше за все NTFS буде для вас краще.
- assign letter = T — привласнення літери «T» носію.
- Exit — вихід.
Ми створили завантажувальний флешку, залишилося перекинути на неї файли з Widows. Зверніть увагу, файли, а не образ. Образ ви повинні самостійно розпакувати.
висновок
Отже, ми впоралися з допомогою вбудованого рішення Diskpart. Завантажувальна флешка з Windows 7 створена, ми можемо зі спокійним серцем встановлювати її хоч кожен день. Багатьох початківців користувачів лякає саме слово «Командний рядок». Боятися її зовсім не потрібно, у багатьох випадках вона набагато спрощує життя, хоча і грати з нею не варто, якщо немає конкретного розуміння, що ти збираєшся робити. У нашому випадку досить просто слідувати зазначеним командам і все вийде.
Якщо у вас з’явилися питання — задайте їх у коментарях!





