Створення форм в програмі Access є одним з ключових моментів при роботі з базами даних. Кожен користувач, що працює з базами даних, повинен бути знайомий з елементами та об’єктами баз даних, вміти створювати звіти, запити, оперувати інформацією, що міститься в таблицях. У цій статті докладно розглянемо, як створити форму в Access, а також дамо їй визначення. Давайте розбиратися. Поїхали!

Наводиться опис загальних прийомів роботи в СУБД
Формою в Microsoft Access називають об’єкт бази даних, який дозволяє додавати, редагувати або відображати дані, що зберігаються в базі даних. Створити її можна двома способами:
- За допомогою Конструктора форм;
- За допомогою Майстра форм.
Розглянемо докладніше кожен із способів далі в статті.
Перейдіть на вкладку «Створення», потім відшукайте і натисніть кнопку «Майстер форм». Перед вами відкриється вікно майстра, в якому необхідно вказати таблиці, що містять потрібні поля, зі списку. Також зверніть увагу, що в якості основи можна використовувати не тільки таблиці, але і запити. Однак, в цьому випадку більше рекомендується використовувати саме таблиці. Після цього відзначте все поля, які хочете додати. Далі, виберіть зовнішній вигляд, зазначивши один з наступних варіантів:
- «В один стовпець»;
- «Стрічковий»;
- «Табличний»;
- «Вирівняний».
Рекомендується зупинитися на першому пункті. У наступному вікні вкажіть назву і натисніть кнопку «Готово».
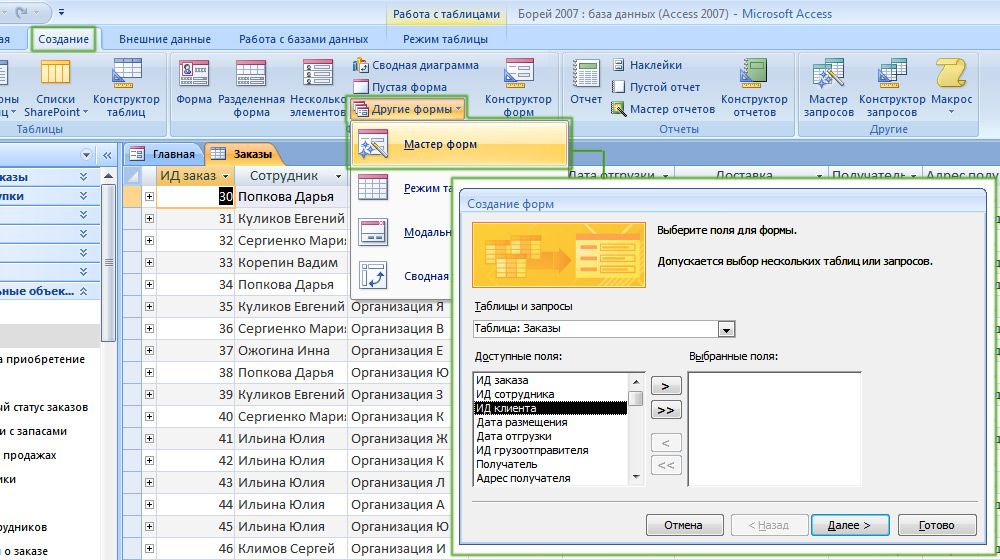
Найбільш універсальний метод
Перед вами з’явиться звичайна форма. У нижній частині вікна ви виявите спеціальні кнопки для навігації. Для більшої зручності рекомендується встановити свої кнопки, щоб було простіше переключатися між записами. Робиться це в такий спосіб. Клацніть правою клавішею миші та виберіть у меню пункт «конструктор». Потім перейдіть до стрічки інструментів і в розділі «Елементи управління» виберіть «Кнопка». Додайте її в потрібному місці форми і в вікні, вкажіть «Переходи по записах» в розділі «Категорії» і «Попередній запис» в розділі «Дії». У наступному вікні ви можете вибрати, що розмістити на кнопці: текст або малюнок. Виберіть те, що вам більше подобається, принципової різниці тут немає. Натисніть «Готово». Аналогічним чином створіть ще одну, тільки вже для переходу до наступного запису.
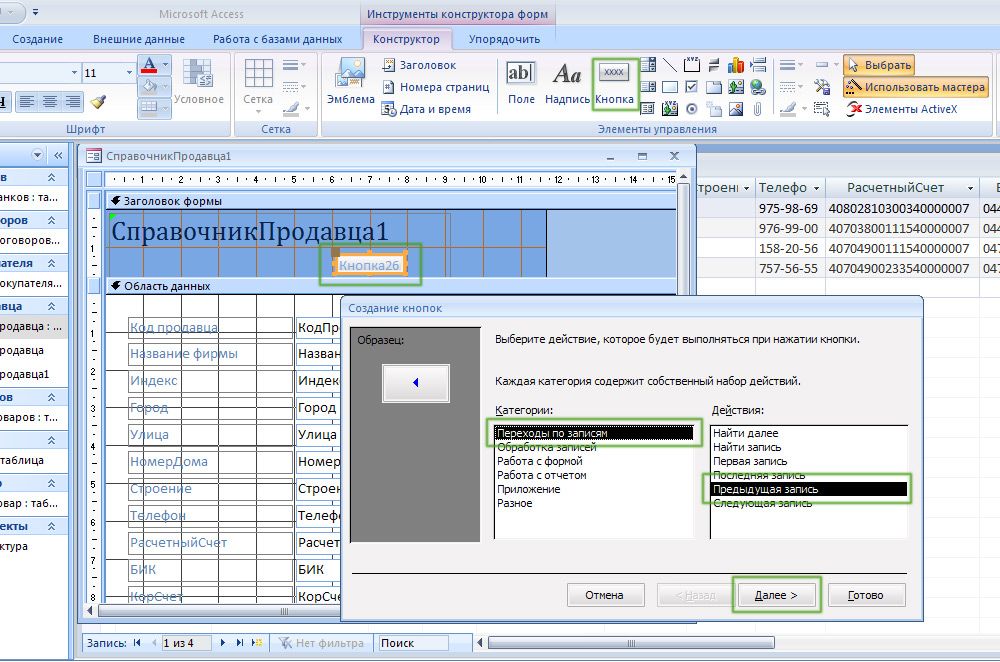
Підвищуємо зручність навігації по базі
Також варто додати кнопку для виходу з форми. У розділі «Категорії» виберіть «Робота з формою», а в розділі «Дії» — рядок «Закрити форму». Ще знадобиться спеціальна кнопка для додавання даних. Вкажіть «Обробка записів» в пункті «Категорії» і «Додати запис» в пункті «Дії».
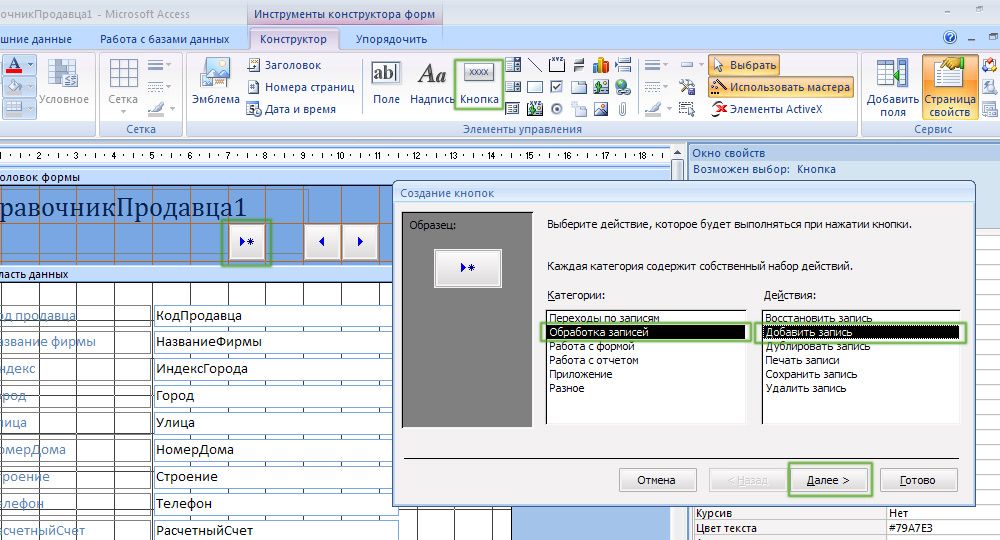
Ще одна корисна доопрацювання
Після цього вам буде дуже зручно переходити від одного запису до іншого і додавати нові, перебуваючи в режимі форми. Все це дозволить значно підвищити швидкість роботи.
Виникають ситуації, коли необхідно додати обчислюване поле. Як це робиться? Дуже просто. Спершу перейдіть в режим конструктора. Далі в стрічці інструментів вкажіть «Поле» в блоці «Елементи управління». Потім натисніть «Сторінка властивостей» і перейдіть на вкладку «Дані». В однойменному пункті натисніть на «…» в кінці рядка. У вікні ви зможете скласти вирази на основі полів таблиці. Якщо формат числа, що відображається в обчислюваному поле, не відповідає потрібному (наприклад, повинна відображатися грошова сума), то формат можна змінити. Для цього перейдіть на сторінку властивостей, відкрийте вкладку «Макет» і в рядку «Формат поля» виберіть потрібний із випливають списку варіантів.
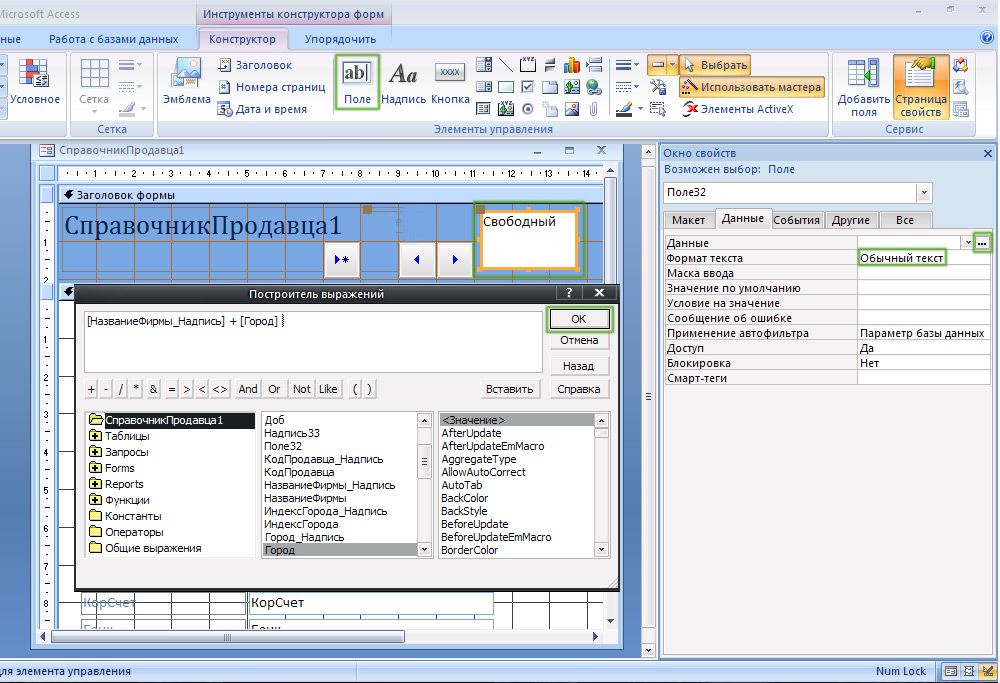
Обчислювані поля — це просто
Якщо необхідно створити підлеглу форму, відзначте відповідний пункт в одному з вікон майстра. Зверніть увагу, що створення такого типу форми рекомендується тільки для таблиць, що мають зв’язок «один до багатьох».
Тепер розглянемо другий спосіб створення — за допомогою конструктора форм. Після натискання на відповідний інструмент перед вами відкриється розмічена порожня область, яка не має ні полів, ні заголовків. В цьому випадку заповнювати порожню область доведеться повністю самостійно. Скористайтеся інструментом «Додати поле», який знаходиться в блоці «Сервіс» на панелі інструментів. У вікні виберіть потрібні таблиці і поля з них. Просто перетягуйте в незаповнену область. Щоб не мучитися з розміщення кожного окремого поля, виділіть їх все і клацніть правою кнопкою миші. У меню, натисніть «Макет» і виберіть один з варіантів розміщення: «У стовпчик» або «В вигляді таблиці». Для додавання заголовків за допомогою інструмента «Напис». У властивостях ви можете змінювати шрифт, його розмір, колір та інші параметри. Для кожного поля можна налаштувати свій колір, вибрати колір заливки і так далі. Загалом, Microsoft Access дозволяє вам налаштовувати всі елементи на свій розсуд.
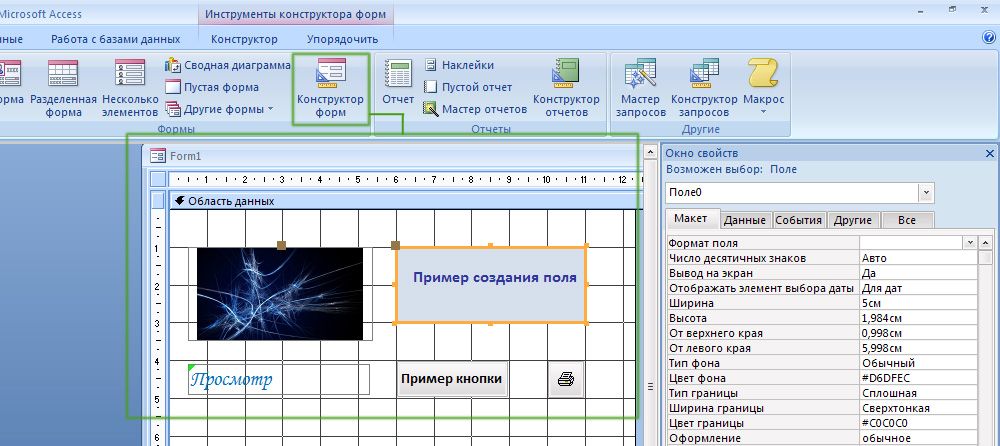
Широкий простір для творчості
Розібравшись з тим, як робляться форми, яка їх роль і, що вони дають, ви будете почувати себе значно впевненіше, працюючи в програмі Microsoft Access. Способи, розглянуті в статті, нічим за своєю суттю не відрізняються. Кожен з них по-своєму гарний, тому вибирайте той, з яким вам буде зручніше працювати. Пишіть в коментарях була корисною для вас ця стаття і продовжуйте вдосконалювати свої навички роботи в Microsoft Access. Якщо у вас залишилися які-небудь питання після ознайомлення з матеріалом статті, не соромтеся, задавати їх у коментарях.





