При створенні креслень різних об’єктів інженер часто стикається з явним повторенням безлічі елементів в їх різних варіаціях. Такі елементи можна об’єднати в блоки, редагування яких зачіпає всі об’єкти, що входять до їх складу.

Як створювати блоки в AutoCAD.
Робота з ними в Автокаде – вкрай корисний інструмент для автоматизації всього процесу креслення. Вони стали невід’ємним атрибутом і безсумнівною гордістю функціоналу Автокада, значно спрощуючи і прискорюючи загальний робочий процес.
Як створити блок в Автокаде – немає нічого простіше!
Ми розглянемо можливості, як зробити блок в Автокаде кількома ключовими способами. Зробимо це спеціально, щоб розширити ваші творчі можливості – якщо один спосіб в силу якихось причин не спрацює або не підійде, завжди можна буде замінити його іншим, більш привабливим.
Наш перший крок – відкриваємо вкладку «Вставка» на стрічці, після чого скористаємося пунктом «Створити». Тут з’явиться вікно «Визначення блоку». Його функціонал заслуговує більш детального розгляду.
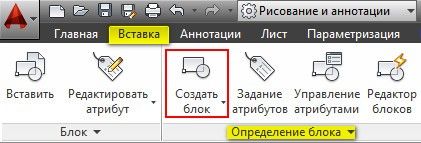
Наприклад, ми створили меблі – креслення офісного стільця. Сам процес створення креслення в цій статті опустимо, оскільки нас цікавить, перш за все, створення блоку. Після створення креслення переходимо в панель Вставка – Створити блок. Тут введемо назву створюваного пункту – наприклад, Офісний стілець.
Далі, вибирається базова точка – натискаємо і вказуємо точку прив’язки. При додаванні в подальшому буде вже автоматично прив’язуватися до курсора саме цією точкою.
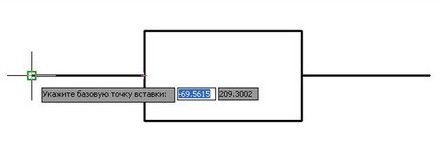
Надалі нам належить вибрати об’єкт. Натискаємо з цією метою на поле «Об’єкти». Курсор в такому випадку приймає вид квадрата, а нам залишається вибрати стілець і натиснути правою кнопкою миші.
Важливо не забути відзначити галочками «Дозволити розчленовування» і «Однаковий масштаб» в поле Поведінка. За рахунок розчленування надалі можлива буде розбивка – дуже зручна опція в нашій подальшій роботі. Наприклад, якщо в процесі своєї роботи усвідомили, що необхідний абсолютно новий стілець, зовсім небагато відрізняється від уже наявного. В такому випадку зовсім не знадобиться його заново креслити – просто виробляємо розчленування і вносимо необхідні корективи в окремому блоці.
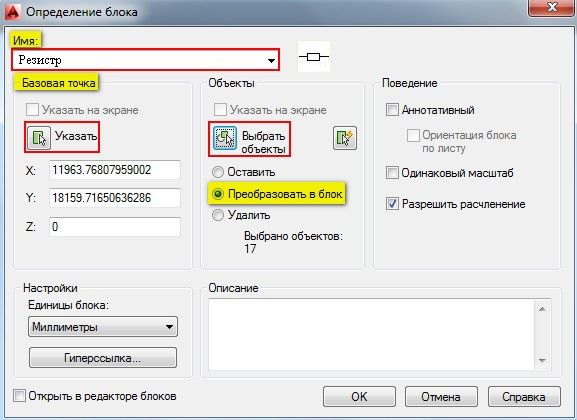
Після натискання ОК можна привітати з успішним додаванням і побажати успішної роботи.
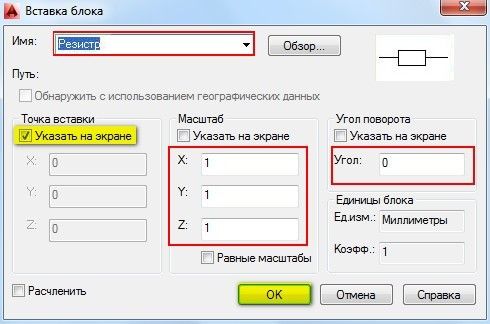
Ось ми і впоралися з цією відповідальною, але нескладним завданням – створення блоків. В інших статтях на сайті будуть розглянуті принципи не тільки створення, але також їх розчленування, редагування і видалення при необхідності.
Робота з блоками в Автокаде при автоматизації креслень – вражаючий ресурс для багатьох досвідчених фахівців, вона дозволяє оптимізувати свої рішення, без необхідності постійно промальовувати все заново.



