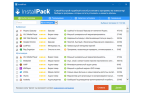Робота в Excel з таблицями і даними в них вибудувана таким чином, щоб користувач міг комфортно обробляти і аналізувати їх. Для цього в програму вбудовані різні інструменти. Їх використання передбачає наявність у користувача деяких знань, але з ними Excel перетворюється в наймогутніший засіб аналізу. Розробник Office намагається більшість своїх програм спростити так, щоб ними міг повноцінно користуватися будь-яка людина.

Електронну таблицю можна перетворити в інструмент для аналізу даних
Іноді перед автором документа виникає необхідність обмеження введення. Наприклад, в певну комірку повинні бути введені дані тільки з заздалегідь заданого набору. Ексель дає таку можливість.
Створення списків, що розкриваються
Однією з найпоширеніших причин для створення спливаючого списку є використання даних з комірки у формулі Excel. Передбачити кінцеве кількість варіантів простіше, тому доцільно буде дати вибір з кількох значень, щоб користувач міг вибрати з готового набору. Крім того, може бути ще й інша причина: заздалегідь заданий стиль документа. Наприклад, для звітів або інших офіційних документів. Одне і те ж назву відділу можна написати по-різному. Якщо цей документ пізніше буде оброблятися машиною, більш правильно буде використовувати єдиний стиль заповнення, а не ставити перед нею завдання розпізнавання, наприклад, за ключовими словами. Це може внести елемент неточності в її роботу.
Технічна сторона питання
Перед тим, як зробити, що випадає в Excel, сформуйте на аркуші в діапазоні осередків необхідні варіанти. Простежте за тим, щоб в цьому переліку не було порожніх рядків, інакше Ексель не зможе створити потрібний об’єкт на аркуші. Введені значення в рядках можна відсортувати за алфавітом. Для цього знайдіть в Стрічці параметрів вкладку дані і натисніть на «Сортування». Коли робота з даними у вас закінчиться, виділіть потрібний діапазон. У ньому не повинно бути порожніх рядків, це важливо! Програма не зможе створити список з порожнім елементом всередині себе, тому що порожній рядок не сприйматиметься як даних для вибору. При цьому перелік даних ви можете сформувати і на іншому аркуші, не тільки на те, де буде розташовуватися поле введення. Припустимо, ви не хочете, щоб вони були доступні для редагування іншим користувачам. Тоді має сенс розташувати їх на прихованому аркуші.
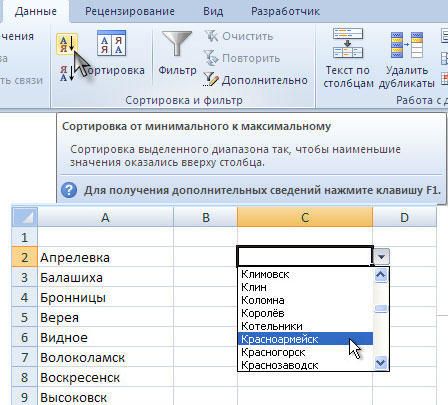
Після того, як ви сформували перелік даних, виділіть осередок, в якій повинен бути створений список, що випадає. У Стрічці налаштувань Excel на вкладці «Дані» знайдіть кнопку «Перевірка». При натисканні на неї відкриється діалогове вікно. У ньому вам потрібно вибрати пункт «Дозволити» і встановити його значення на «Список». Так в цьому осередку спосіб введення буде змінений на вибір з доступних варіантів. Але поки що ці варіанти не визначені. Для того, щоб додати їх в створений об’єкт, в поле «Джерело» введіть діапазон даних. Щоб не удруковувати їх вручну, натисніть на значок введення в правій частині поля, тоді вікно згорнеться, і ви звичним виділенням мишкою зможете вибрати потрібні елементи. Як тільки ви відпустите ліву кнопку миші, вікно відкриється знову. Залишилося натиснути ОК, і в виділеної осередку з’явиться трикутник, значок списку. Натиснувши на нього, ви отримаєте перелік варіантів, введених вами раніше. Після цього, якщо варіанти розташовані на окремому аркуші, його можна приховати, клікнувши правою кнопкою миші на його назву внизу робочого вікна і вибравши однойменний пункт контекстного меню.

При виділенні цього осередку поруч з нею з’являться кілька кнопок. Щоб спростити користувачеві завдання введення, ви можете за допомогою цієї кнопки задати ім’я комірки. Те ж саме ви можете зробити вище, поруч з вікном введення формул є відповідний пункт. Так список буде зрозуміліше, адже користувачеві не доведеться гадати по його значенням, що саме тут потрібно вибрати. Крім того, в діалоговому вікні можна внести повідомлення-підказку, яке буде відображено при наведенні курсору на клітинку. Якщо осередок не повинна залишатися порожньою, приберіть галочку «Ігнорувати порожні значення». Прапорець «Список допустимих значень» повинен бути встановлений в будь-якому випадку.

видалення списку
Коли випадає більше не потрібен, його можна видалити з документа. Для цього виділіть клітинку на аркуші Excel, що містить його, і перейдіть в Стрічці параметрів на вкладку «Дані» — «Перевірка даних». Там у вкладці параметрів натисніть на кнопку «Очистити все». Об’єкт буде вилучений, але при цьому діапазон даних залишиться без змін, тобто значення не будуть видалені.
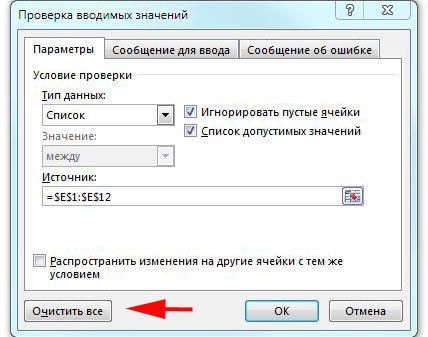
висновок
Алгоритм створення таких об’єктів простий. Перед тим, як створити в Excel список, що розкривається, сформуйте перелік значень, при необхідності відформатуйте так, як вам зручно. Зверніть увагу на 2 нюансу. Перший: довжина діапазону даних обмежена, порогове значення 32767 елементів, другий: довжина спливаючого вікна буде визначена довжиною пунктів з переліку. Маючи в своєму розпорядженні цей об’єкт на сторінці, ви спростите введення даних від інших користувачів. Їх використання позитивно впливає на швидкість і точність роботи, допомагає спростити формули, що працюють в документі, і вирішує проблему неоднакового форматування текстових даних. Але якщо ви використовуєте в книзі Ексель Microsoft Share Point, створити список, що випадає буде неможливо, що пов’язано з обмеженнями в роботі публікує програми.