Сучасні користувачі зберігають документи, фотографії в електронному варіанті на своїх комп’ютерах і ноутбуках, але іноді виникає необхідність роздрукувати інформацію. Зараз всюди існує безліч фотостудій або відділів торгових площ, де вам нададуть такий сервіс. Але коли потреба в роздруківці документів або зображень виникає постійно, краще обзавестися власним принтером. Різноманітність видів і моделей нескінченно велике, але всі вони виконують головна дія — виводять інформацію з комп’ютера на папір.

Перед тим як друкувати на принтері з комп’ютера, необхідно переконатися, що пристрій визначається системою. При першому підключенні принтера проводиться установка драйверів для синхронізації пристрою з комп’ютером або ноутбуком. Необхідно також провести настроювання параметрів для коректної роботи.
підключення принтера
Незалежно від моделі підключається принтера і його набору функцій, принцип підключення буде однаковим для провідних пристроїв.
- Увімкніть комп’ютер або ноутбук.
- Підключіть дроти від принтера до відповідних роз’ємів. Важливо, щоб в момент з’єднання з комп’ютером пристрій було вимкнено, інакше в подальшому можлива некоректна робота.

Майстер установки принтера HP
- Якщо спостерігається переривання завантаження і файли не можуть встановитися до кінця, існує ймовірність конфлікту драйверів, перевірте, чи не знаходиться на вашому комп’ютері будь-яке програмне забезпечення інших принтерів.
- За умови, що установка пройшла правильно, в папці Пристрої та принтери з’явиться значок з найменуванням підключеного пристрою. Це означає, що тепер принтер визначається системою, взаємозв’язок між пристроями створена.
Налаштування принтера для друку
Безпосередньо перед друком вказуються необхідні параметри, які можна задати в програмі, що відкриває документ. Але у властивостях принтера є такі функції, як поліпшення якості друку, яке підвищить чіткість тексту або зображення, якщо фарба вже не першої свіжості, відтінки сірого, колір, вибір режиму роботи, виконання перевірки друкуючих сопел, очищення.
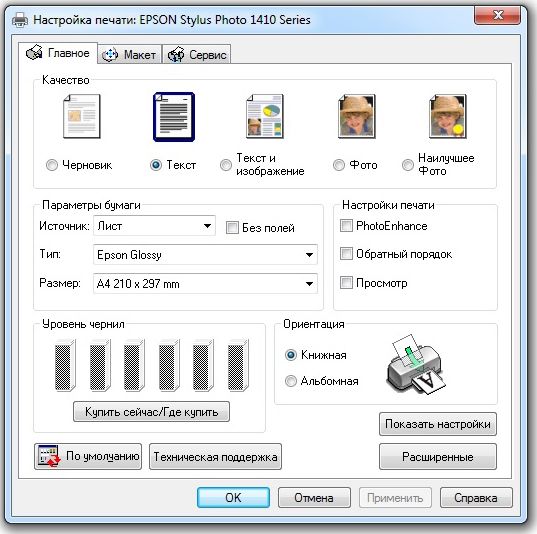
Налаштування параметрів друку принтера Epson
роздруківка документа
Пакет Microsoft Office має в складі програми, які передбачають наявність функції друку. Найбільш популярний для роботи з текстом редактор Microsoft Office, що володіє широким набором інструментів. Розглянемо на його прикладі, як друкувати на принтері з комп’ютера. Перейти до друку можна з кнопки Файл, зі значка принтера вгорі на панелі інструментів або натисканням гарячих клавіш Ctrl + P (таким способом друк почнеться без додаткових налаштувань).
Коли ви перейдете в меню налаштувань друку, зможете встановити необхідні параметри. Визначте, які сторінки виводити на друк, при потребі змініть положення тексту по відношенню до формату паперу та інше. Можливий попередній перегляд друку на екрані.
Як друкувати з двох сторін аркуша
Чи не кожен принтер підтримує функцію автоматичного друку з двох сторін, але в деяких моделях ця послуга доступна. Якщо ваш пристрій має таку змогу, то просто встановлюєте перед друком галочку навпроти опції Двосторонній друк.
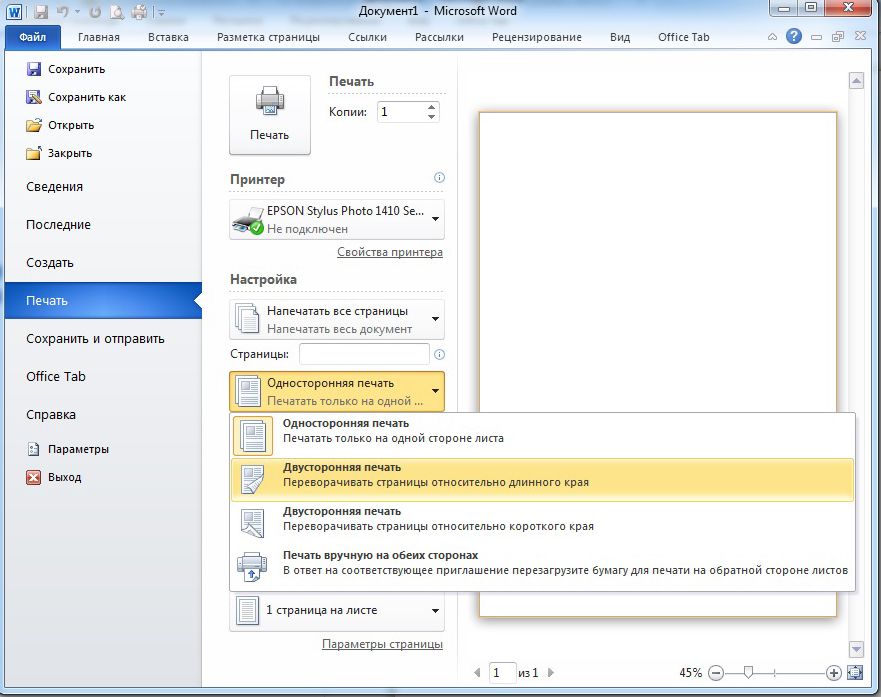
Двосторонній друк в MS Word 2010
У разі коли принтер не припускав друк з двох сторін, доводиться перевертати листи руками. Тут важливо не помилитися і правильно розташувати папір, щоб не завдати текст поверх тієї зі сторін, де він вже є.
Якщо вам буде потрібно роздрукувати велику кількість сторінок з двох сторін, перевертати кожен листок буде проблематично. Тоді скористайтеся настройками друку, де вкажіть спочатку друк непарних сторінок, потім переверніть стопку листів і роздрукуйте парні. Краще спочатку перевірити, надрукувавши пару сторінок, чи правильно ви вставляєте папір, тому як буде сумно побачити, як принтер почав не друкувати з двох сторін, а накладати текст поверх попереднього. На екрані монітора ви побачите інструкцію, яке положення паперу буде правильним.
роздруківка зображення
У будь-якому графічному редакторі існує можливість друку фотографій або картинок. Діяти потрібно за тим же принципом, що і при роздруківці тексту. Налаштування передбачає редагування розміру, можливість розмножити зображення до потрібної кількості або друк декількох різних картинок на одному аркуші.
Таким же чином можна роздруковувати таблиці Microsoft Excel, текст веб-сайту. Меню Файл браузера також передбачає наявність послуги друку.
Як бачите, нічого складного в роботі з принтером немає. Найважливіше, все правильно налаштувати для коректної роботи і вчасно проводити обслуговування пристрою.






