Excel — відмінний числовий редактор, на основі якого вдається створювати унікальні зведені звіти, супроводжувані важливими математичними, логічними, аналітичними діями.
Якщо навчиться самостійно створювати необхідні логічні формули в Excel, то виконання багатьох виробничих завдань буде згодом супроводжуватися надзвичайної легкістю, швидкістю і безумовної точністю.
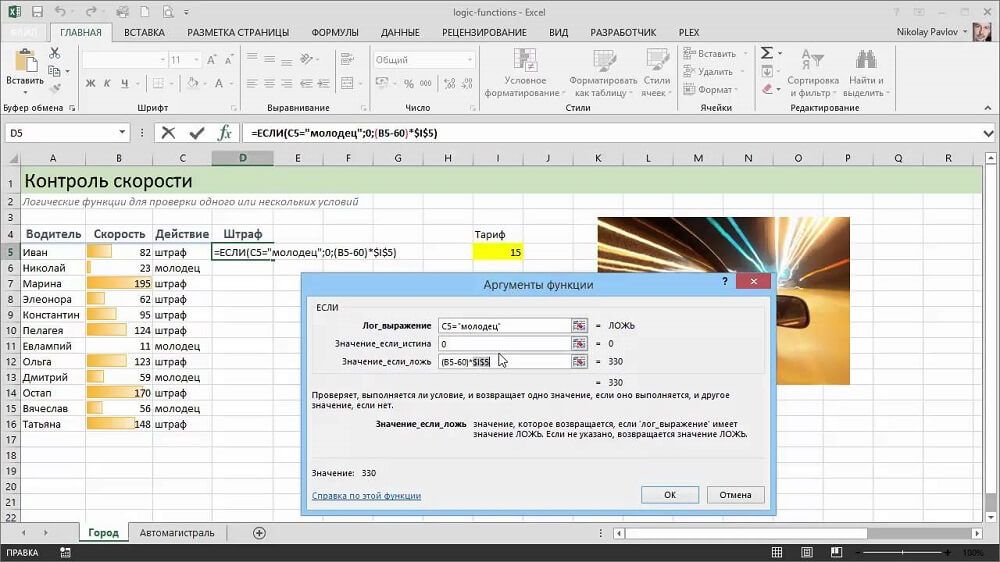
Основні операції
Створення формули в Excel не супроводжується особливими складнощами, якщо користувач повноцінно освоїть деякі ази роботи з табличним редактором. Починати вивчення цього офісного додатка найкраще з тих обчислювальних прикладів, які є найпростішими і максимально поширеними. Це дозволить зрозуміти суть і важливі правила роботи з табличним редактором.
Освоївши найпростіші ази, можна приступати до створення логічних формул.
Ведення найпростіших підрахунків
Для початку роботи слід запустити саме офісний додаток. Далі важливо визначитися, що має порахуватися автоматично. Найчастіше до роботи приступають, коли вже є числова інформація, на основі якої припадає здійснювати множинні операції за допомогою калькулятора. Тепер цю лічильну машинку потрібно відкласти в сторону і повністю довіритися електронної таблиці.
Запис будь-якого числового виразу відбувається зі знака «=». Чи не виставивши його, Excel сприйме введений запит, як текстову запис, відобразить її, але не здійснити підрахунок.
Часто необхідно не просто здійснювати підрахунки, використовуючи дані в таблиці, а проводити аналіз, супроводжуваний кількома умовами. Знову-таки все це проробляти самостійно вручну нерозумно, коли є такі унікальні можливості Excel, здатної виконувати будь-які вимоги користувача.
У категорії «Логічні» найпоширенішою є функція ЯКЩО. Ця функція розглядає запропоновані варіанти, а далі визначає, виконується ця умова чи ні. Результат функції ЯКЩО залежить від того, що в результаті бажає бачити користувач. А для того щоб результат правильно відображався, слід знати, як поставити умову в Excel.
Функція ЯКЩО складається з трьох аргументів:
- Логічного (основного) вираження (вимога, яке користувач бажає перевірити в таблиці);
- значення, що показується, якщо умова буде повністю дотримуватися;
- значення, якщо задана вимога не витримується.
Отже, можна спробувати створити найпростішу обчислювальну таблицю, взявши за основу приклад, де головною буде логічна функція ЯКЩО.
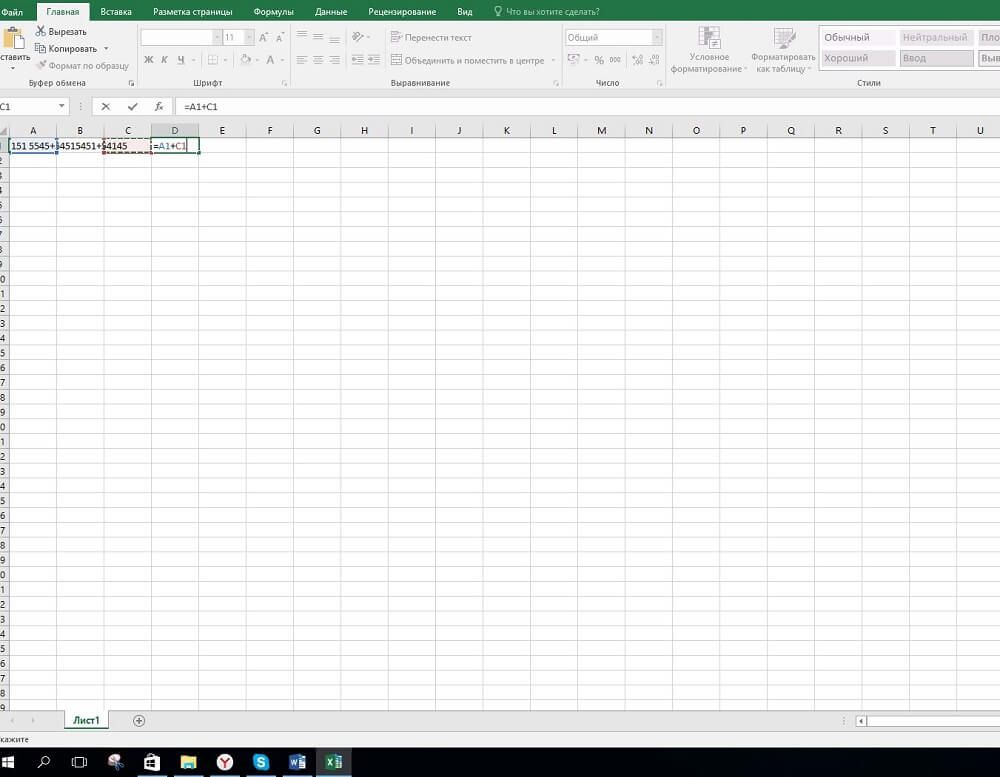
Зокрема, в осередок А1 ввести числовий показник «5», а в клітинку А2 показник «8». Якщо користувачеві необхідно порівняти два показника і видати автоматичний підсумок проведених дій, складається вираз, яке, безумовно, починається зі знака «дорівнює»: = ЕСЛИ (А1> А2; «Більше», «Менше»). Після введення цього запису в будь-яку вільну комірку, натискання Enter, в ній відразу буде демонструватися відповідь. Якщо користувач замінить значення в А1 або А2, то відповідь також автоматично перебудується.
У тих випадках, коли важливо виявити розбіжність двох показників, введених в сусідні стовпці, спочатку потрібно вникнути, як в Excel правильно записати умова нерівно, після чого створити запит, використовуючи логічні функції. Знак «нерівно» в Excel позначається двома операторами — «». Відповідно, потрібно записати так: = ЕСЛИ (А1А2; «Значення різні»; «Значення однакові»).
Складання функцій з кількома умовами
Після того як користувачу вдалося поставити кілька простих логічних функцій, можна переходити до більш складних варіантів, коли створюється функція ЯКЩО в Excel з декількома умовами.
Умовне форматування осередків
Створити логічні формули, в яких повинен перевірятися не одна вимога, а відразу декілька, в електронній таблиці також можна. Для цього застосовуються ще додаткові функції, серед яких поширеними є функція «І» (вимагає обов’язкового виконання заданих критеріїв), «АБО» (допускає часткове виконання вимог).
Результат виконання, що складаються з декількох критеріїв, може відображатися в числовому вигляді, текстовому, а також «підсвічуватися» заданими кольорами того ж відтінку, що дозволяє миттєво виявити значення, які так важливі тому, хто аналізує дані.
Для того щоб створити електронну таблицю, яка буде не просто видавати результат, а супроводжувати виконання критеріїв різними колірними відтінками, слід розібратися, як зафарбувати клітинку в Excel за умовою.
Зафарбувати певну область таблиці буде нескладно, якщо користувач повністю зрозумів принцип, як задати вираз, що розглядає одночасно дві вимоги.
Наприклад, користувачеві важливо, щоб А4 придбала зелений фон за умови, що сума значень, введених в А1 і А2 буде дорівнює 5, а в А3 значення дорівнюватиме 8, в іншому випадку А4 повинна зафарбувати червоним кольором.
Якби потрібно було просто поставити таку формулу з декількома вимогами, то вона виглядала б так: = ЕСЛИ (И (СУМ (A1: A2) = 5; А3 = 8); ІСТИНА; ЛОЖЬ). Вводячи таку формулу в А4, натиснувши Enter, миттєво відобразиться або «істина», якщо умова виконується, або «брехня».
Коли ж потрібно вивести НЕ текстову відповідь, а зафарбувати клітинку в потрібний колір, необхідно клікнути по А4, зробивши її активної, після чого зайти в «Формат», перейти на рядок «Умовне форматування», у вікні, вибрати зі списку рядок «формула », ввести в відкрилася чисту рядок створену раніше формулу в такому вигляді: = І (СУМ (A1: A2) = 5; А3 = 8). Тепер слід клікнути на кнопку «Формат», відкриється нове вікно, де можна вибирати, як повинна змінитися А4, якщо виконуватиметься вимога. На вкладці «Вид» вибирається колір заливки комірки при виконанні вимоги.





