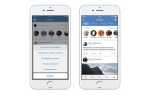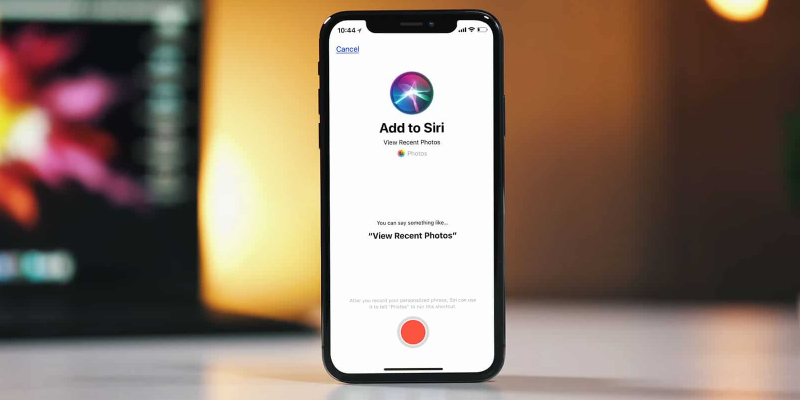
В iOS 12 з’явилася нова програма — Команди, за допомогою якої можна автоматизувати деякі рутинні дії, більш того — робити їх за допомогою однієї лише Siri, що досить зручно. У цій інструкції ми на простому прикладі розберемо, як створювати і запускати команди.
Отже, припустимо, ми хочемо створити команду, яка буде брати текст з буфера обміну, перетворювати його в QR-код і зберігати як картинку в додаток Фото. Зрозуміло, для цього нам буде потрібно сама програма Команди, яка абсолютно безкоштовна і доступна в App Store.
Відкрийте її і натисніть на «Нову команду» — відкриється ваше поточне поле для творчості:
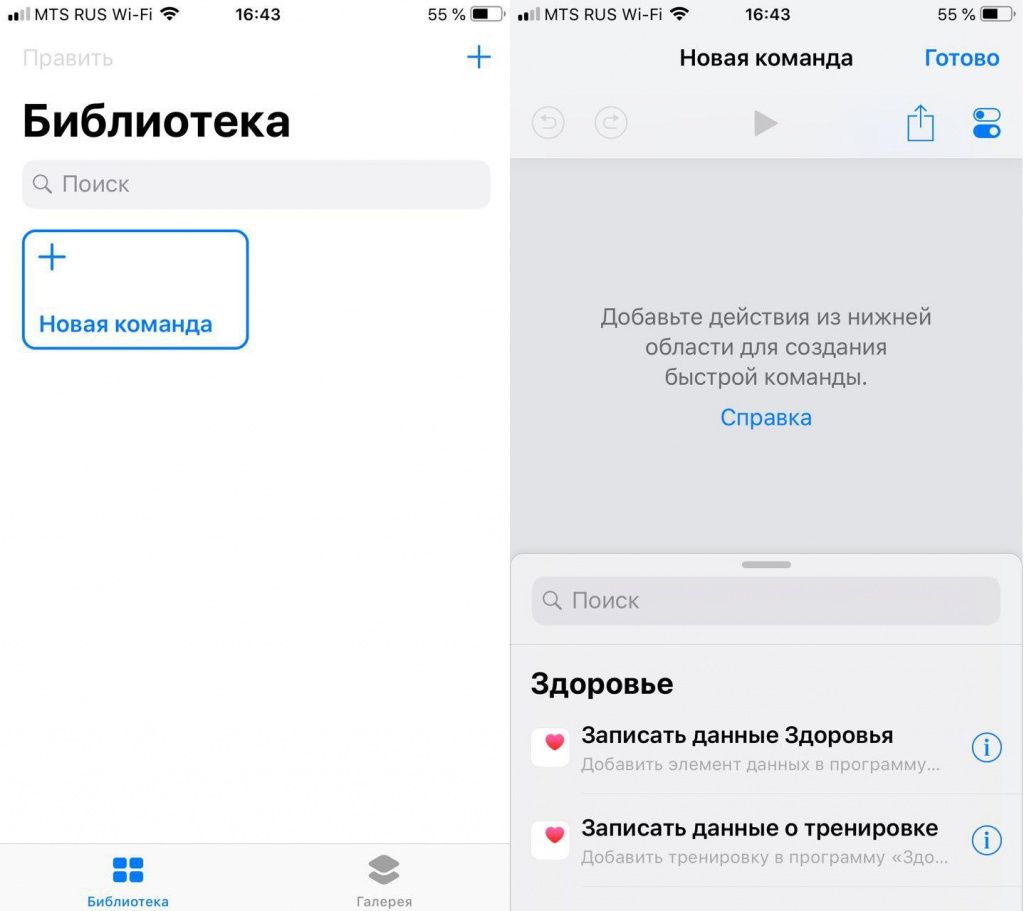
Що нам тепер потрібно? Взяти текст з буфера обміну. Для цього в пошуку вбиваємо «буфер обміну» і вибираємо команду «Отримати буфер обміну»:
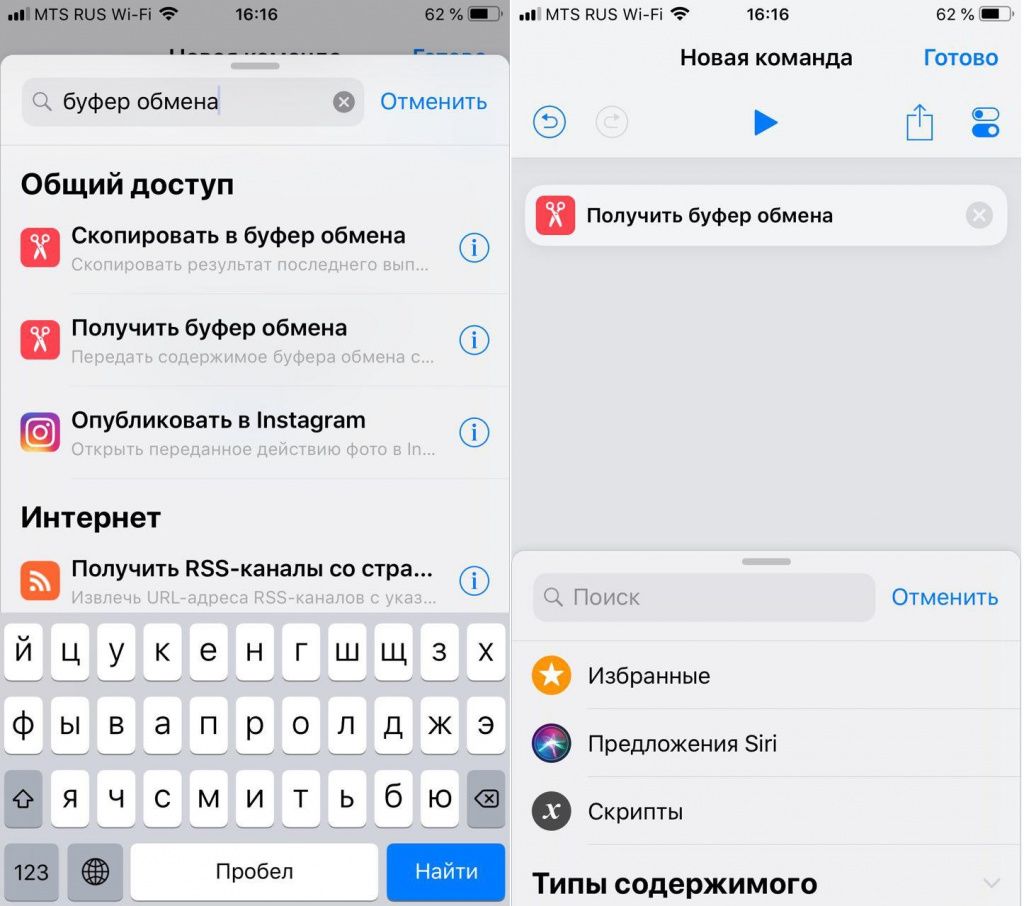
Відмінно, текст у нас є — тепер його потрібно перетворити в QR-код. Для цього в пошуку так і вбиваємо — «QR-код», і вибираємо команду «Генерувати QR-код»:
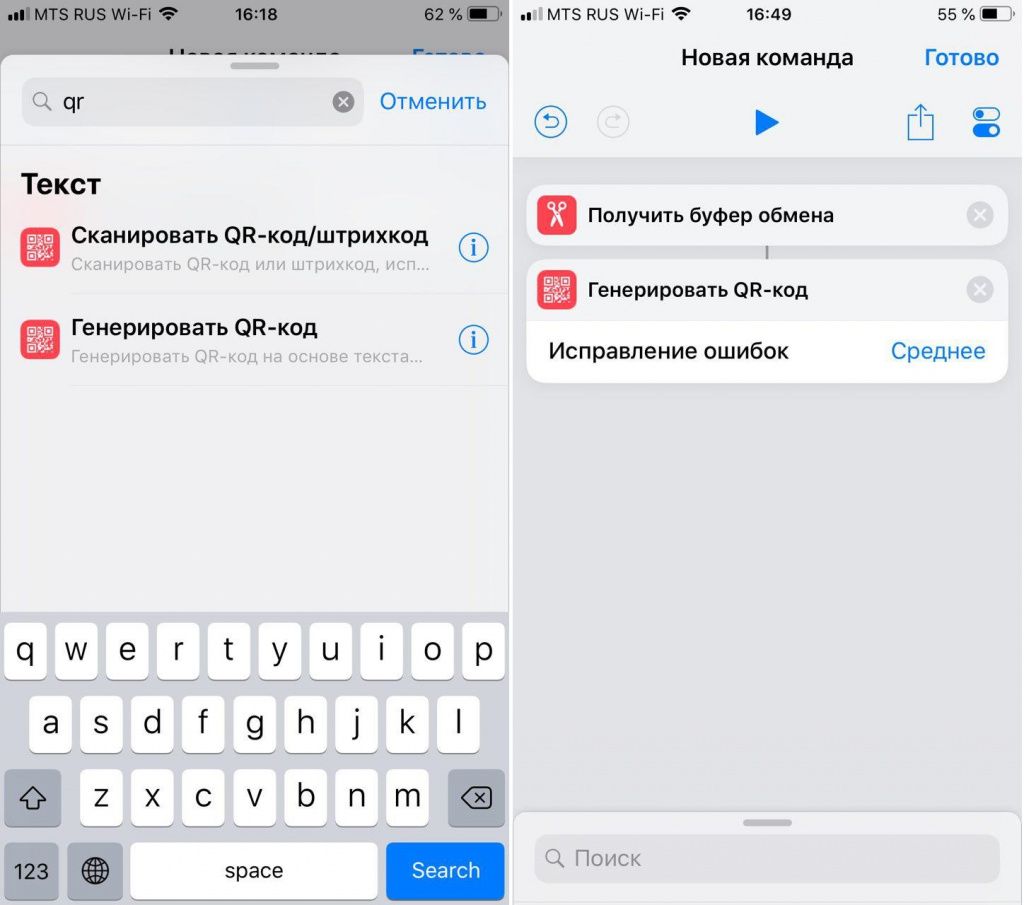
Як бачите, дві ці команди з’єдналися лінією — тобто, вони сумісні. Якщо лінії між ними немає — значить, ви щось робите не так: наприклад, ви спочатку вибрали «Генерувати QR-код», а потім — «Записати аудіо». Ці команди ніяк не пов’язані і не можуть виконуватися одна після іншої.
Тепер у нас є згенерований QR-код — але ж його ще потрібно зберегти. Тому шукаємо в пошуку команду «Зберегти в фотоальбом» і вибираємо її (а також, при бажанні, і потрібний альбом):
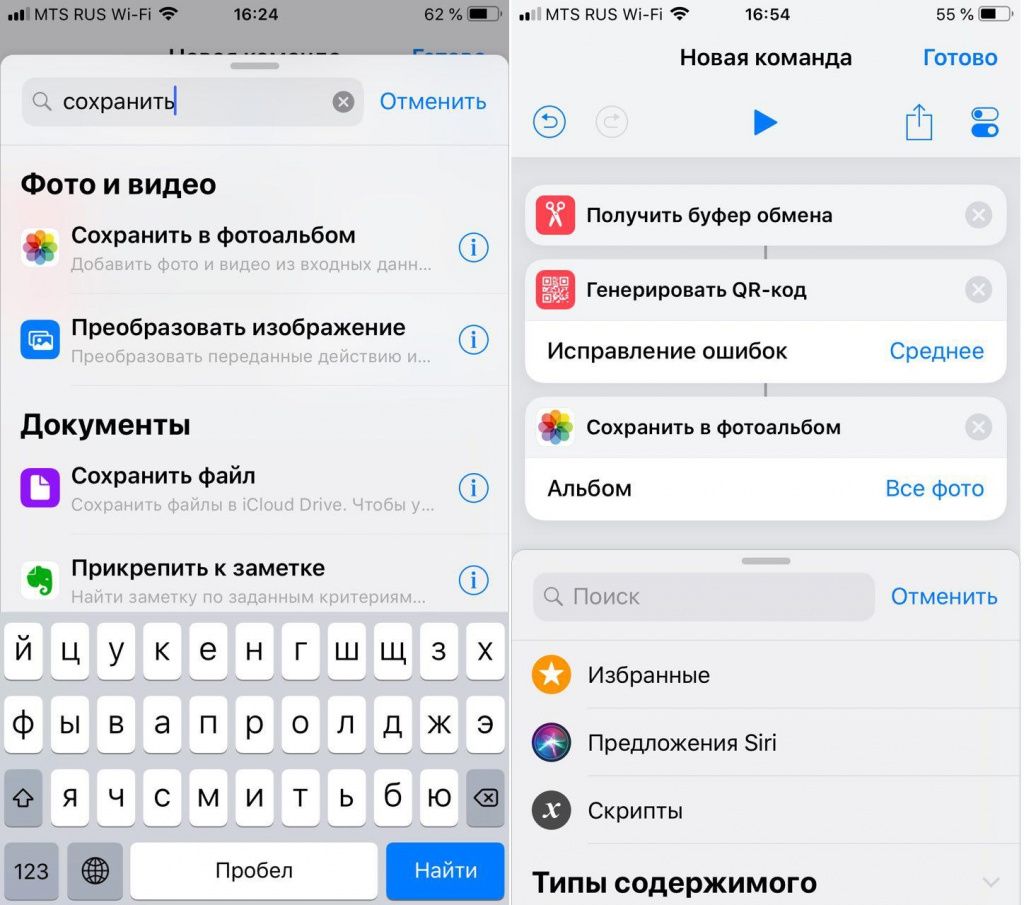
Здавалося б — все, але немає, якщо ми так залишимо, то виконання завдання просто зависне в очікуванні наступної команди, але не припиниться. Та й звідки ми знаємо, що все пройшло добре? Тому потрібно додати ще дві команди: це «Показати результат» (і в поле ввести текст типу «Готово» або «Зроблено») і «Завершити виконання»:
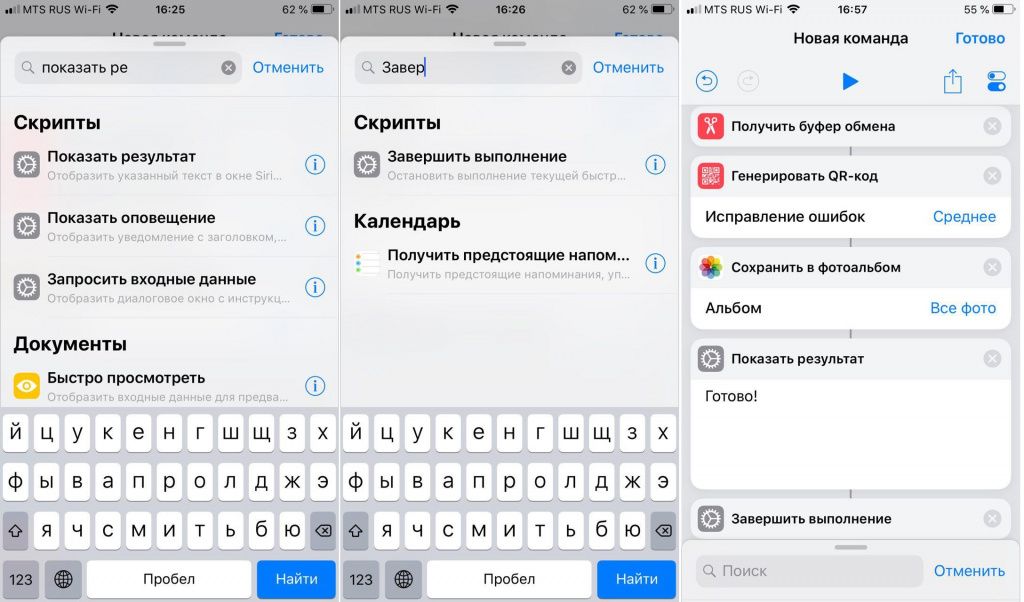
Все, тепер копіюємо будь-який текст (щоб він був в буфері обміну) і натискаємо на кнопку відтворити (синій трикутник). Якщо ви все зробили правильно, то повинно з’явитися вікно з текстом «Готово», а в додатку Фото — QR-код:
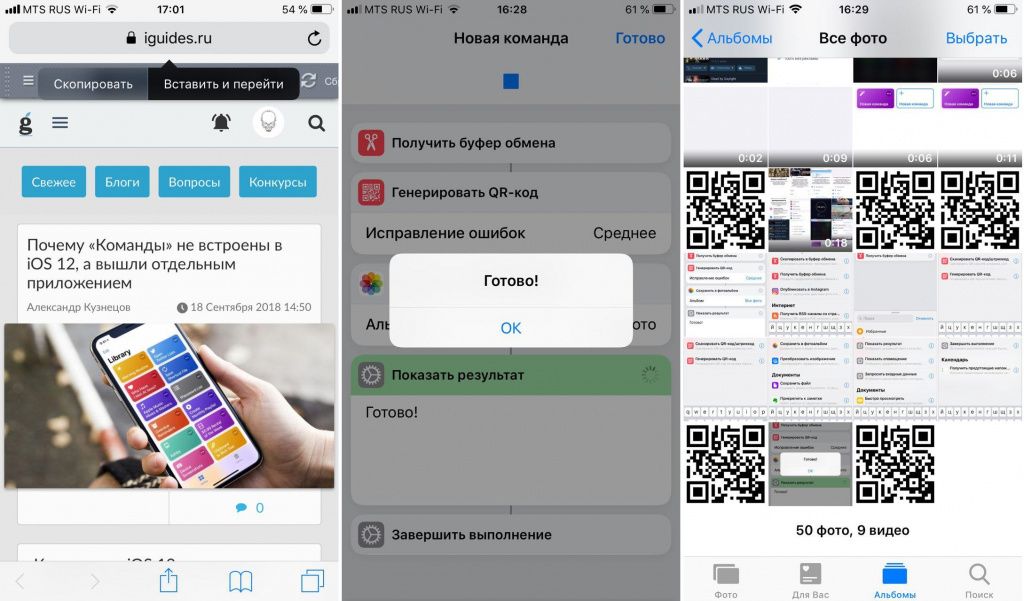
Все вийшло? Дуже добре, тепер потрібно свою команду-шорткати якось назвати. Для цього натисніть на значок «вкл / викл» справа вгорі і перейменуйте її — наприклад, в «Створити QR-код» (при бажанні можна і значок там же змінити):
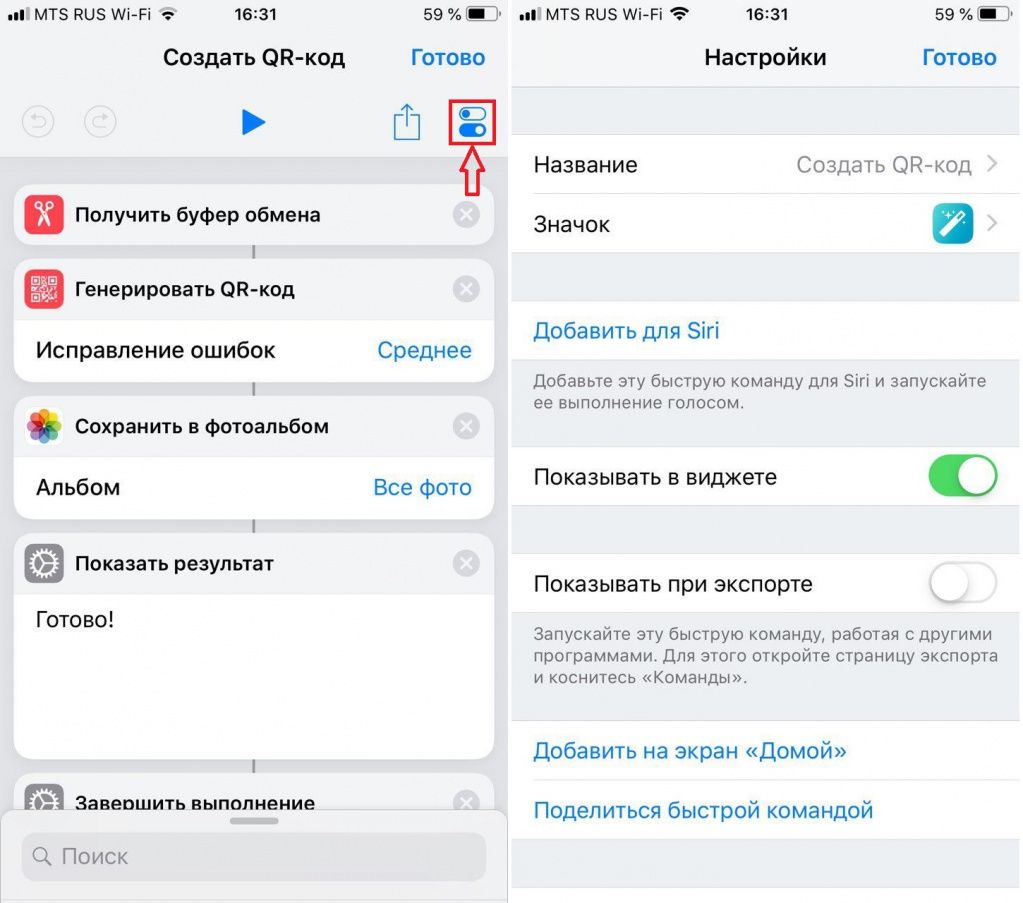
Тепер потрібно змусити наш шорткати запускатися через Siri. Для цього на тому ж екрані натискаємо на «Додати для Siri», після чого промовляємо потрібну голосову команду для запуску (наприклад, «QR-код») і зберігаємо:
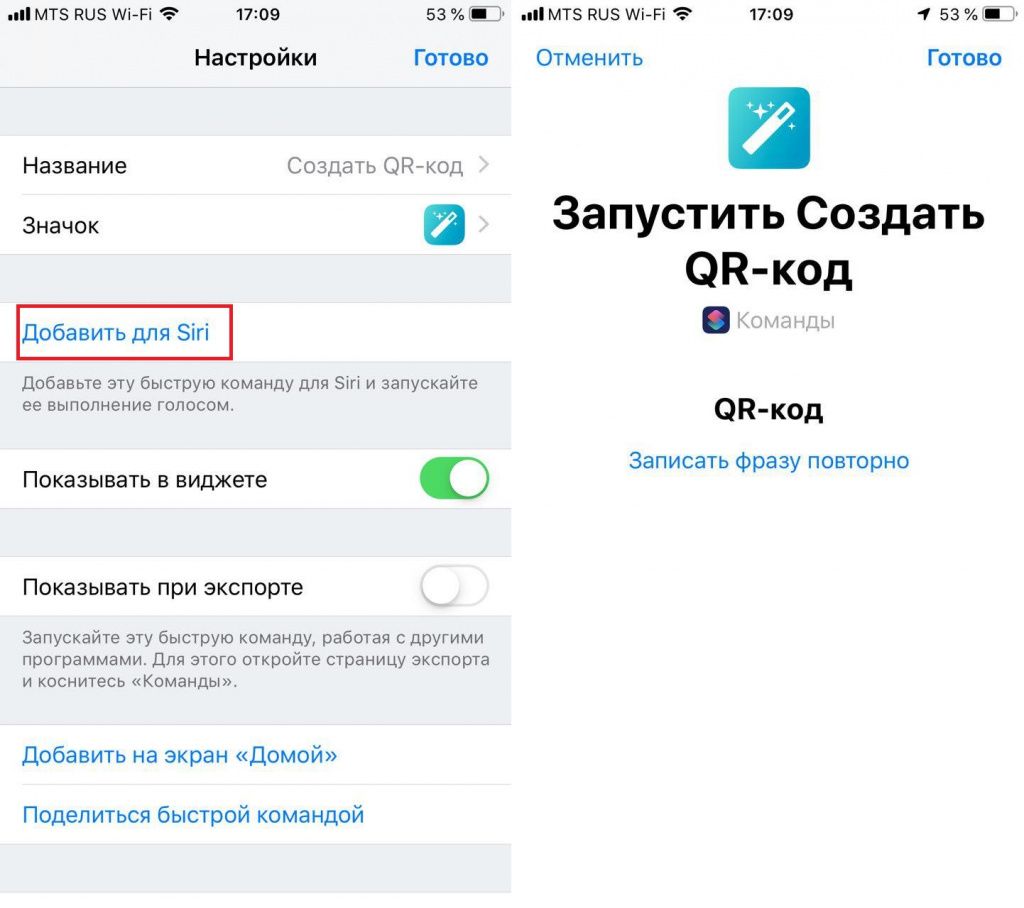
Все, після цього можете викликати Siri і перевірити, що все працює:
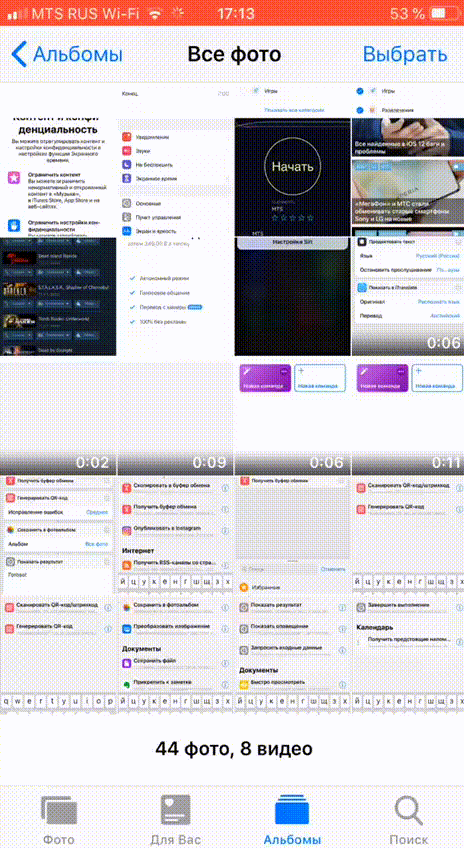
Ось таким нехитрим способом можна автоматизувати безліч завдань, про що ми вам будемо розповідати в найближчі дні.