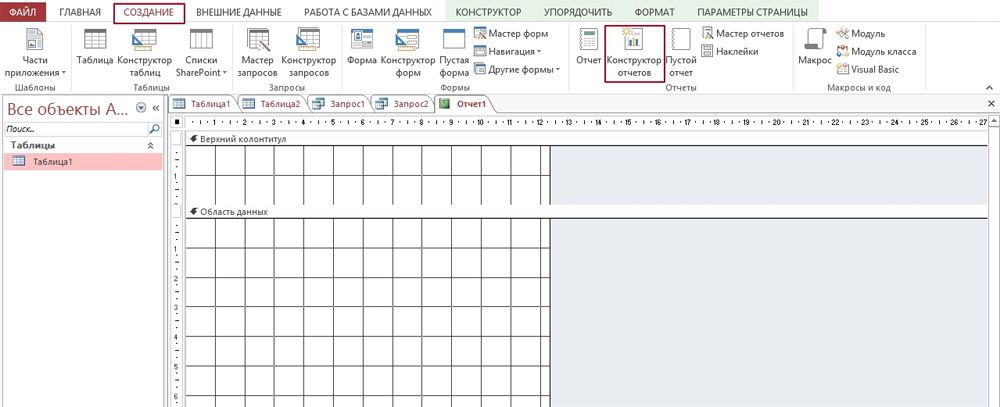Основним призначенням цієї програми є створення і робота з базами даних, які можуть бути підв’язані як під дрібні проекти, так і під великий бізнес. З її допомогою вам буде зручно керувати даними, редагувати і зберігати інформацію.

Додаток пакета Microsoft Office — Access — служить для роботи з базами даних
Створення нової бази даних
Природно, перед початком роботи вам буде потрібно створити або відкрити вже існуючу базу даних.
Відкрийте програму і перейдіть в головне меню, натиснувши на команду «Файл», а там виберіть пункт «Створити». Створюючи нову базу, вам на вибір буде представлена порожня сторінка, яка буде мати в собі одну таблицю або ж веб-база даних, що дозволяє вам користуватися вбудованими інструментами програми для, наприклад, ваших публікацій в інтернеті.
Крім того, для максимального спрощення створення нової бази, користувачеві на вибір надані шаблони, що дозволяють створити базу, орієнтовану на конкретну задачу. Це, між іншим, може допомогти вам швидко створити необхідну форму таблицю, що не налаштовуючи все вручну.
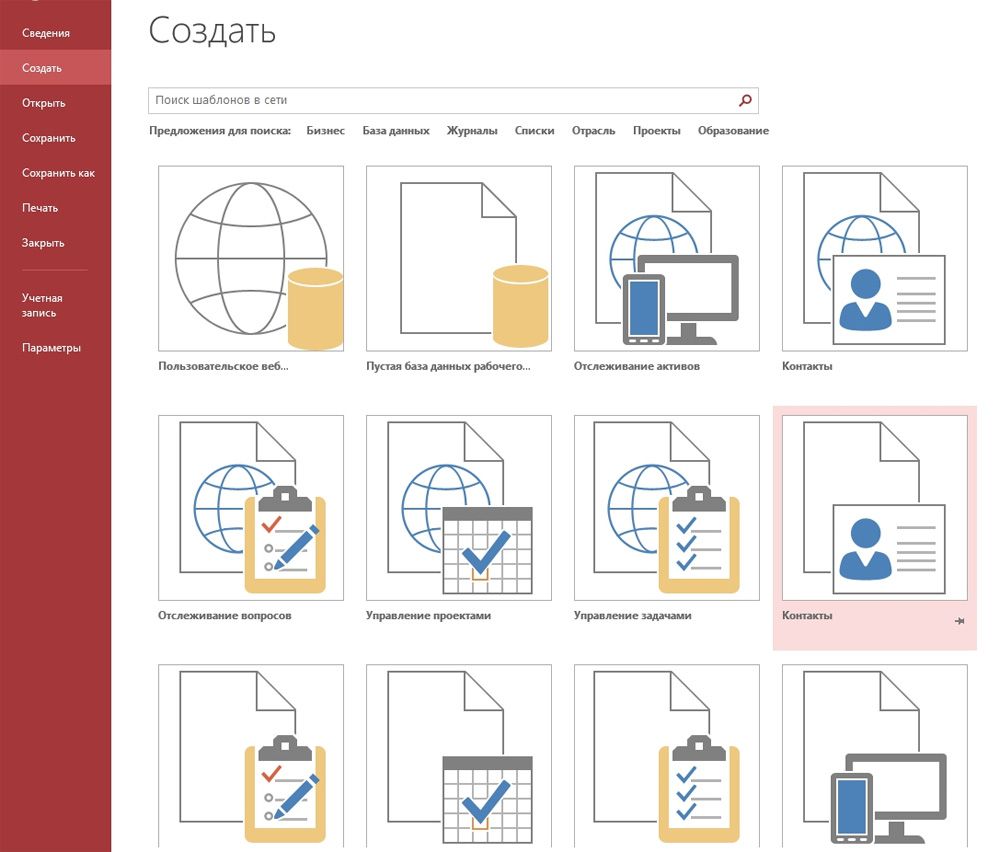
Наповнення бази даних інформацією
Створивши базу, необхідно її заповнити відповідною інформацією, структуру якої варто заздалегідь продумати, адже функціональність програми дозволяє оформляти дані в декількох формах:
- Зараз найзручнішим і поширеним видом структуризації інформації є таблиця. За своїми можливостями і виду, таблиці в Access не сильно відрізняються від таких же в Excel, що, в свою чергу, значно спрощує перенесення даних з однієї програми в іншу.
- Другим способом внесення інформації є форми, вони чимось схожі на таблиці, проте, забезпечують більш наочне відображення даних.
- Для підрахунку і виведення інформації з вашої бази передбачені звіти, які дозволять вам проаналізувати і вирахувати, наприклад, ваші доходи або кількість контрагентів, з якими ви працюєте. Вони дуже гнучкі і дозволяють виробляти будь-які розрахунки, в залежності від внесених даних.
- Отримання і сортування нових даних в програмі здійснюється за допомогою запитів. З їх допомогою ви зможете знайти певні дані серед декількох таблиць, а також створити або оновити дані.
Всі перераховані вище функції знаходяться в панелі інструментів, у вкладці «Створення». Там ви можете вибрати який саме елемент бажаєте створити, а потім, в розпочатому «Конструкторі», налаштувати його під себе.
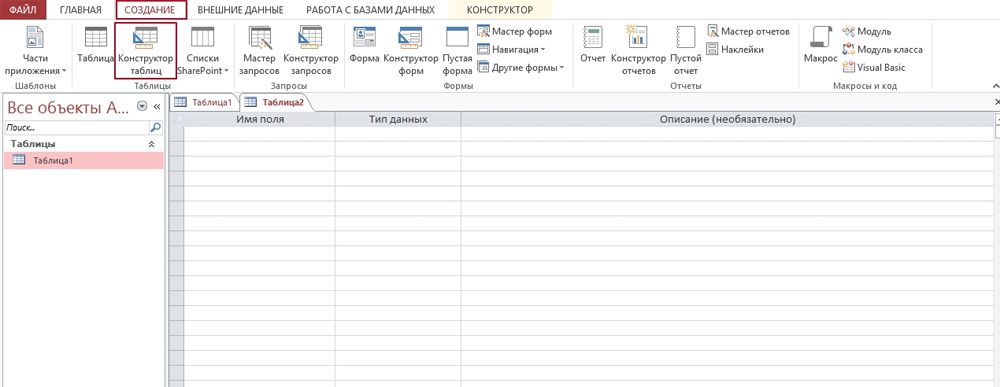
Створення бази даних і імпортування інформації
Створивши нову базу даних, єдиним, що ви побачите, буде порожня таблиця. Ви можете зайнятися її заповненням вручну або наповнити копіюючи необхідну інформацію з інтернету. Зверніть увагу, що кожна внесена вами частина інформації повинна бути розміщена в окремій колонці, а кожна запис мати особисту рядок. До речі, колонки можна перейменувати, щоб краще орієнтуватися в їх вмісті.
Якщо ж вся необхідна вам інформація знаходиться в іншій програмі або джерелі, програма дозволяє налаштувати імпортування даних.
Всі настройки імпортування знаходяться в окремо винесеною в панель управління вкладці, яка називається «Зовнішні дані». Тут, в області «Імпорт і зв’язку», перераховані доступні формати, серед яких документи Excel, Access, текстові і XML-файли, інтернет-сторінки, папки Outlook і т. Д. Вибравши необхідний формат, з якого буде перенесена інформація, вам буде потрібно вказати шлях до місця розташування файлу. Якщо ж вона розміщена на будь-якому сервері, програма зажадає від вас ввести адресу сервера. У міру імпорту ви зіткнетеся з різними настройками, які призначені для коректного перенесення даних в Access. Дотримуйтесь інструкцій програми.
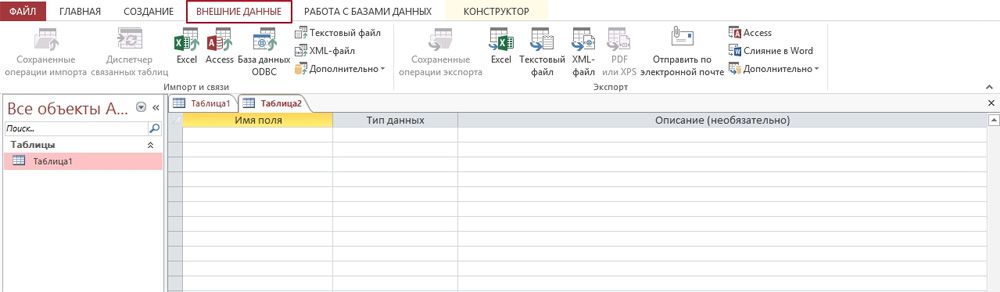
Основні ключі і взаємозв’язку таблиць
При створенні таблиці, програма автоматично наділяє кожну запис унікальним ключем. За замовчуванням в ній є колонка імен, яка розширюється, в міру внесення нових даних. Саме ця колонка і є первинним ключем. Крім таких, основних ключів, база даних також може містити поля, пов’язані з інформацією, що міститься в іншій таблиці.
Наприклад, у вас є дві таблиці, що містять взаємопов’язану інформацію. Наприклад, вони називаються «День» і «План». Вибравши в першій таблиці поле «понеділок», ви зможете зв’язати його з яким-небудь полем в таблиці «План» і при наведенні курсору на одне з цих полів, ви побачите інформацію і пов’язані осередки.
Подібні взаємозв’язки полегшать читаність вашої бази даних і напевно збільшать її зручність і ефективність.
Щоб створити взаємозв’язок, перейдіть у вкладку «Робота з базами даних» і в області «Відносини» виберіть кнопку «Схема даних». У вікні ви побачите все оброблювані бази даних. Слід звернути вашу увагу на те, що в базах даних повинні бути спеціальні поля, призначені для зовнішніх ключів. На нашому прикладі, якщо в другій таблиці ви хочете відобразити день тижня або число, залиште пусте поле, назвавши його «День». Також налаштуйте формат полів, т. К. Він повинен бути однаковий для обох таблиць.
Потім, відкривши дві таблиці, перетягніть поле, яке ви хочете зв’язати, в спеціально приготовлене поле для зовнішнього ключа. З’явиться вікно «Зміна зв’язків», в якому ви побачите окремо виділені поля. Щоб забезпечити зміну даних в обох пов’язаних полях і таблицях, поставте галочку напроти пункту «Забезпечення цілісності даних».
Створення та види запитів
Запит є дією в програмі, завдяки якому користувач може редагувати або вносити інформацію в базу даних. Фактично запити діляться на 2 види:
- Виборний запити, завдяки яким програма дістає певну інформацію і робить по ній розрахунки.
- Запити дії, що додають інформацію в базу або видаляють її.
Вибравши «Майстер запитів» у вкладці «Створення», програма проведе процес створення певного типу запиту. Дотримуйтесь інструкцій.
Запити можуть значно допомогти вам упорядкувати дані і завжди звертатися до конкретної інформації.
Наприклад, ви можете створити виборний запит за певними параметрами. Якщо ви хочете побачити інформацію по конкретній даті або дня таблиці «День» за весь проміжок часу, ви можете налаштувати подібний запит. Виберіть пункт «Конструктор запитів», а в ньому потрібну вам таблицю. За замовчуванням запит буде виборним, це стає зрозумілим, якщо глянути на панель інструментів з виділеної там кнопкою «Вибірка». Для того щоб програма шукала саме ту дату або день, який вам потрібен, знайдіть рядок «Умова відбору» і введіть туди фразу [який день?]. Запам’ятайте, запит повинен бути поміщений в квадратні дужки [] і закінчуватися на знак питання або на двокрапка.
Це лише один з варіантів використання запитів. Насправді, з їх допомогою також можна створювати нові таблиці, відбирати дані за критеріями і т. Д.
Налагодження та використання форм
Завдяки застосуванню форм, користувач зможе легко переглядати відомості по кожному полю і перемикатися між існуючими записами. При тривалих вводах інформації використання форм спрощує роботу з даними.
Відкрийте вкладку «Створення» і знайдіть пункт «Форма», натиснувши на який з’явиться стандартна форма, заснована на даних вашої таблиці. З’явилися поля з інформацією піддаються всіляким змінам, включаючи висоту, ширину і т. Д. Зверніть увагу, що якщо в наведеній таблиці присутні взаємозв’язку, ви побачите їх і зможете переналаштувати в цьому ж вікні. У нижній частині програми ви побачите стрілки, які дозволять послідовно відкривати кожен стовпець вашої таблиці або ж відразу переміститися на перший і останній. Тепер кожна з них є окремим записом, поля якої ви можете налаштувати, клікнувши мишкою на кнопку «Додати поля». Змінені і внесені таким чином відомості відобразяться в таблиці і в усіх приєднаних до неї таблицях. Після настройки форма, необхідно зберегти її, натиснувши комбінацію клавіш «Ctrl + S».
створення звіту
Основним призначенням звітів є надання користувачеві загальної зведення по таблиці. Звіт можна створити абсолютно будь-який, в залежності від даних.
Програма дає вам вибрати тип звіту, надавши кілька на вибір:
- Звіт — буде створено автоотчёт, який використовує всю надану в таблиці інформацію, проте, дані не будуть згруповані.
- Порожній звіт — незаповнення форма, дані для якої ви зможете вибрати самі з необхідних полів.
- Майстер звітів — допоможе вам пройти процес створення звіту та проведе групування і форматування даних.
У порожній звіт ви можете додати, видалити або редагувати поля, наповнюючи їх необхідною інформацією, створювати спеціальні групи, які допоможуть відокремити певні дані від інших і багато іншого.