Іноді цікавий знімок, який хочеться зберегти, виявляється не цілком хороший по якості. Це може бути при автоматичній зйомці, коли фотоапарат не справляється сам з умовами. Або вплинули інші зовнішні чинники, недостатність освітлення, наприклад. Тоді доводиться коригувати зображення, покращувати його. Розглянемо різні способи, як поліпшити якість фотографії в Фотошопі.

Про посилення різкості і колірної корекції фото
поліпшення різкості
Основна проблема підвищення різкості зображення в тому, що разом з підвищенням чіткості основних об’єктів фото, з’являється шум через високу різкості тла. Щоб цього уникнути і зробити чіткими лише контури об’єкта, підвищити якість, дотримуйтесь наших порад.
перший спосіб

Візьмемо за основу стару фотографію актора
Найпростіший спосіб того, як поліпшити якість картинки в Фотошопі, — використання фільтрів групи Sharpen. Однак, це не найефективніший шлях. Хоча фільтри добре спрацьовують, але якість зображення не буде максимально можливим.
- Створюємо копію шару.
- Зайдіть в фільтрах в Other (Інше), виберіть там HighPass (Колірний контраст).
- Підберіть Радіус, щоб контур об’єкта злегка позначився.
- Змініть режим змішування, поставивши Overlay.
- Створюємо кілька копій шару, поки зображення не стане чітким.
- Об’єднайте всі шари.
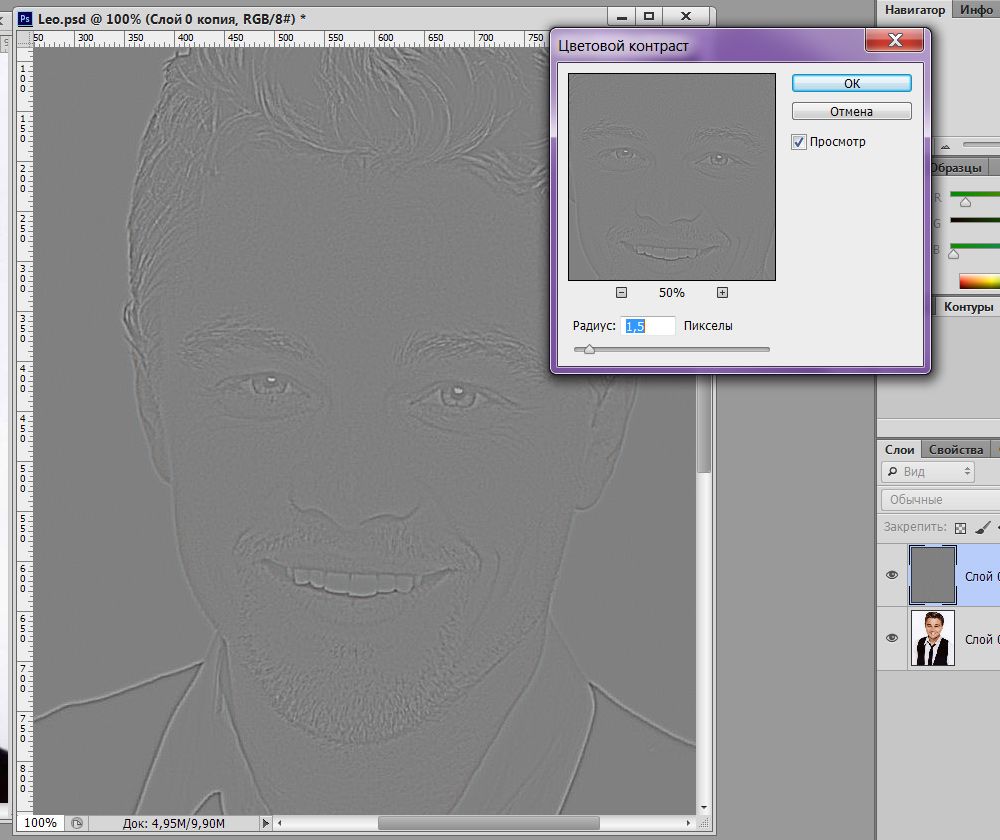
Головне — не переборщити з фільтром
Чи не правда, нескладно? Також можна швидко покращити знімок іншим способом.
другий спосіб
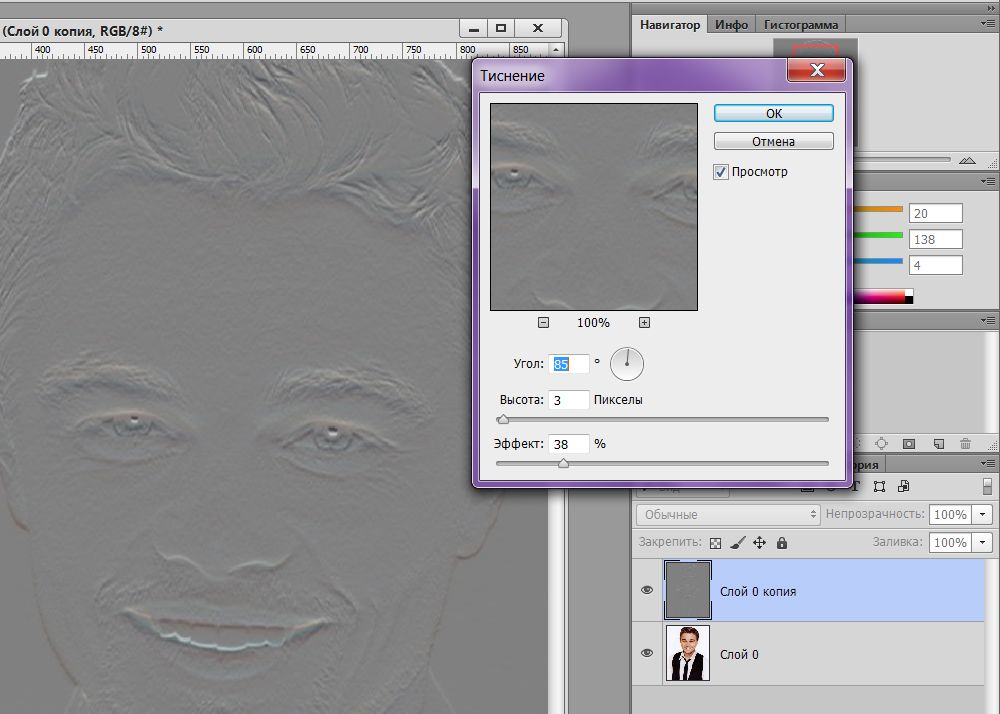
альтернативний спосіб
- Також створюємо копію шару.
- Проходимо в фільтри, вибравши «Stylize» — «Emboss».
- Параметр «Height» поставте 3, «Amount» — 38.
- Параметр «Angle» вибираємо такий, щоб кут не був паралельний контурам об’єктів на знімку.
- Отримуємо зображення у вигляді барельєфа.
- Змініть тип змішування на Overlay.
- Створюємо копії шару, потім їх об’єднаємо.
На фото з’явиться різкість. Оптимальніше використовувати обидва способи для поліпшення фотографії.
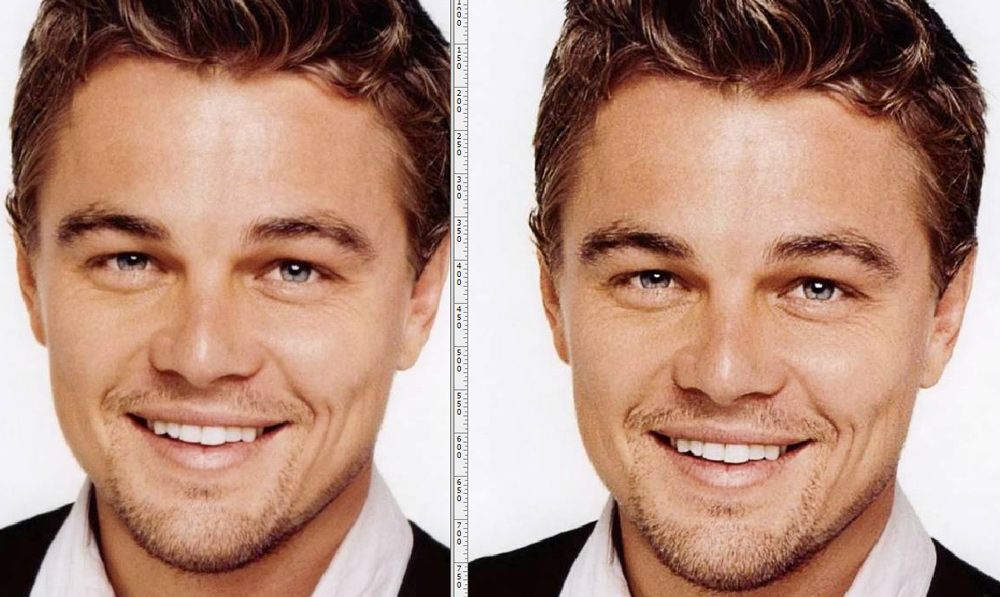
Очевидно, що знімок став більш чітким і різким
цветокоррекция
Один із прийомів, як поліпшити якість фото в Фотошопі, — це застосування кольорокорекції. Тут можливі різні дії, але найкращий результат виникає, коли прийоми використовують комплексно.

Наприклад, нам потрібно поліпшити кольоровість цього знімка
- Вибираємо шар, що коректує. Можна взяти «Рівні», можна «Криві».
- Перевірте спочатку автоматичний спосіб корекції фото: натисніть кнопку «Авто».
- Якщо автоматичних виправлень недостатньо, поверніть зображення в початковий стан і пробуйте самі налаштувати параметри картинки. Візьміть білу піпетку і натисніть в будь-якому місці зображення. Оцініть отриманий результат.
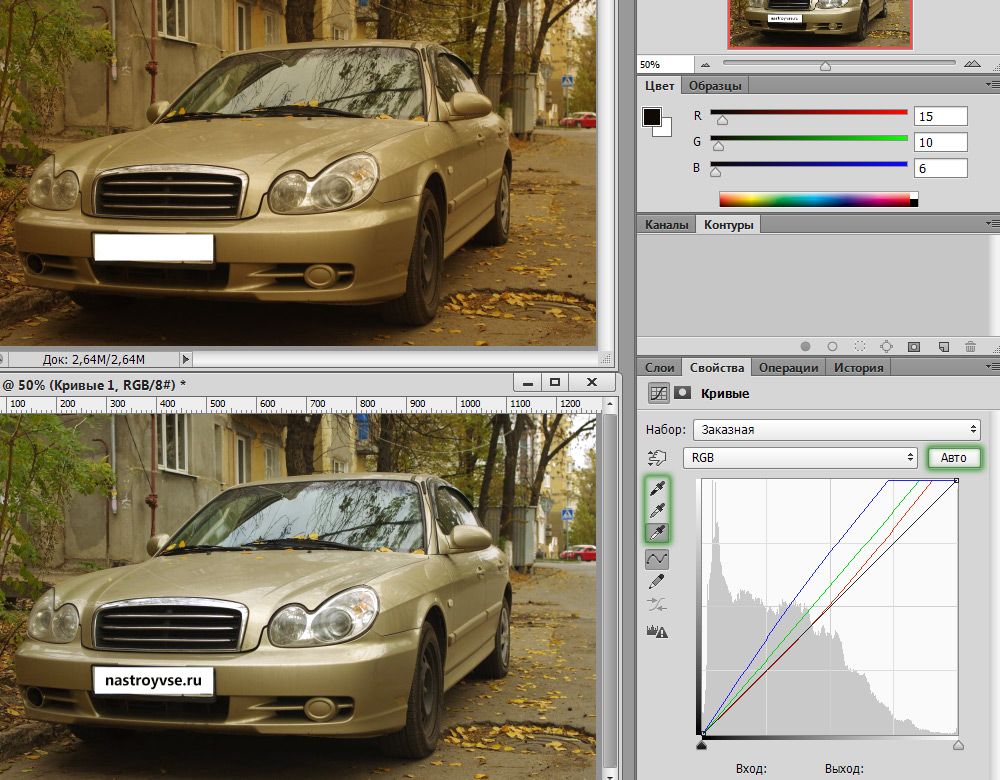
Використовуйте поперемінно різні режими
- Створіть копію шару. Зробити це можна, натиснувши Shift + Ctrl + Alt + E. З’явиться Шар 1. Переведіть його в режим «Екран» в випадаючому списку палітри шарів.
- В результаті фото освітлити, але деякі елементи виглядають недостатньо чітко.
- Візьміть інструмент «Пензель».
- Поставте на передній край чорний колір, натиснувши D.
- Додайте шар-маску, натиснувши відповідний значок в нижній частині палітри.
- Жорсткість поставте в 50-60%.
- Перевірте, щоб чорний колір у вас стояв на передньому плані, при необхідності ще раз переставте його туди. Пройдіть чорної пензлем по місцях, з яких потрібно видалити освітлення.
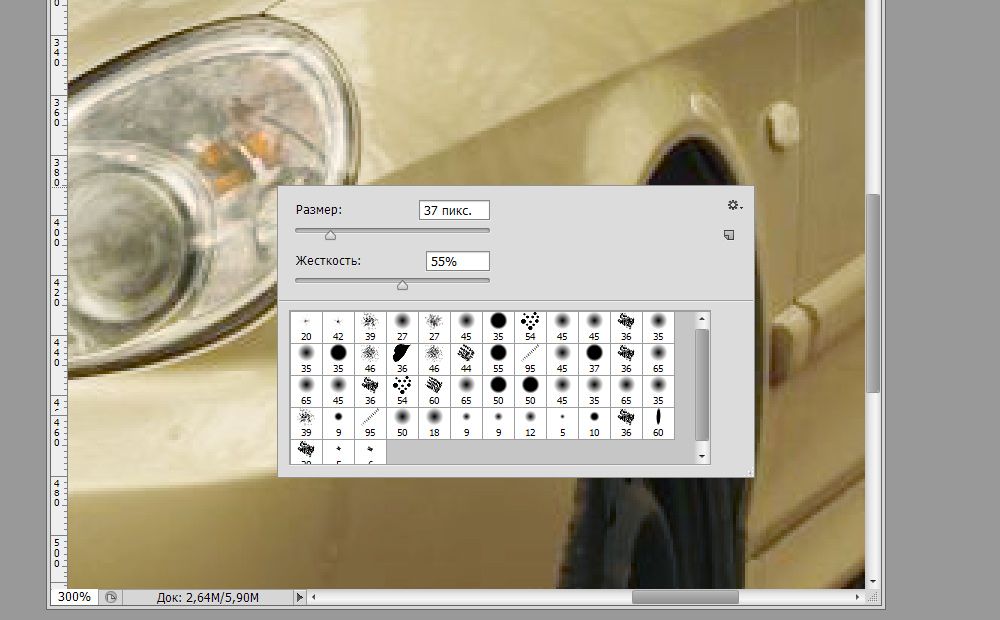
Прибираємо зайві відблиски з фар і «сірість» коліс
- Якщо ви пройшли пензлем, де не потрібно було, можна переставити колір на білий і пройти пензлем по неакуратно виконаним місцях.
- Регулюючи розмір кисті, обробіть дрібні деталі зображення.
- Можна спробувати ще сильніше освітлити фото, натиснувши Ctrl + J. Та частина фотографії, що була скоригована чорної пензлем в масці, залишиться без зміни.
- Можна, зменшуючи непрозорість верхнього шару, регулювати рівень освітлення.
- В коригувальних шарах виберіть «Вібрація». Пересуваючи повзунок «Вібрації» вправо, то підніміть насиченість кольорів зображення. Кольори стали яскравіше, але з’являється багато «шуму».
- Переведіть верхній шар з вібрацією в режим «Яскравість».
- Знову створюємо копію всіх шарів за допомогою клавіш Shift + Ctrl + Alt + E.
- Перейдіть у вкладку «Канали», перевірте всі колірні канали, який з них дає менше шуму.
- Накладіть на канал з шумом канал з найкращою якістю. Наприклад, якщо гучним є червоний канал, зробіть його активним. Вгорі, в головному меню, зайдіть у вкладку «Зображення» — «Зовнішній канал». Виберіть там, припустимо, синій канал (він належиться на червоний), вид накладення поставте звичайне або нормальне.
- Поверніться в шари і поставте «М’яке світло». Перенесіть на цей шар маску, зроблену раніше, просто клацнувши Alt, затиснувши маску мишкою і перетягнувши на останній шар.
- Для інвертування маски натисніть Ctrl + I.
- Підберіть потрібну непрозорість.

Фотографія стала більш живою і цікавою. Дерзайте!
Таким чином, ви зможете скоригувати будь-які фотографії, використовуючи або всі названі прийоми, або частково, в залежності від вашого зображення. Ось так в Фотошопі можна поліпшити якість зображення, не вдаючись до фільтрів.
Тепер ви знаєте, як зробити хорошу якість фото в Фотошопі, це цілком можливо виконати навіть тим, хто тільки починає працювати з цією програмою. Варто лише спробувати розібратися в прийомах і способах. Дотримуйтесь в роботі наших рекомендацій, і ви відразу побачите позитивний результат обробки фотографії.





