Несправний жорсткий диск — одне з найбільш неприємних явищ в роботі комп’ютера. Мало того що ми легко можемо втратити дуже багато важливої інформації і файлів, так і заміна HDD неслабо б’є по бюджету. Додамо до цього витрачений час і нерви, які, як відомо, не відновлюються. Щоб не дати проблемі застати нас зненацька і заздалегідь діагностувати її, варто знати, як перевірити жорсткий диск на помилки в ОС Ubuntu. Програмних засобів, що надають такі послуги, більш ніж достатньо.

Як в Ubuntu протестувати жорсткий диск на помилки.
Перевірка за допомогою вбудованого ПО
Зовсім необов’язково качати програми, щоб виконати перевірку диска в Ubuntu. Операційна система вже має утилітою, яка призначена для цього завдання. Називається вона badblocks, управляється через термінал.
Відкриваємо термінал і вводимо:
sudo fdisk -l
Ця команда відображає інформацію про всіх HDD, які використовуються системою.
Після цього вводимо:
sudo badblocks -sv / dev / sda
Команда служить вже для пошуку пошкоджених секторів. Замість / dev / sda вводимо ім’я свого накопичувача. Ключі -s і -v служать для того, щоб відображати в правильному порядку хід перевірки блоків (s) і щоб видавати звіт про всі дії (v).
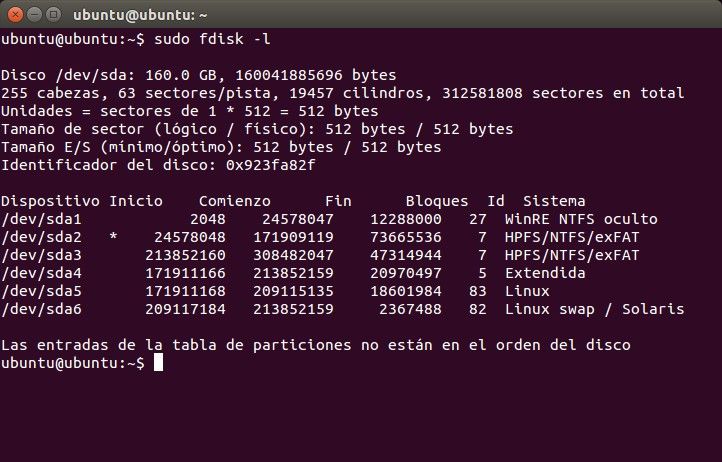
Натисканням клавіш Ctrl + C ми зупиняємо перевірку жорсткого диска.
Для контролю за файлової системою можна також використовувати дві інші команди.
Для того щоб демонтувати файлову систему, вводимо:
umount / dev / sda
Для перевірки і виправлення помилок:
sudo fsck -f -c / dev / sda
- «-F» робить процес примусовим, тобто проводить його, навіть якщо HDD позначений як працездатний;
- «-C» знаходить і позначає бед-блоки;
- «-Y» — додатковий вводиться аргумент, який відразу ж відповідає Yes на всі питання системи. Замість нього можна ввести «-p», він проведе перевірку в автоматичному режимі.
програми
Додаткове програмне забезпечення також відмінно справляється з цією функцією. А іноді навіть краще. Тим більше що деяким користувачам простіше працювати з графічним інтерфейсом.
GParted
GParted якраз для тих, кому текстовий інтерфейс не до душі. Утиліта виконує велику кількість завдань, пов’язаних з роботою HDD на Убунту. У їх число входить і перевірка диска на помилки.
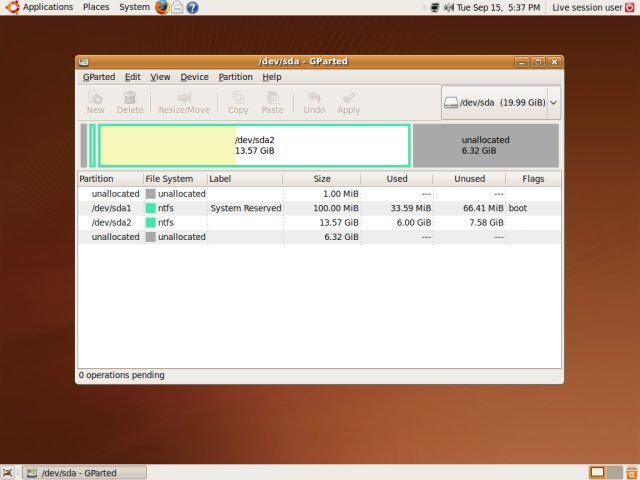
Для початку нам потрібно завантажити і встановити GParted. Вводимо наступну команду, щоб виконати завантаження з офіційних репозиторіїв:
sudo apt-get install gparted
Встановити програму легко і за допомогою Центру завантаження додатків.
- Відкриваємо додаток. На головному екрані відразу ж виводяться всі носії. Якщо якийсь із них позначений знаком оклику, значить, з ним вже щось не так.
- Клацаємо по тому диску, який хочемо перевірити.
- Тиснемо на кнопку «Розділ», розташовану зверху.
- Вибираємо «Перевірка на помилки».
Програма сканує диск. Залежно від його обсягу процес може йти довше або менше. Після сканування ми будемо сповіщені про його результати.
Smartmontools
Це вже більш складна утиліта, яка виконує більш серйозну перевірку HDD за різними параметрами. Як наслідок, керувати нею теж складніше. Графічний інтерфейс в Smartmontools не передбачений.
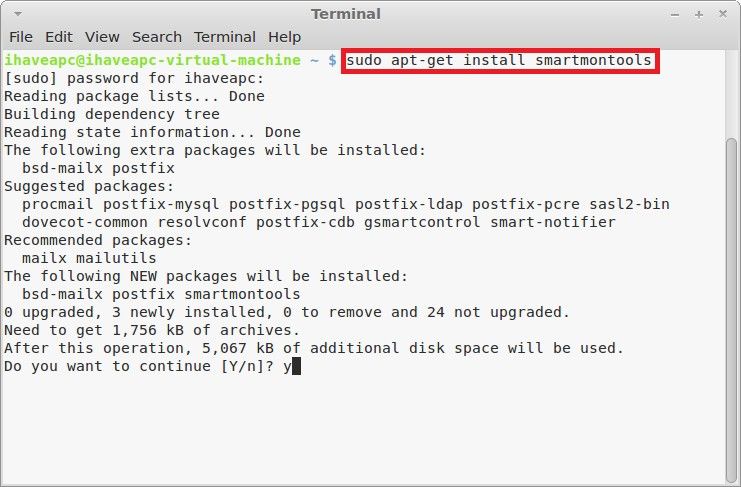
Качаємо програму:
aptitude install smartmontools
Дивимося, які накопичувачі підключені до нашої системи. Звертати увагу потрібно на рядки, що закінчуються буквою, а не цифрою. Саме в цих рядках міститься інформація про диски.
ls -l / dev | grep -E ‘sd | hd’
Забиваємо команду для виведення докладної інформації про носії. Варто подивитися на параметр ATA. Справа в тому, що при заміні рідного диска, краще ставити пристрій з тим же або більшим ATA. Так можна максимально розкрити його можливості. А також подивіться і запам’ятайте параметри SMART.
smartctl -info / dev / sde
Запускаємо перевірку. Якщо SMART підтримується, то додаємо «-s». Якщо він не підтримується або вже включений, то цей аргумент можна прибрати.
smartctl -s on -a / dev / sde
Після цього дивимося інформацію під READ SMART DATA. Результат може приймати два значення: PASSED або FAILED. Якщо випало останнє, можна починати робити резервні копії і шукати заміну вінчестера.
Цим можливості програми не вичерпуються. Але для одноразової перевірки HDD цього буде цілком достатньо.
Safecopy
Це вже та програма, яку впору використовувати на потопаючому судні. Якщо ми інформовані, що з нашим диском щось не так, і націлені врятувати якомога більше тих, що вижили файлів, то Safecopy прийде на допомогу. Її завдання як раз полягає в копіюванні даних з пошкоджених носіїв. Причому вона добуде їх навіть з битих блоків.
Встановлюємо Safecopy:
sudo apt install safecopy
Переносимо файли з однієї директорії в іншу. Вибрати можна будь-яку іншу. В даному випадку ми переносимо дані з диска sda в папку home.
sudo safecopy / dev / sda / home /
Бед-блоки
У деяких можуть виникнути питання: «що таке ці биті блоки і звідки вони, взагалі, взялися на моєму HDD, якщо я його ні разу не чіпав?» Bad blocks, або бед-сектори — розділи HDD, які більше не читаються. У всякому разі так вони з об’єктивних причин були помічені файлової системою. І швидше за все, з диском в цих місцях дійсно щось не так. «Беди» зустрічаються як на старих вінчестерах, так і на найсучасніших, оскільки працюють вони практично по тим же самим технологіям.
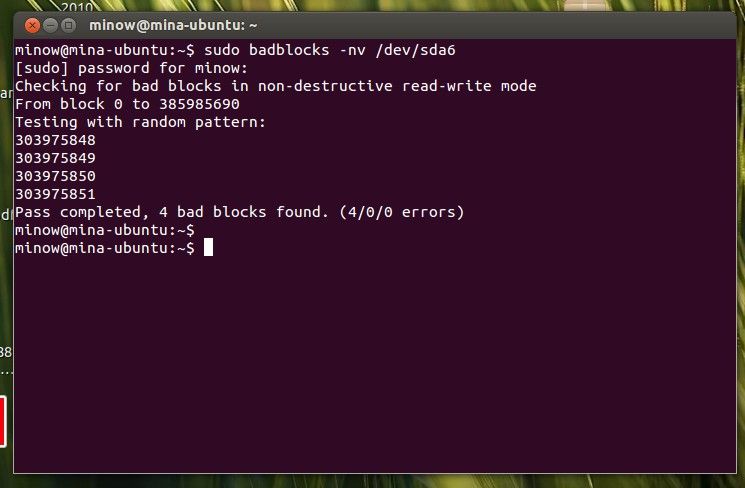
З’являються ж збійні сектори з різних причин.
- Переривання запису через відключення живлення. Вся інформація, яка надходить на жорсткий диск, розбивається у вигляді одиниць і нулів на найрізноманітніші його частини. Збити цей процес — значить сильно заплутати вінчестер.
- Неякісна збірка. Тут і говорити нічого. У дешевого китайського пристрою полетіти може що завгодно.
Тепер ви знаєте, як сканувати HDD на помилки. Перевірка диска як на Ubuntu, так і на інших системах досить важлива операція, яку варто проводити хоча б раз на рік.





