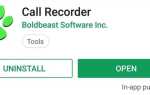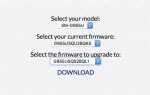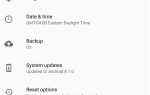Зміст
Піксель — це телефон, який можна бити, коли справа доходить до камер, і це в основному через програмне забезпечення. Хоча апаратне забезпечення є надійним, машинне навчання Google і загальне створення коду є найбільшою причиною того, чому Pixel настільки хороша в зйомці фотографій і відео. Це означає, що якщо ви можете отримати програмне забезпечення камери Pixel, ви зможете відтворити досвід роботи з Pixel камери на інших телефонах.
Завдяки деяким безстрашним програмістам XDA, ви можете отримати ту ж програму Google Camera, яку Pixel використовує майже на кожному Android — вона не вимагає вкорінення або екстремального моддінгу. Це досить просто, і навіть якщо це не дає вам 100-відсоткового досвіду роботи з піксельною камерою, це один з найпростіших способів значно поліпшити якість зображення та відео на телефоні.
- Не пропустіть: як сканувати QR-коди в додатку Pixel’s Camera
потреби
- Android 7.0 або пізнішої версії
- Бокове завантаження ввімкнено
Крок 1. Знайдіть потрібний APK для вашого пристрою
Існують різні версії порту камери Google для різних телефонів. Щоб розпочати роботу, перейдіть на сторінку завантаження XDA для модуля Google Camera і знайдіть свій пристрій у списку. Знайшовши, натисніть найвищу посилання в стовпці «Порт Google Camera», щоб завантажити файл інсталятора APK.
- Завантажте порт камери Google для свого пристрою
Крок 2. Встановіть програму Google Камера
Після завантаження APK-камери Google зараз ви можете встановити її, натиснувши на панель сповіщень телефону повідомлення «Завантажити завершено». Потім натисніть «Встановити» в нижньому правому куті, коли з’явиться запит, а потім «Готово», щоб завершити процес.
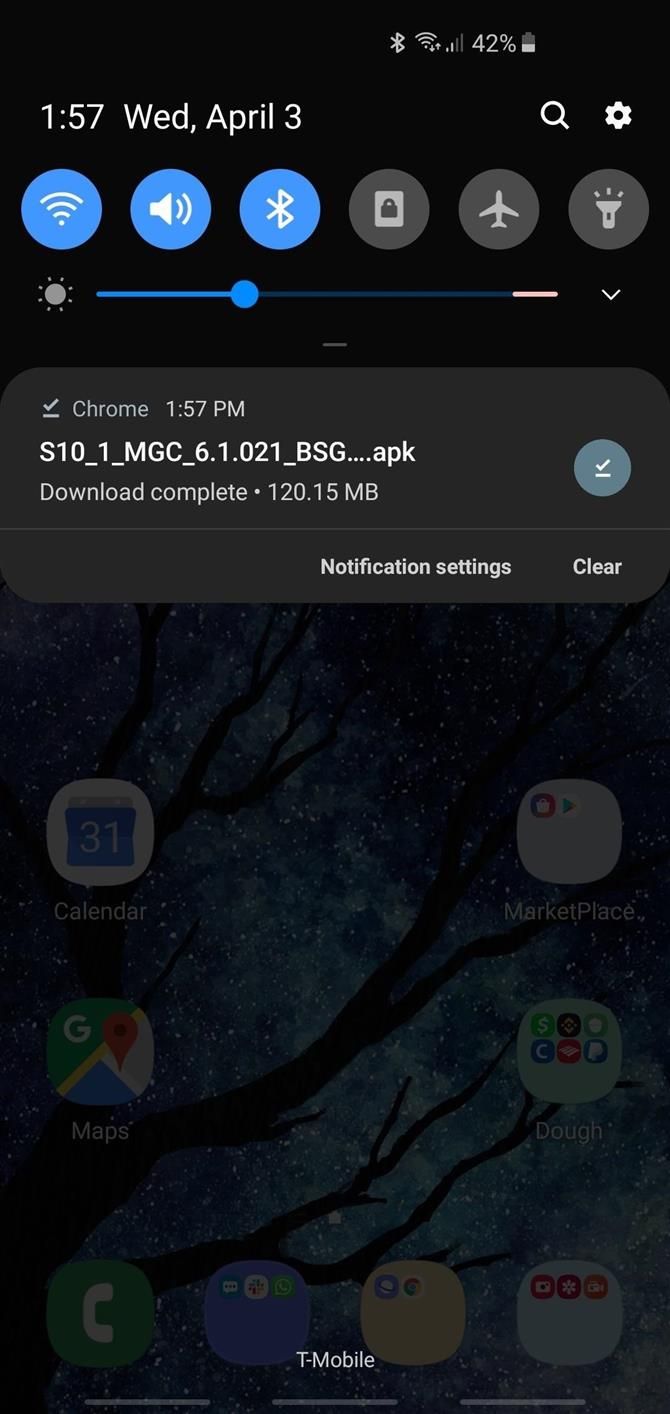
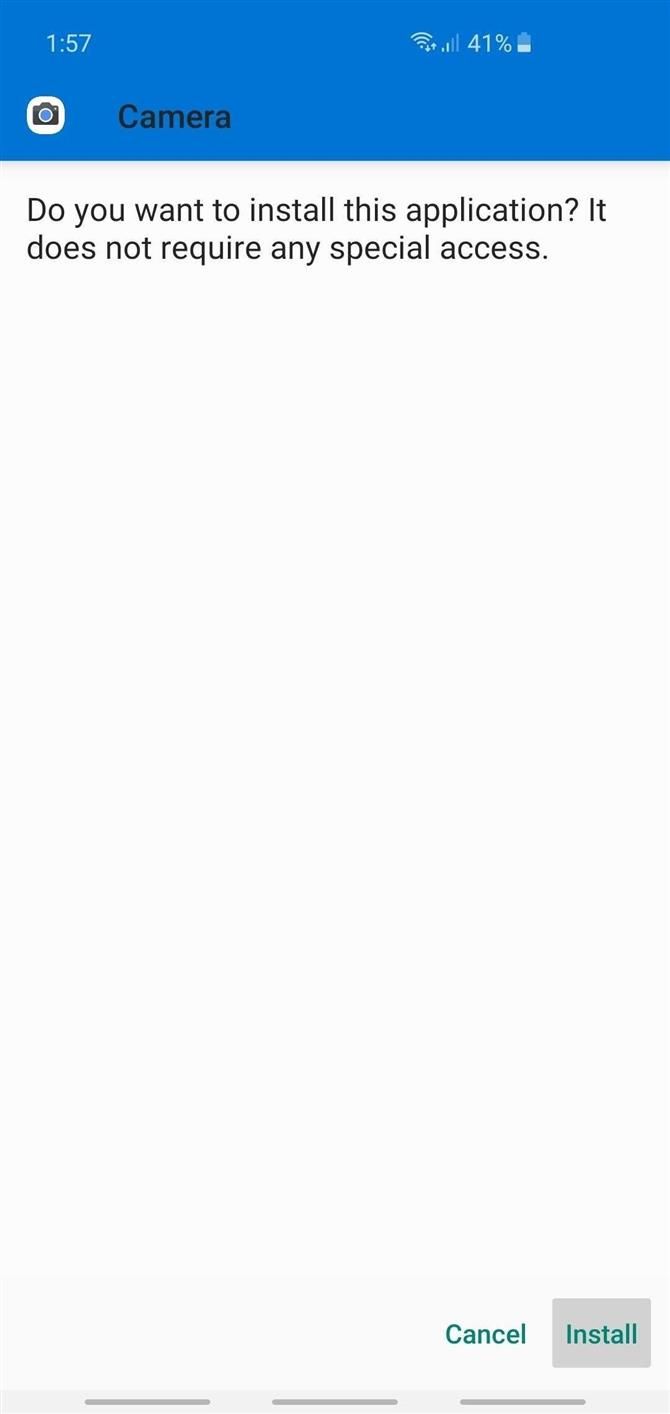
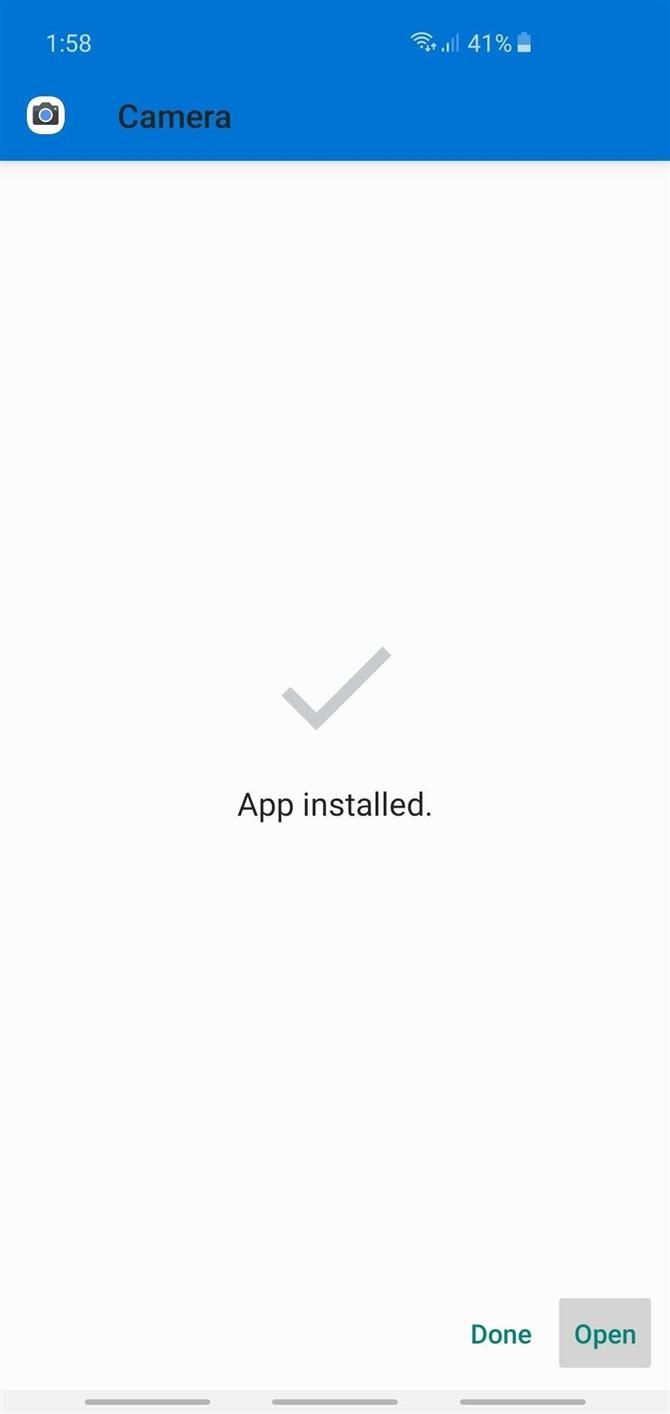
Крок 3. Збережіть файли конфігурації (необов’язково)
Для деяких пристроїв, таких як Galaxy S10, вам може знадобитися завантажити та налаштувати файл конфігурації, щоб зробити порт камери Google оптимальним. Докладніше про цей процес див. Зверніть увагу, що довідник містить лише завантаження та встановлення конфігураційних файлів і не впливає на інші файли або режими, які можуть знадобитися для налаштування на деяких пристроях, таких як модулі Magisk, перемикачі API тощо.
Full Rundown: Встановіть Google Camera на вашому Galaxy S10
Крок 4. Спробуйте Google Camera
Потрібно надати кілька дозволів, коли ви спочатку запускаєте Google Camera, тому натисніть «Дозволити», коли буде запропоновано продовжити. Після цього вас зустріне головний інтерфейс, який має основні параметри камери, такі як годинник «HDR», і блимає вздовж верхньої частини видошукача, а також можливість швидко змінювати режими камери, натискаючи вкладки внизу.
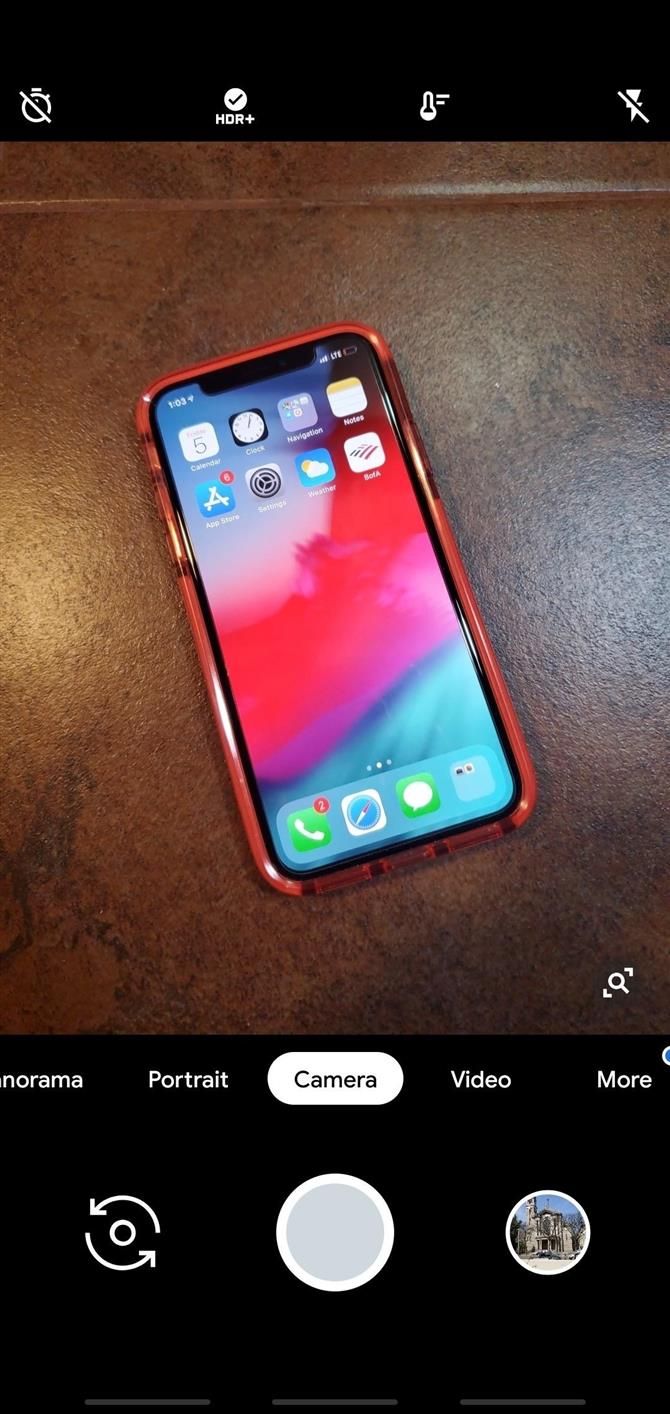

Загалом, додаток досить просте, тому перевірте всі доступні режими, щоб звикнути до інтерфейсу користувача. Крім того, коли справа доходить до кращих знімків, все готове — просто використовуйте додаток Google Camera замість камери за замовчуванням на телефоні, і ви помітите, що фотографії та відео, які ви робите, виглядають краще.
Якщо ваш пристрій Android підтримує цю функцію, ви обов’язково захочете перевірити нічний погляд, який дивує вас яскравішими зображеннями, коли ви вночі і в темних умовах. Як ви можете бачити на малюнках нижче, функція робить значну різницю при зйомці в погано освітлених місцях, і, здається, вона всмоктує все доступне світло для отримання більш яскравої картини.

 (1) Фото, зроблене за допомогою програми камери. (2) Знята фотографія за допомогою функції Нічний перегляд Google.
(1) Фото, зроблене за допомогою програми камери. (2) Знята фотографія за допомогою функції Нічний перегляд Google.
Google Camera має ще більше рукавів. Існує також Google Playground, що дозволяє поставити AR наліпки, які оживають у фотографіях і фільмах. Перегляньте наш посібник із цієї цікавої функції, вибравши посилання нижче.