Маючи невеликий досвід роботи в Фотошопі, більшість користувачів навіть не збираються зупинятися на досягнутому, продовжуючи удосконалювати свої навички. Бажаючи створити листівку або унікальне святкове фото, початківці графічні дизайнери можуть зіткнутися з черговою проблемою, що полягає в нерозумінні, як об’єднати картинки в Фотошопі.
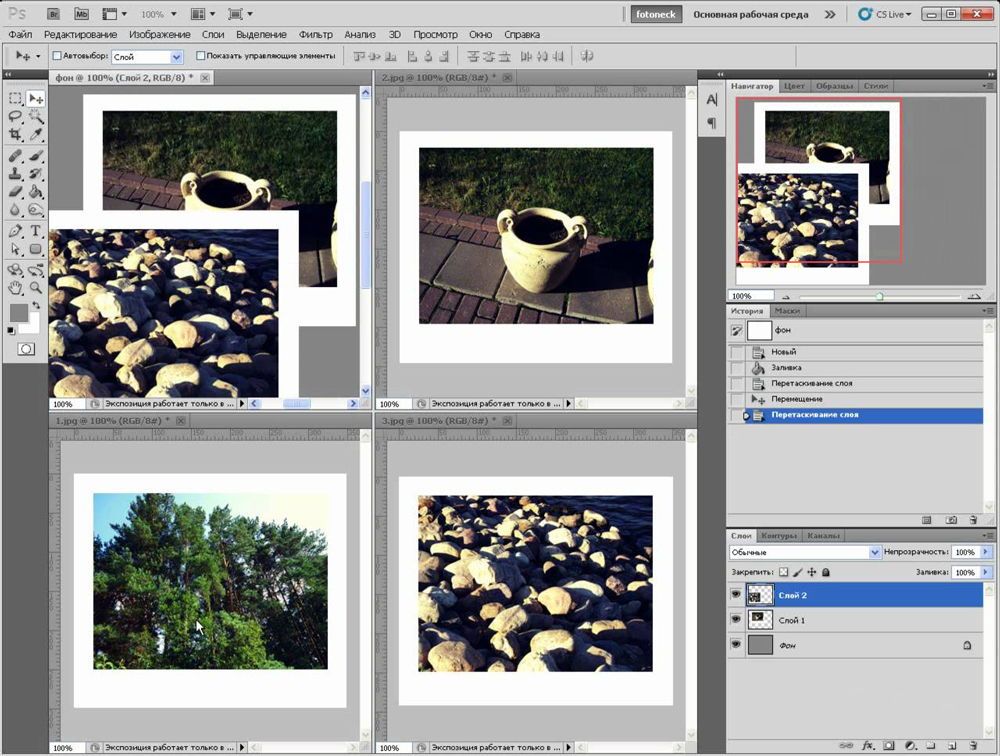
Об’єднання картинок в Фотошопі є нескладним завданням, яка під силу навіть новачкам
Безумовно, зіткнувшись з цією новою задачею, у новачків може скластися помилкова думка, що зрозуміти, а вже тим більше навчитися освоювати на практиці майстерність об’єднання фото в Фотошопі буде досить складно. Насправді все не так страшно — процес з’єднання двох або декількох фотографій нескладний. Навчившись цій справі, згодом новачки будуть посміхатися, згадуючи, як сильно вони помилялися, побоюючись своїх невдач.
Прості способи об’єднання фото
Існує кілька варіантів, що дозволяють в Adobe Photoshop об’єднувати, склеювати, накладати один на одного в певній послідовності фотографії. Дизайнера, який тільки починає освоювати можливості Фотошопа, досить ознайомитися з інструкцією досвідчених користувачів, які вміють поєднувати фотографії в Фотошопі.
з’єднання картинок
З’єднання декількох картинок в Фотошопі можна розглядати в якості найпростішого дії, яке зовсім не має потреби в особливих уміннях.
Щоб отримати практичний досвід і переконатися в тому, слід відкрити Adobe Photoshop, завантажити зображення, яке буде виступати в якості основного фону, а потім відкрити кілька фото, які підлягають об’єднанню.
Захопивши мишкою перше фото, його слід перетягнути на картинку з основним фоном. Якщо тепер активувати зображення з основним фоном, клікнувши по ньому мишкою, то на панелі, де відображаються всі шари, користувач знайде вже не один, а два шари. З рештою фото слід вчинити так само, по черзі перетягуючи їх на основний фон, а потім розміщуючи в послідовності, яка була запланована.
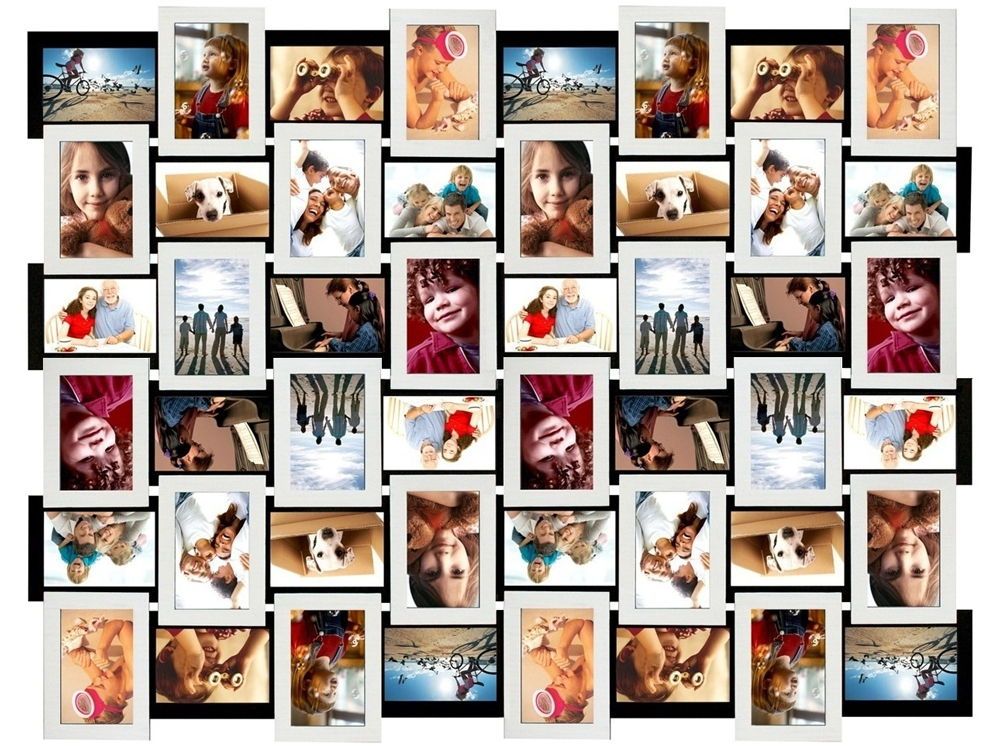
Безумовно, в цьому випадку деякі фотографії будуть частково перекривати один одного. Якщо будь-які картинки виявляються занадто великими щодо інших, можна змінити їх розмір.
Для цього буде потрібно вибрати режим «Вільна трансформація». Після цього навколо картинки з’являється активна рамка, відповідно, захопивши маркер, можна збільшувати зображення, зменшувати і розгортати, змінюючи кут його нахилу.
Безумовно, це найпростіший спосіб з’єднання картинок, тому кожна з них на загальному тлі все одно сприймається як окреме ціле. А в реальності виникають ситуації, коли важливо знати, як об’єднати дві фотографії в Фотошопі, щоб вони виглядали, як одне ціле.
Складання якісного колажу
Трохи складніше скласти якісний колаж, який представляє собою композицію з декількох фото, об’єднаних в Фотошопі настільки реалістично, що навіть зображені на фотографії люди можуть повірити в їх реальність. Звичайно, щоб таке вийшло, потрібно освоїти додаткові знання.
Вставка фрагмента зображення
Adobe Photoshop — графічний редактор, що дозволяє вирізати, змінювати і вставляти зображення. Початківець дизайнер може відкрити фото, на якому розташований вподобаний об’єкт чи суб’єкт, після чого, використовуючи інструменти Adobe Photoshop, вирізати його. Можна просто обвести його і скопіювати, а потім, після переходу до наступного зображення, який виступає в якості основного фону, скопійований фрагмент просто вставити.
Далі слід візуально оцінити з’єднання двох фото. Якщо розміри вставленого фрагмента не зовсім підходять, їх коригують.
На жаль, процес виділення об’єкта, який потрібно копіювати і потім вставляти, досить складний і трудомісткий. Тому багато користувачів навмисно намагаються піти від проблеми, полегшивши собі виконання завдання іншими способами.
Зокрема, в інтернеті існує безліч колекцій клипартів, що представляють собою картинки на прозорому тлі. Такі фотографії простіше простого з’єднувати, оскільки виключається необхідність в їх обрізку, — досить просто накласти одне фото на інше.
Також можна легко знайти в інтернеті і завантажити ізоляти, що представляють собою картинки на білому і чорному тлі. Їх теж нескладно накласти на основне зображення. Прибрати білий або чорний фон можна, скориставшись таким інструментом, як «Чарівна паличка». Вона здатна виділяти однорідний фон, а потім його легко видалити, натиснувши на «delete».
Плавне склеювання двох фото
Якщо ж має бути склеїти дві фотографії, що супроводжуються схожими, але все-таки різними фонами, слід скористатися іншими підказками досвідчених дизайнерів.
В Фотошопі відкривають відразу дві фотографії. Одну захоплюють мишкою і перетягують в другій документ, в якому після цього утворюється відразу два фону. Верхній шар потрібно зробити наполовину прозорим. Для цього користувачеві слід на панелі «Шари» знайти параметр «Непрозорість», перейти на нього і за допомогою повзунка зменшити параметр на 50-60%.
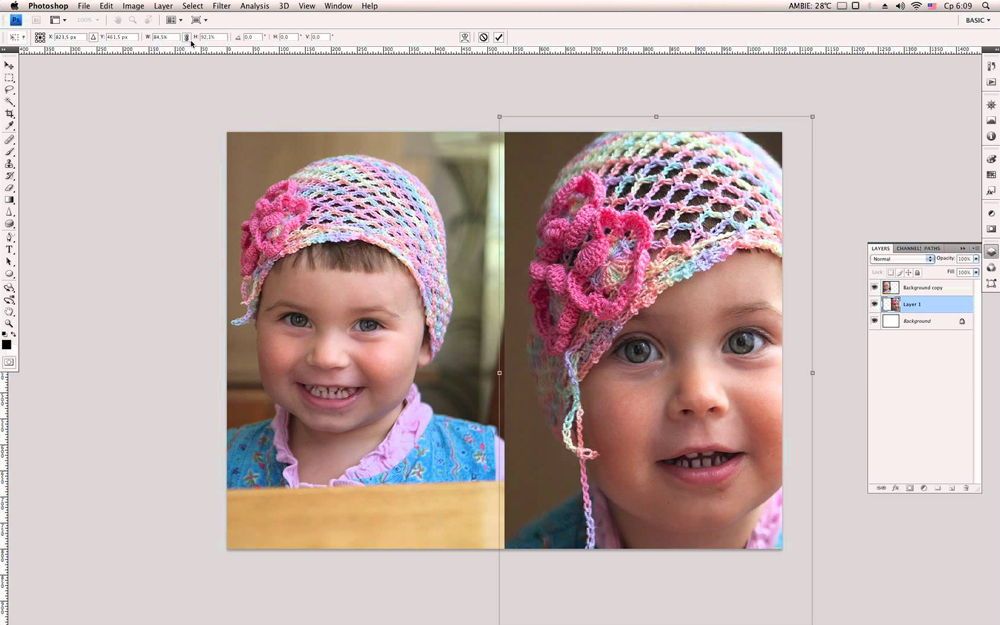
Після цього друге зображення, яке перебуває під першим, буде легко проглядатися. Користувач повинен перемістити перше або друге фото так, щоб вони розташувалися відносно один одного максимально ідеально.
Далі потрібно скористатися деякими інструментами, в число яких входить ластик і кисть. Ластик дозволить стерти частину верхнього шару згідно дизайнерському баченню самого користувача. Інструмент кисть дозволяє супроводити ластик потрібними параметрами жорсткості, щільності, прозорості, розміру і форми.
Обов’язково в налаштуваннях кисті встановлюється параметр жорсткості, що дорівнює нулю, а непрозорість — 20-30%. Після того як ластиком будуть стерті всі необхідні місця на першому фото, користувач обов’язково повертає першому шару параметр непрозорості 100%.
Можна також застосувати маску, тоді обидві фотографії залишаються цілими, але при цьому частина зображення однієї з них буде прихована.
На панелі вибирається два основні кольори (чорний і білий), далі беруть інструмент «градієнт», в настройках якого виставляють перехід від чорного до білого. Тепер на створеної масці за допомогою градієнта користувач створює на власний розсуд градієнтний перехід. Для збільшення реалістичності беруть м’яку кисть і домальовують нею білі і чорні області, пам’ятаючи про те, що області, зафарбовані чорним кольором, згодом будуть непрозорі, а білим кольором — навпаки. Залишається тільки помістити картинку зверху основного фону, а потім додати маску. Таким чином вдасться склеїти максимально реалістично дві фотографії.





