Проксі-сервер являє собою якийсь проміжний ПК, що є посередником між комп’ютером користувача і інтернетом. Саме через цей комп’ютер і проходять всі ваші інтернет-запити. Сервер їх обробляє, і передає вам викачані з internet файли. Зазвичай в корпоративних мережах застосовують проксі-сервер для виходу в інтернет. Щоб утиліти розуміли, що їм потрібно підключатися через проксі, важливо зробити налаштування системних змінних. Таким чином ви налаштуєте більшість утиліт на роботу з проксі-сервером і, що не менш важливо, такий процес носить глобальний характер, а саме має відношення до всіх користувачів системи. У цій статті детально розберемо, як налаштувати підключення через проксі-сервер в Ubuntu. Давайте розбиратися. Поїхали!

Дізнайтеся, як налаштувати підключення через проксі-сервер в Ubuntu правильно і самостійно
Щоб установити з’єднання в Убунту через проксі, необхідно відкрити меню «Системні параметри», а потім перейти до розділу «Мережа».
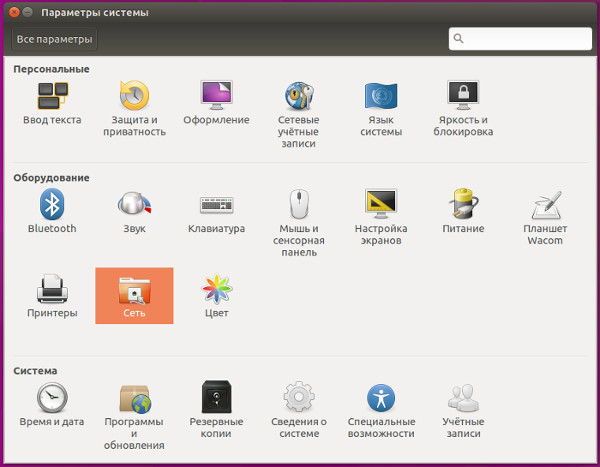
Знайдіть розділ «Мережа» в операційній системі
Клацніть по пункту «Мережева проксі-служба» та встановіть спосіб «Вручну», після чого введіть свої настройки.
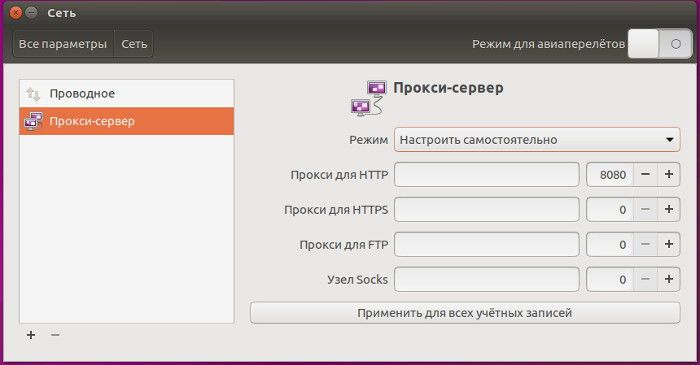
У «Мережевий проксі-службі» і встановіть спосіб «Вручну»
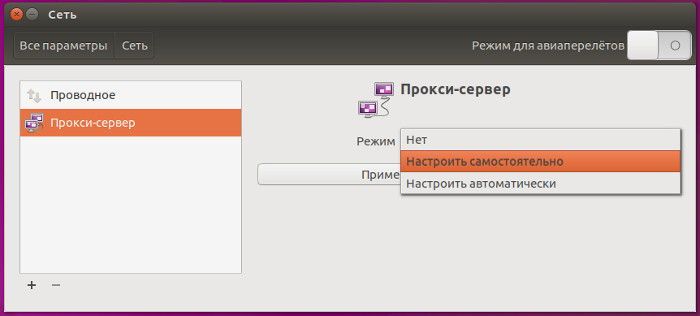
Наступний крок — внести свої налаштування
Недоліком подібного способу є те, що, якщо у вас проксі з авторизацією за логіном і паролем, то вказати ці дані не можна, і, як наслідок, проксі працювати не буде.
Провести настройку на системному рівні можна також через файли конфігурації. Щоб зробити це, відкрийте з root-правами файл / etc / environment (робиться це командою: sudo nano / etc / environment). В кінці файлу додайте рядки:
https_proxy = «https: // user: pass @ proxy: port /»
http_proxy = «http: // user: pass @ proxy: port /»
ftp_proxy = «ftp: // user: pass @ proxy: port /»
socks_proxy = «socks: // user: pass @ proxy: port /»
Якщо proxy без авторизації, то рядки повинні мати вигляд:
_proxy = «https: // proxy: port /»
Щоб внесені в налаштування зміни вступили в силу, перезавантажити.
Зазвичай для глобальної настройки проксі вистачає, щоб всі інші утиліти працювали через нього без необхідності вводити дані проксі всередині програми. Однак, деякі утиліти не можуть працювати з глобальними параметрами або вони вимагають спеціальні настройки.
Firefox
Firefox дозволяє використовувати не тільки глобальні настройки, а й власні. Щоб призначити проксі, перейдіть до вікна налаштувань браузера і відкрийте вкладку «Додатково», далі натисніть «Мережа», потім натисніть кнопку «Налаштувати». Важливою особливістю є те, що Firefox може використовувати NTLM-аутентифікацію. Це відрізняє Firefox від багатьох інших браузерів.
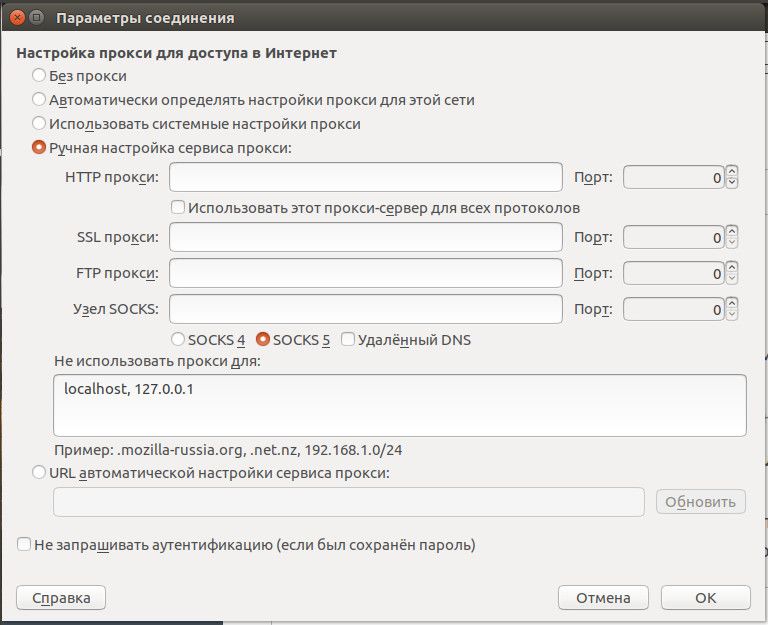
Firefox може легко використовувати власні настройки
Chromium
Цей браузер теж може використовувати глобальні параметри, маючи при цьому власні. Для призначення проксі відкрийте файл / etc / chromium-browser / default і додайте туди рядок:
CHROMIUM_FLAGS = «- proxy-server = адреса: порт»
Тепер необхідно перезапустити Chromium
APT
Нові версії можуть працювати з глобальними параметрами, на відміну від старих, які працювали виключно з персональними. У файлі /etc/apt/apt.conf необхідно прописати:
Acquire :: http :: proxy «http: // логін: пароль @ ip_проксі: порт_проксі /»;
Acquire :: https :: proxy «http: // логін: пароль @ ip_проксі: порт_проксі /»;
Acquire :: ftp :: proxy «http: // логін: пароль @ ip_проксі: порт_проксі /»;
Acquire :: socks :: proxy «http: // логін: пароль @ ip_проксі: порт_проксі /»;
Acquire :::: Proxy «true»;
У разі, якщо сервер без авторизації, то логін і пароль доведеться прибрати.
Bash
Зрозуміло, вищеописана настройка через / etc / environment буде працювати для кожної утиліти, яка була запущена через термінал. Якщо ж вам потрібно задати параметри безпосередньо для запускається утиліти, то перш ніж запустити її виконайте:
export http_proxy = ‘http: // логін: пароль @ ip_проксі: порт_проксі /’
export ftp_proxy = ‘http: // логін: пароль @ ip_проксі: порт_проксі /’
wget
Допишите в файл / etc / wgetrc:
proxy-user = username
proxy-password = password
http_proxy = http://xxx.xxx.xxx.xxx:8080/
ftp_proxy = http://xxx.xxx.xxx.xxx:8080/
use_proxy = on
Якщо проксі без авторизації, приберіть proxy-user і proxy-password
apt-add-repository
Більшість установ блокують всі сумнівні, невідомі порти назовні. Як правило, блокується і порт номер 11371, який використовується програмою apt-add-repository для додавання репозиторіїв. Існує просте рішення, що дозволяє отримувати ключі репозиторіїв через 80-й порт, який використовується для доступу до інтернет-сторінок.
Відредагуйте файл /usr/lib/python2.6/dist-packages/softwareproperties/ppa.py (потрібні root-права, замість /usr/lib/python2.6 може бути версія 2.7). Знайдіть рядок keyserver.ubuntu.com і замініть:
hkp: //keyserver.ubuntu.com
на
hkp: //keyserver.ubuntu.com: 80
Тепер ви будете знати, як налаштувати підключення через проксі-сервер в Убунту. Пишіть в коментарях успішно ви впоралися з налаштуванням проксі, діліться своїм досвідом з іншими користувачами, і задавайте будь-які питання, що цікавлять вас питання по темі статті.





