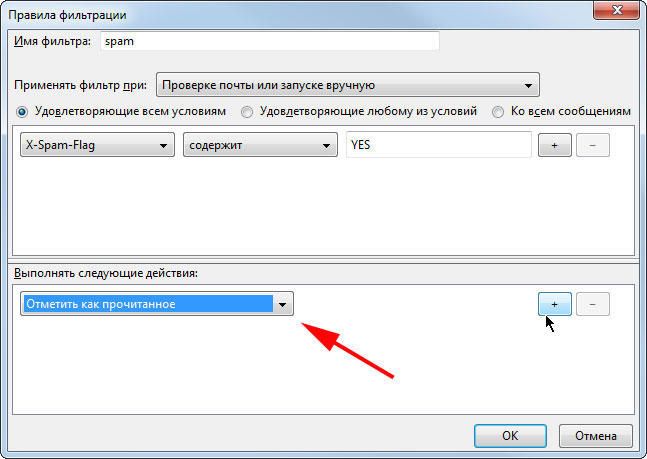Вступ
Сучасні поштові клієнти, якими користується практичне більшість ділових людей, що намагаються не витрачати свій час даремно, допомагають економити дорогоцінний час на перевірку поштової скриньки. Незважаючи на гадану простоту, далеко не всі користувачі Thunderbird знають, як змінити пароль, налаштувати обліковий запис, скористатися автовідповідача. У нижчеприведений статті розглянемо покроково всі необхідні для установки дії і настройки.

Робота в поштовому клієнті мало відрізняється від інтернет-браузера
Інсталяція на комп’ютер поштового клієнта Thunderbird
Щоб згодом не мучитися з видаленням безлічі додаткових рекламних сайтів і вірусних програм, користувачеві необхідно попередньо завантажити пакет-установник програми з офіційного сайту розробника. Перш ніж почнеться завантаження інсталятора, користувачеві необхідно вибрати саме ту версію програми, яка буде для нього оптимальною. Справа в тому, що на сайті розміщено кілька збірок, створених безпосередньо під певну ОС і мову. Користувачеві можна вказати в перевагах, наприклад, російську мову і ОС Windows, після чого сайт автоматично запропонує найбільш підходящий пакет для завантаження.
Слід врахувати, що тим, хто раніше користувався додатком Thunderbird, перед установкою нової програми бажано видалити з ПК стару версію.
Після запуску завантаженого файлу з розширенням * .exe випливає з запропонованого списку вибрати установку стандартного пакета (галочка розташовується біля пункту «Звичайна») або вибіркового. Змінити шлях до папки слід в тому випадку, якщо пропонований додатком спосіб якимось чином не влаштовує потенційного користувача. При звичайній інсталяції програма буде розташовуватися за адресою «c: \ program files \ mozilla thunderbird \».
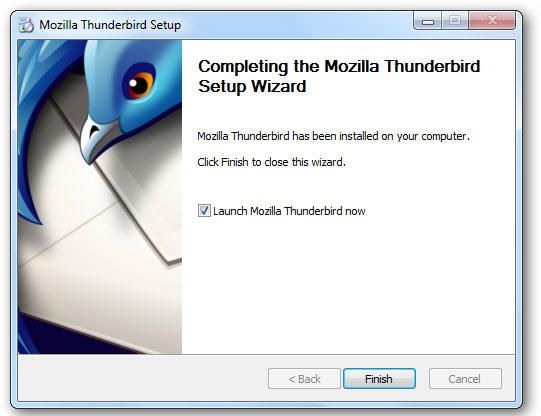
Після секундного очікування програма встановиться, а після її запуску можна діяти далі.
Налаштування поштового клієнта
Під час першого включення додатки на екрані має з’явитися вікно інтеграції з операційною системою. Користувачеві буде запропоновано користуватися Thunderbird за замовчуванням, програма буде відображати не тільки нові приходять листи, а й новини. Поряд з іншими перевагами специфічне додаток дозволяє зробити пошук в ОС таким чином, щоб поштовий посередник легко і швидко знаходив потрібне повідомлення. Вікно з пропозицією використовувати Thunderbird за замовчуванням може регулярно турбувати власника ПК. Тому, щоб забути про нього, можна зняти під час запуску певний прапорець.
Подальші дії полягають в тому, щоб правильно налаштувати обліковий запис. У тому випадку, коли користувач має персональним E-mail, створювати новий поштовий ящик немає необхідності. Тому в запропонованому меню слід вибрати розділ «Використовувати мою існуючу пошту».
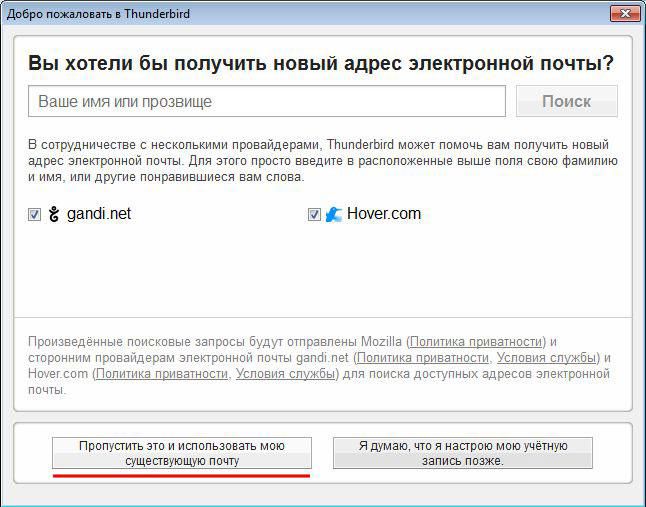
Далі вказуються всі дані, які потрібні для входу на пошту, причому ім’я можна вказати будь-який, але пароль і адресу повинні в точності відповідати зареєстрованим на поштових сервісах (google, yandex, mail.ru) даними.
Налаштувати обліковий запис в Thunderbird досить просто, для цього буде потрібно всього кілька хвилин, в результаті користувач повинен вибрати між двома поштовими серверами, що відповідають за прийом пошти IMAP і POP3. Вибір необхідно засновувати на доступі до мережі: якщо прийом сигналу інтернету стабільний, краще віддати перевагу перший пункт, в іншому випадку — другий.
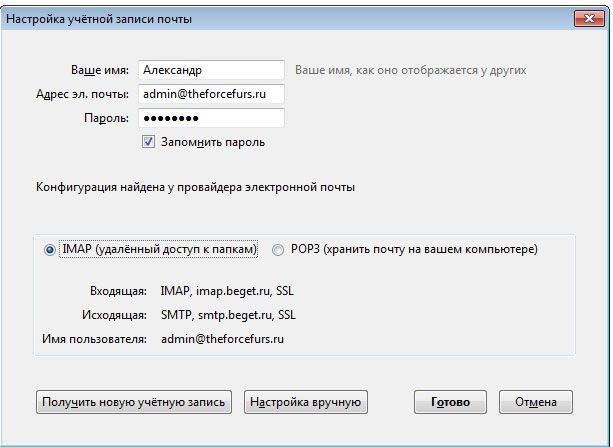
При нормальній автоматичної інсталяції можна натиснути на кнопку «Готово», або скористатися налаштуванням. Відсутню інформацію можна знайти на офіційному сайті, який пропонує користувачам послуги електронної пошти.
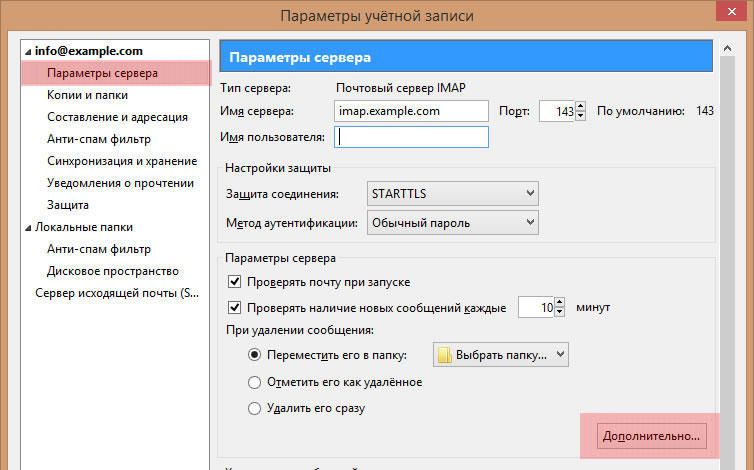
Крім усього іншого, за допомогою Thunderbird можна об’єднати дані декількох ящиків, скориставшись командою «Створити новий обліковий запис» і повторивши раніше описані маніпуляції.
Специфічні налаштування Thunderbird
Поштовий клієнт зручний і багатофункціональний, користувач може запросто налаштувати Thunderbird в відповідності зі своїми особистими уподобаннями, для чого слід вибрати пункт «Перегляд параметрів свого облікового запису». Ця категорія дозволяє вказати періодичність, з якою будуть перевірятися приходять повідомлення, а також спосіб їх зберігання. Користувач може налаштувати особистий підпис, зробити більш зручною форму з автовідповідача.
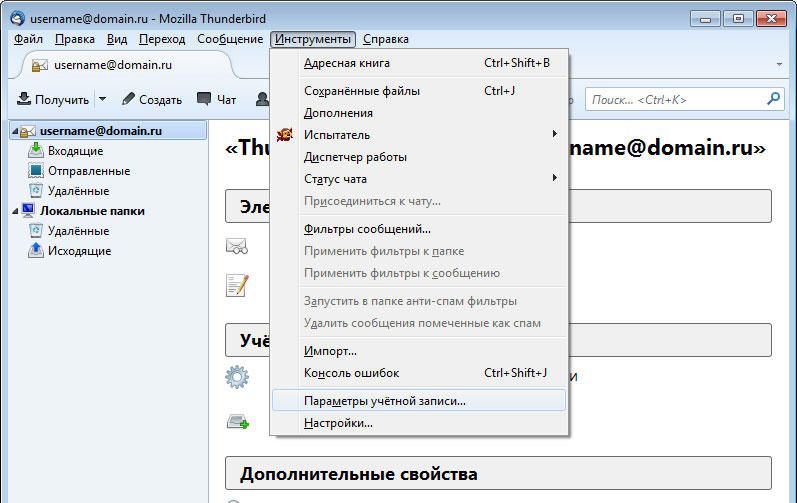
Thunderbird має якісним анти-спам фільтром, який функціонує в додатку без додаткового підключення. Поряд зі звичайними повідомленнями від різних рекламних кампаній програма, в силу своєї недосконалості, може іноді «ховати» від користувача потрібну кореспонденцію. Тому користувачеві доведеться періодично заглядати в розділ «Спам», щоб переконатися в тому, що там немає нічого принципово потрібного.
Зміна пароля
Щоб змінити пароль в Mozilla Thunderbird, потрібно в головному меню програми перейти в категорію «Інструменти», серед інших команд вибрати пункт «Налаштування». У який з’явився на екрані ПК діалоговому вікні перейти в підкатегорію «Захист», з спадаючого списку вибрати пункт «Паролі», щоб переглянути всі повідомлення з пам’яті збережені значення.
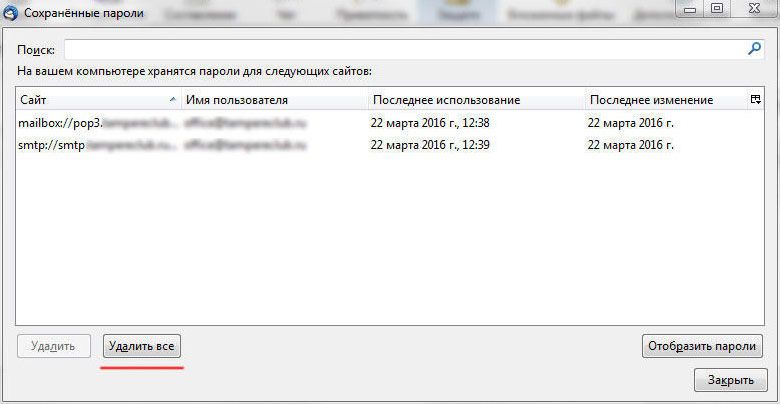
Користувачеві, щоб змінити пароль в Thunderbird, доведеться попередньо видалити всі раніше збережені. Після закриття та завантажити програму в діалоговому вікні вводиться новий пароль, який згодом буде збережений в загальному сховищі всіх паролів.
Після того як буде створено перший лист, користувачеві доведеться ще раз ввести цей же пароль, завдяки чому буде здійснено вхід в SMTP-сервер. До речі, не слід забувати про те, що навпроти команди «Зберегти пароль» потрібно поставити галочку.
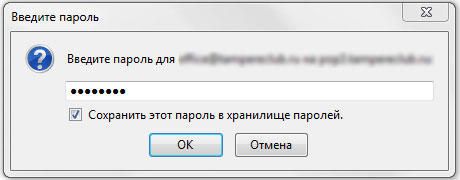
Авто відповідь
Досить часто користувач Thunderbird має величезну командою співробітників і ділових партнерів, обдзвонити яких з повідомленням про відхід в чергову відпустку немає фізичної можливості. Серед іншого інструментарію в Mozilla Thunderbird є функція, яка дозволяє налаштувати автовідповідь.
Для того щоб автовідповідь отримували все надсилають листи, необхідно попередньо написати нове повідомлення, в темі якого обов’язково вказати причину, по якій людина отримує це повідомлення. Наприклад, «Збираюся піти в трудову відпустку на … днів з … по …». При цьому немає потреби вказувати конкретного одержувача. Після збереження такого повідомлення в списку необхідно вибрати розділ «Шаблон», а в категорії «Інструменти» — підрозділ «Фільтри повідомлень …», натиснути на команду «Створити» і написати ім’я нового фільтра. Навпаки розділу «Всі повідомлення» повинна стояти галочка, а в команді «Виконувати певні дії» слід вказати на «Відповідь за шаблоном».
Після всіх виконаних маніпуляцій автовідповідь буде відправлятися всім клієнтам і співробітникам організації, якщо в результаті проведеної процедури не забути вказати на певний вид шаблону.