Відеомонтаж — справа трудомістка, без спеціальних знань і вправності про серйозне продукті на виході навіть говорити не варто. Професіонали використовують для монтажу спеціалізовані програми, самому в яких дуже складно розібратися. Але для звичайних людей існують спрощені аналоги, один з них — Windows Movie Maker. Для сучасних спецефектів ця програма не підійде, але нарізати або склеїти відео, додати простеньких переходів на ній можна. Тому в цій статті розбираємося, як користуватися програмою Windows Movie Maker.
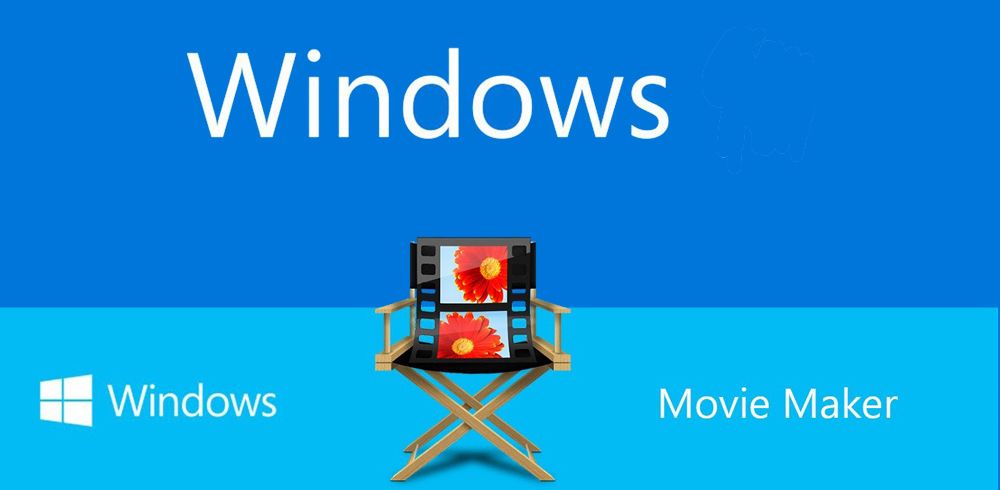
Що за програма?
Windows Movie Maker — це рідний відеоредактор від Майкрософт. Відрізняється програма простотою і зручністю у використанні, це її головний плюс. Ефекти кінематографічної якості на ній, зрозуміло, не зробити, але спорудити на коліні слайд-шоу або склеїти кілька кліпів в один — саме те. Програма передвстановлюють не на всі операційні системи, а тільки на три: Windows ME, Windows XP і Windows Vista. Якщо ви не є користувачем однієї з них, то ви можете просто завантажити в інтернеті інсталяційний файл і встановити додаток, благо важить воно всього близько семи мегабайт.
Існує також оновлена версія Муві Мейкера -live або «Кіностудія Windows». Це в значній мірі перероблений продукт, який в першу чергу орієнтується на простоту і швидкість монтування для самого недосвідченого користувача. У цій версії прибрали таймлайн, порізали додаткові настройки і окремі конфігурації і настройки аудіо. Багато користувачів відмовилися від оновленого інтерфейсу саме через відсутність таймлайна, тільки вам вирішувати, яка версія вам підходить. Позначка: додаток працює на операційних системах не старші WindowsVista.
інтерфейс
Як працювати з програмою Movie Maker ми розберемося трохи пізніше, а поки пройдемося по елементам інтерфейсу. Розглядати ми будемо класичний інтерфейс, і всі інструкції будуть грунтуватися на ньому. У live версії монтаж відбувається схожим чином, але відмінності є, і вагомі. Підемо по порядку, скажімо про кожному модулі інтерфейсу окремо пару слів.
ВАЖЛИВО. У разі якщо ви користуєтеся програмою з англійським інтерфейсом, але не дуже розбираєтеся в мові, то встановіть русифікатор або використовуйте надані скріншоти, щоб орієнтуватися.
Головне меню
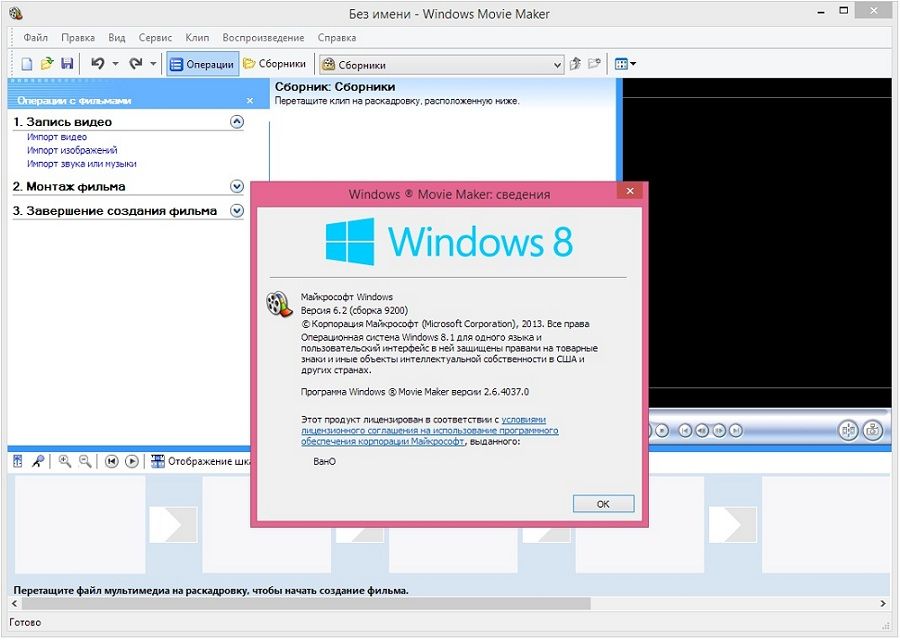
вікно програми
Тут все просто — звичайна панель головного меню, як і у будь-який інший програми Відновс. «Файл», «Правка», «Вид», «Сервіс», «Кліп», «Відтворення», «Довідка» — все це альтернативні способи взаємодії з проектом, причому не самі зручні. Довго зупинятися тут не будемо і перейдемо до наступного пункту.
Панель інструментів
Пройдемося по всіх кнопках по порядку, зліва направо.
- Створення проекту.
- Відкриття проекту.
- Збереження проекту.
- Дія назад.
- Дія вперед.
- Налаштування відображення панелі завдань.
- Налаштування відображення панелі збірок.
- Список, що випадає з можливістю перемикання між відеопереходи, відеоефектами і збірками (імпортованими файлами).
- Додаткові кнопки навігації списку.
- Установ відображення обраних елементів.
Переходимо до самого використовуваному елементу, який надає програмі неймовірну зручність і простоту у використанні.
Панель завдань
За допомогою цієї панелі ми будемо додавати нові файли в проект, відеоефекти і переходи. Вона не є єдиним способом виробляти такі дії, але її набагато легше і простіше використовувати, ніж шукати ці функції в головному меню або на панелі інструментів.
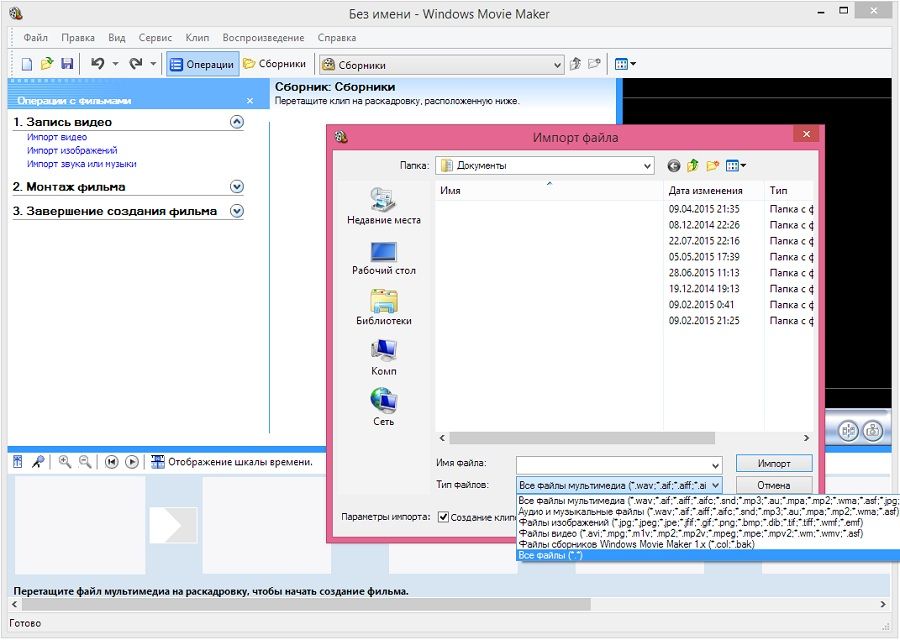
імпорт файлів
Пункти говорять самі за себе, просто перерахуємо їх і скажемо пару слів про кожного.
- імпорт відео
- імпорт зображень
- Імпорт звуку або музики
Імпорт означає копіювання файлу з зовнішнього носія вашого комп’ютера в проект програми. Як ми бачимо, можна вибрати потрібне відео або зображення і додати до них музику. Після імпорту всі вибрані файли будуть додані на вікно збірок, де ми зможемо працювати з ними далі.
- відображення збірок
- Перегляд відеоефектів
- Перегляд відеопереходів
По суті, це аналог випадному списку на панелі інструментів, який перекидає на вікна з відеопереходи, відеоефектами і збірками.
- Створення назв і титрів
- створення Автофільм
Цікаві функції, які додають краси і зручності відповідно. Для невеликого домашнього кліпу зовсім не буде зайвим додати назву фільму на початку і титри в кінці, такі дрібниці і роблять кліп цікавим і якісним. Функція «Створення Автофільм» завантажує всі імпортовані файли на відео- та аудіо по порядку. Функція підійде, якщо ви завантажували файли в потрібному порядку або їх черговість не важлива.
- Збереження на комп’ютері
- Відправка на цифрову відеокамеру
Звичайні функції збереження і візуалізації проекту.
вікно проекту
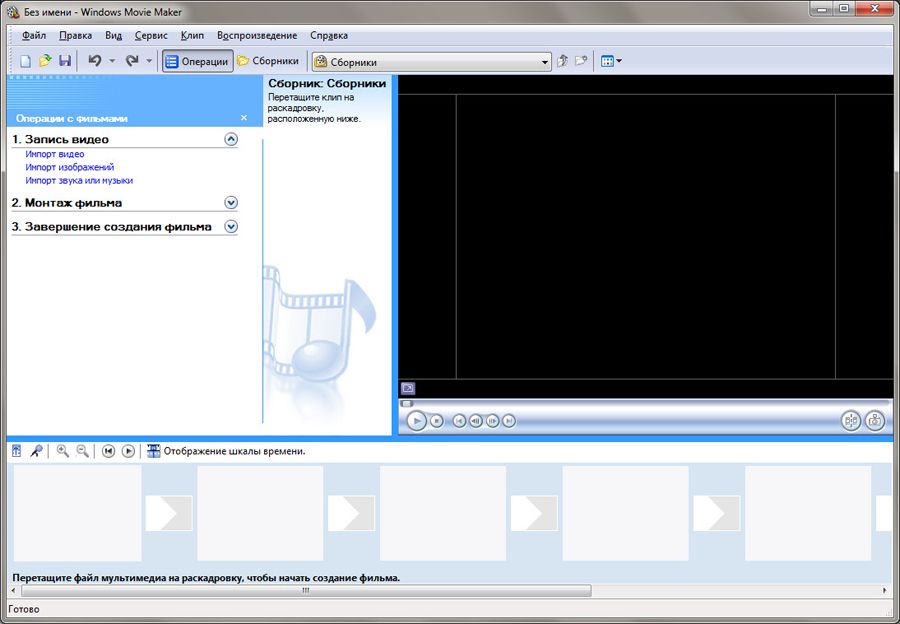
вікно проекту
Тут відображаються всі завантажені файли, відеоефекти або відеопереходи на вибір. Перемикання через панель інструментів або панель задач.
вбудований програвач
Все як в зазвичай програвачі, дуже зручна функція для перегляду. Можна перемотувати, ставити на паузу і програвати, всі дії прив’язані до положення повзунка на таймлайн, про що поговоримо далі.
Нижня панель
Нижня панель може працювати в двох режімах- розкадровки та шкали часу.
Режим розкадровки зручний при додаванні переходів і відеоефектів. Шкала часу дозволяє з великою точністю обрізати і подовжувати фрагменти відео, що вкрай необхідно при монтажі.
процес монтажу
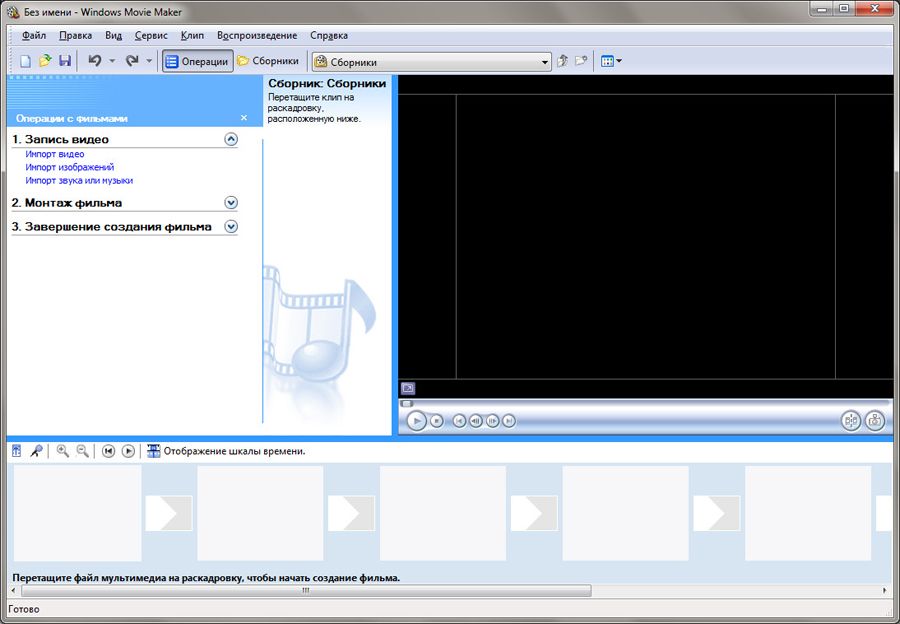
монтаж
Як же працювати в Муві Мейкер? Для початку, необхідно відкрити програму, знаходиться вона у «всі програми» меню Пуск. Після запуску визначаємося з ідеєю проекту і переносимо всі необхідні елементи в збірники за допомогою модуля імпорту на панелі завдань. Після цього переміщаємо елементи в потрібній послідовності на таймлайн, регулюємо тривалість кожного і при бажанні додаємо різні ефекти між кадрами або елементами. Щоб додати зображення, відео або звук, досить «схопити» об’єкт у вікні проекту і перетягнути його на нижню панель. Щоб подовжити або вкоротити об’єкт, потрібно «схопитися» за один з країв фрагмента і потягнути в потрібну сторону. Після всіх маніпуляцій зі склеюванням, обрізанням і додаванням ефектів, непогано було б додати титрів, всі потрібні кнопки знаходяться на панелі завдань, потрібно лише слідувати вказівкам майстра. Зберігаємо проект або визуализируем його в готовий продукт.
висновок
Отже, ми розібралися з інтерфейсом програми Віндовс Муві Мейкер, як користуватися їй — ми теж зрозуміли, залишилося лише набратися досвіду, а для цього необхідна практика. Як можна частіше користуйтеся можливостями додатки, і з часом на монтаж нескладного відео у вас буде йти кілька хвилин.





