На панелі інструментів багато зустрічали інструмент «Перо», але не всі користуються цією функцією, незнайомі з її можливістю. Тим часом вона дуже корисна для тих, хто займається малюванням і монтажем зображень. Розглянемо в нашій статті інструмент Перо в Фотошопі, як користуватися, в яких випадках можна застосовувати. При використанні векторної графіки, для малювання чітких ліній, виділення об’єктів, виготовлення векторних заготовок зручно використовувати цей інструмент.

Пропонуємо вам вивчити основні принципи
інструмент панель
Натисніть на «Перо» в панелі зліва, вгорі відкриється його панель параметрів, можливість налаштовувати його для роботи. Тут можна зробити наступне.
режими
Спочатку ви побачите два режими:
- Шар-фігура — тут будуються шарові векторні зображення;
- Контури.
У першому з названих режимів ви вибираєте колір і відразу можете малювати залиті обраної забарвленням фігури. Намальований елемент з’являється на окремому шарі. Виходить векторний шар, його можна змінювати-редагувати за принципами векторної графіки. На шарі ви побачите іконочку, навівши на яку, побачите напис «Мініатюра векторної маски» — це означає можливість роботи з векторним об’єктом.
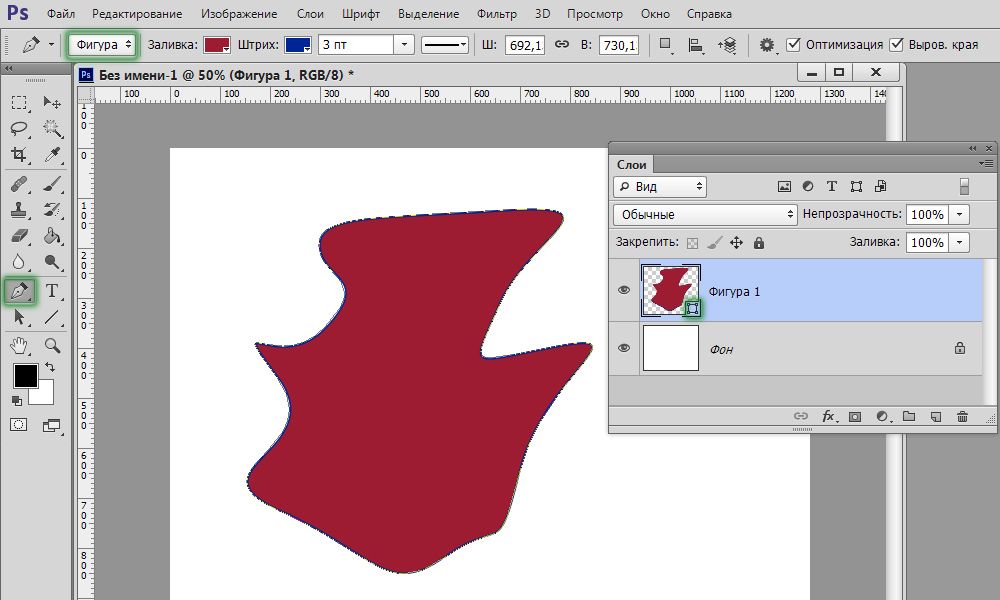
Новий шар автоматично створюється при побудові
При роботі в другому режимі ставимо на аркуші точку, не відпускаючи ліву кнопку миші проводимо пером в сторону, утворюється напрямна пряма, за допомогою якої потім можна буде видозмінювати об’єкт. Ставимо наступну точку, вона з’єдналася лінією з першою точкою, знову проводимо направляючу пряму. Витягайте напрямні в ті сторони, куди вам потрібно зігнути лінію. Чим довше направляючий відрізок, тим сильніше буде вигин. Клікнувши на першу опорну точку пером, замкніть контур. Потім можна проводити різні операції для формування зображення.
Якщо активувати функцію «Перегляд», то програма допомагає відслідковувати, куди піде наша крива при виборі наступної точки.
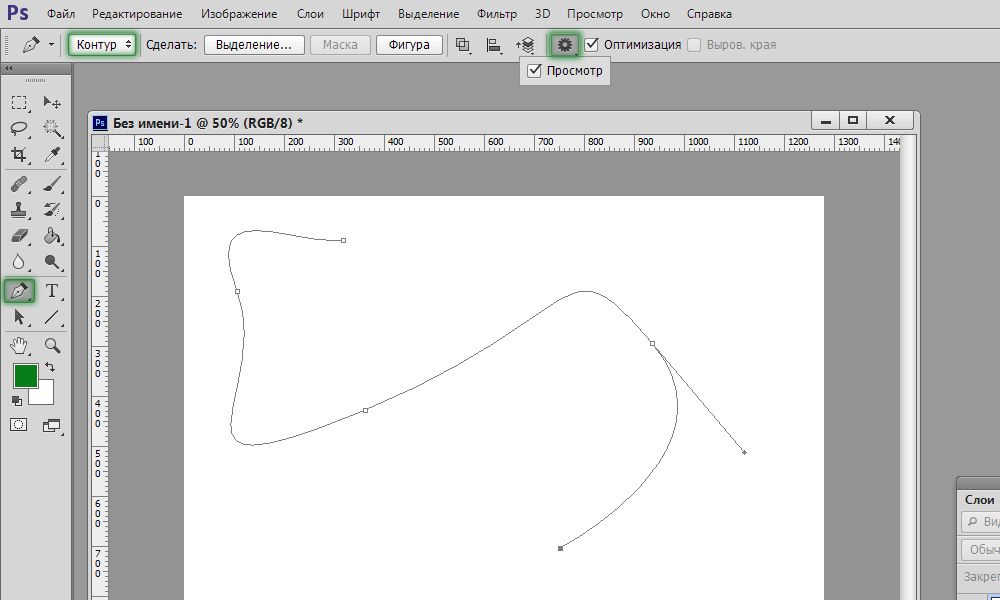
Режим підходить для малювання кривих
виділення області
Перо використовують для створення області виділення в Фотошопі.
- Проставляючи точки, створіть контур будь-якого зображення, клікніть всередині фігури правою кнопкою миші.
- У меню клікніть на «Утворити виділену область».
- З’являється нове віконце, де відразу можна задати радіус розтушовування для виділяється зображення, активувати функцію згладжування нерівних країв.
- Натиснувши OK або Да, ми утворюємо окреслену пером область виділення.
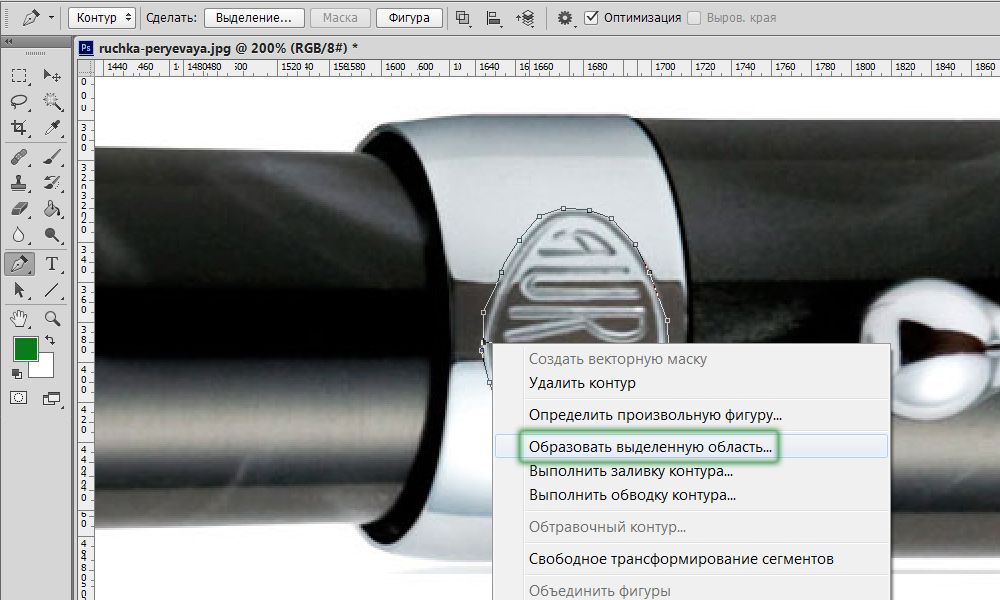
Ця функція буде корисна при подальшій роботі з фотографіями
Обведення пензликом
Будь побудований об’єкт можна обвести пензликом. Створіть контур пером, натисніть всередині правою кнопкою, у меню вибирайте функцію «Виконати обведення».
У новому меню дається вибір, ніж саме виробляти обведення: олівцем, пензлем, гумкою, освітлювачем або іншим способом. Якщо, припустимо, вибрати кисть, то обведення буде нею виконана за встановленими для кисті параметрам (колір, товщина). Якщо вам потрібно буде виконати будь-яку обведення, заздалегідь натисніть потрібний інструмент, виставте його параметри. Потім берете Перо, обводьте їм зображення, вибираєте функцію для створення контуру, названу вище, і у вас фігура виділена отримає контур із заданими параметрами.
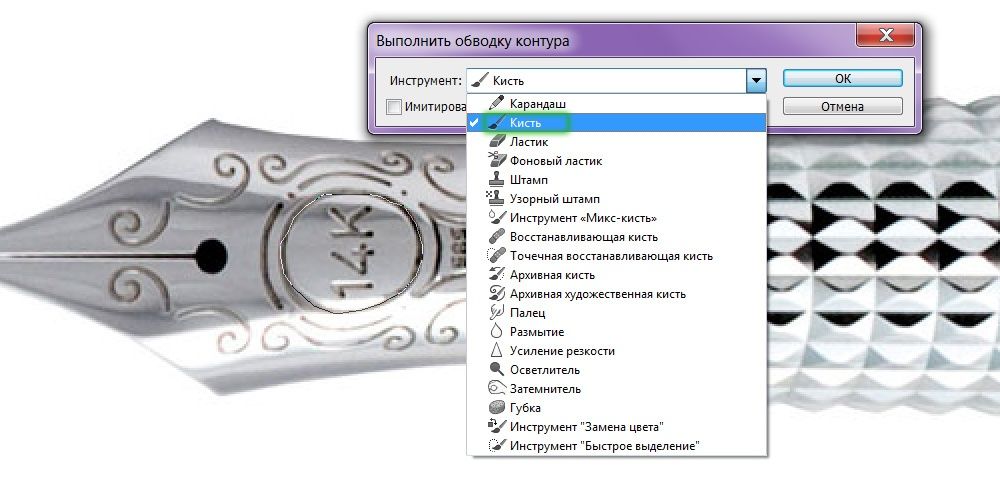
Фотошоп як завжди радує своєю варіативністю
заливка
Після того як контуром обведёте зображення, можна вибрати функцію «Виконати заливку». Об’єкт буде залитий кольором, встановленим для переднього плану, якщо ви виберете в віконці «Основний колір». Можна вибрати певний візерунок для заливки, проставити режим накладення, рівень прозорості, радіус розтушовування, згладжування.
трансформування
Функція «Вільне трансформування» утворює квадрат для роботи з фігурою. Змінюючи його положення, можна розгортати фігуру, як вам потрібно.
Клікнувши правою кнопкою всередині рамки, відкриєте вікно з різними способами трансформування: повороти фігури, нахил, спотворення, масштабування (збільшення або зменшення), змінити перспективу або виконати вільну деформацію за допомогою додатково з’явилася сітки.
вільне перо
Цей інструмент дозволяє створювати в Фотошопі різні криві для векторного малюнка. На відміну від попереднього режиму вільне перо дозволяє водити по аркушу їм і віддавати найрізноманітніші зображення без використання якірних крапок. Намальовану фігуру в Фотошопі можна також залити кольором, створити обведення, виділити або використовувати функцію «Вільне трансформування».
У режимі «Вільне перо» можна налаштувати також деякі параметри. Параметр «Похибка» при встановлених 2-3 пікселях створює контур незгладжені, неплавний, при 10 пікселях той стає плавним.
Вибравши параметр «Магнітне», ви будуєте контур за тим же принципом, за яким працює інструмент «Магнітне ласо». Для параметра «Магнітне» можна вказати ширину в пікселях, контрастність з фоном, частоту якірних крапок. Вибравши такий параметр, ми проводимо пером, і автоматично створюються якірні точки.
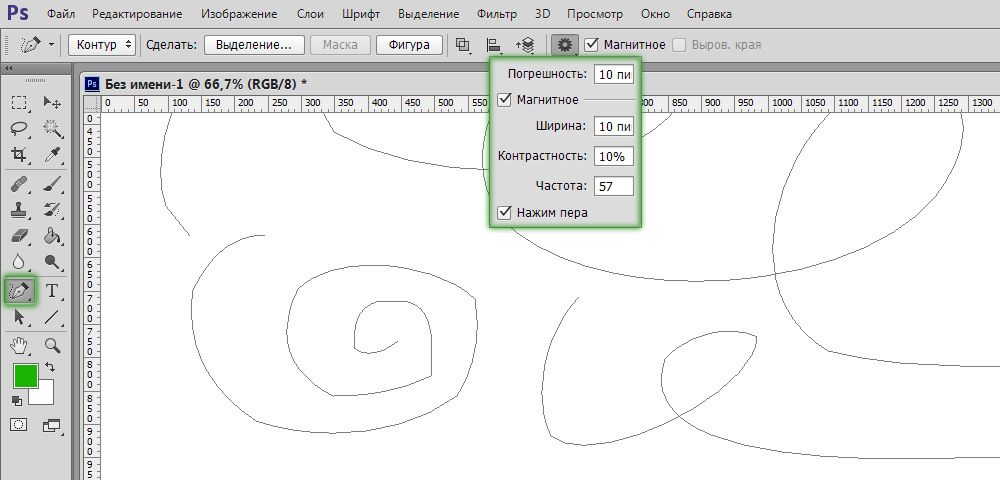
Включаємо додаткові опції
редагування контура
Для роботи з контуром в Фотошопі є інструмент «Додати нову точку». При наведенні на точку включиться режим «Стрілка», що дозволяє змінювати положення точки, змінювати кривизну дуги в окремих сегментах зображення.
Можна видалити непотрібну опорну точку, що заважає створенню правильного контуру, за допомогою спеціального інструменту в вікні Пера.
кут
Є ще в Фотошопі інструмент «Кут» в різновидах режиму Пера. Клікнувши їм на опорну точку, видаляємо направляючий відрізок. Клікнувши вдруге, утворюємо знову напрямні відрізки, але тепер його половинки можна розгортати під будь-якими кутами, що дає більше варіантів зміни кривизни нашої дуги.
Створення певних фігур
Вгорі на панелі параметрів для інструменту Перо є набір фігур, які можна швидко малювати з його допомогою або створювати контури цих фігур для області виділення. Таким чином можна побудувати прямокутник звичайний, прямокутник із згладженими кутами, окружність, багатокутник з будь-якою кількістю сторін, пряму лінію певної товщини.
Є також функція «Довільна фігура». У списку ви знайдете безліч різних зображень.
стилі зображень
Для об’єктів, що вибудовуються в режимі «Шар-фігура», можна задавати стиль з декількох стандартних, запропонованих програмою. Фігура відразу утворюється в обраному стилі, для якого автоматично додаються ефекти. Це зображення можна легко перевести з вектора в растрове, клікнувши по іконці правою кнопкою і вибравши «Растеризувати шар».
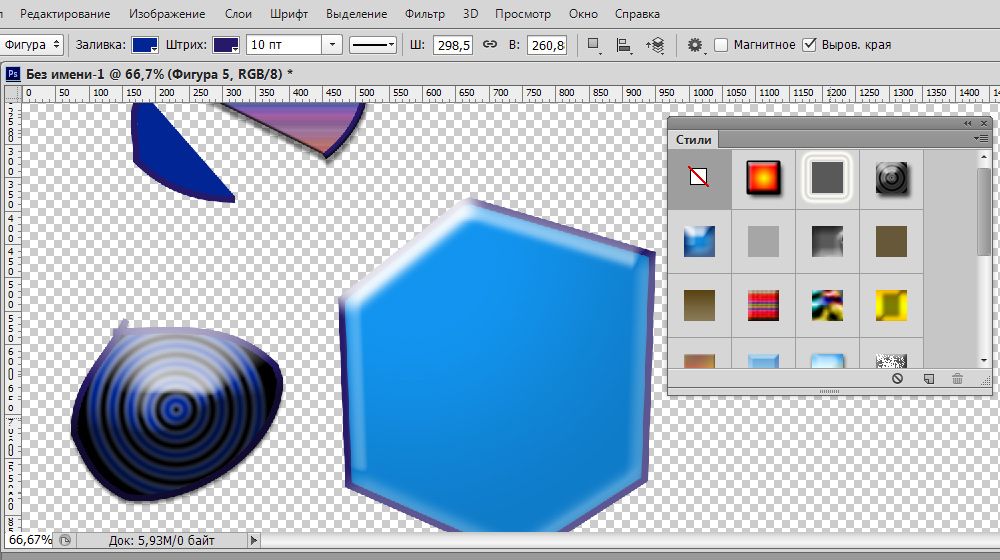
Можна додати ефекти
векторна маска
Функція векторної маски дозволяє обмежити роботу із зображенням виділеним контуром. Наприклад, при використанні кисті для розфарбовування фігури колір не буде виходити за межі контуру, навіть якщо ви проведете кистю за його межі.





