Вступ. Що таке Фотошоп і з чим його їдять?
Вам напевно відомо для чого призначене програмне забезпечення під гучною назвою Adobe Photoshop. Це не просто додаток для редагування зображень — Фотошоп є величезною майданчиком для ідей і творчості, пов’язаних з файлами картинок, фотографій і малюнків. Тут ви можете не тільки змінювати вже існуючі файли, але і створити абсолютно новий і унікальний продукт.

Ласкаво просимо в Adobe Photoshop!
Дійсно, Photoshop використовують практично всі дизайнери: від простих малюнків до контенту до повноцінного постачання ілюстраціями книг, ігор та інших продуктів. На радість користувачам розробники постійно покращують програму, додаючи в неї нові функції і можливості. Тому важливо стежити за оновленнями, які випускаються компанією Adobe. Тепер, після невеликої екскурсії, давайте дізнаємося, як користуватися Фотошопом.
Звідки взяти програму?
Ви можете завантажити електронну версію ПО на офіційному сайті компанії Adobe на сторінці завантаження https://creative.adobe.com/ru/products/download/photoshop?promoid=61PM825Ymv=other. Тут ви повинні спочатку зареєструватися в системі Адоб для отримання AdobeID. Потім заповніть поля, які пропонує сторінка завантаження і, після входу в систему, скачайте інсталяційний файл і пройдіть процедуру інсталяції. Важливо відзначити, що перші 30 днів ви можете користуватися вашою копією програми безкоштовно. Після чого, випробувавши продукт, вам буде запропоновано придбати ліцензію.
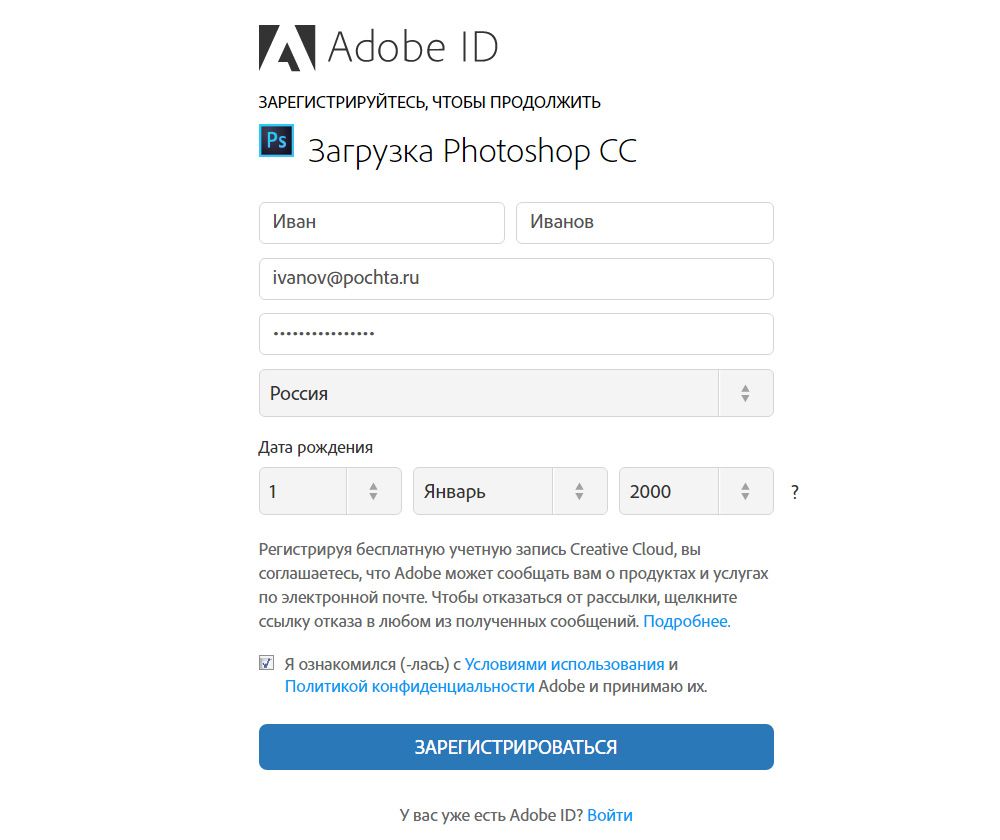
Розробник надає кілька варіантів користування програмою
Adobe пропонує своїм користувачам досить прийнятні ціни для своїх продуктів. Так, ви можете придбати Фотошоп за певну ціну в місяць, тобто за передплатою. Такий же варіант пропонується для комплекту CreativeCloud, в який входить декілька програм Adobe. Вартість і склад комплекту коштує завжди уточнювати на офіційному сайті, так як вони можуть змінюватися. Також зверніть увагу на те, що в системі діють спеціальні умови для учнів і викладачів, а також корпоративних клієнтів. Так, ви зможете заощадити пристойну суму при використанні сервісів Adobe.
Перший запуск програми
Після установки слід запустити додаток з ярлика, створеного на робочому столі. При першому відкритті з’явиться вікно з описом програми та повідомленням про початок пробного 30-денного періоду. Натисніть на «Почати пробний період» і дочекайтеся, поки відкриється програма. Тепер перейдемо безпосередньо до того, як працювати в Фотошопі.
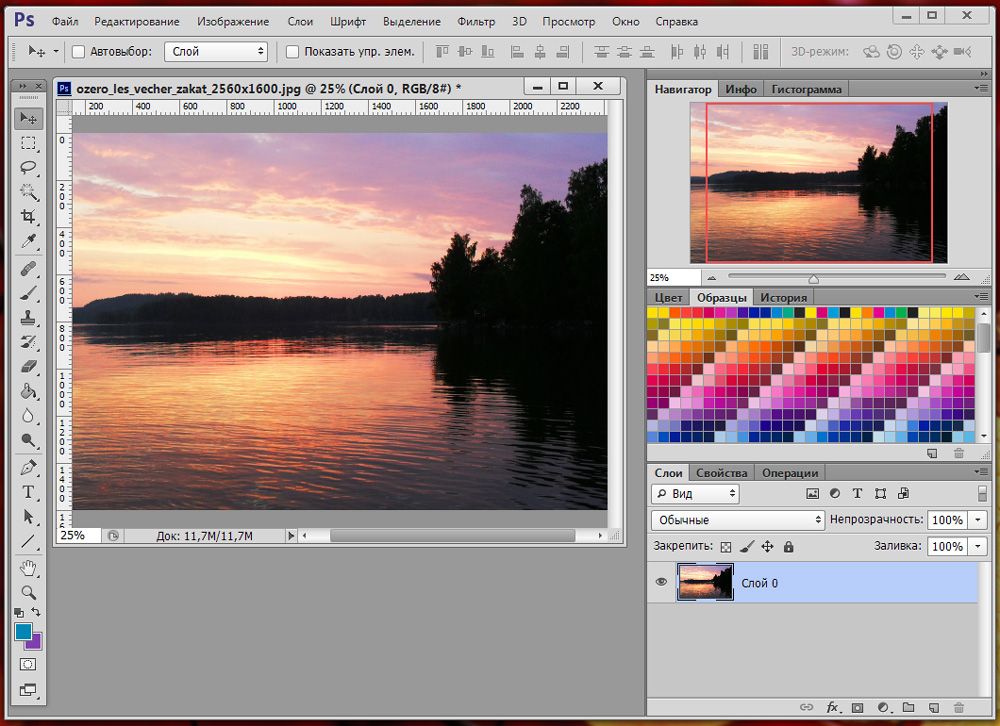
Робоча область дуже зручна і її можна налаштувати під себе
Основне меню Фотошопа
Нагорі знаходиться основне меню з наступними пунктами:
- Файл. Тут ви можете зробити всі операції по збереженню файлу, створення нового, друку фотографій, імпорту.
- Редагування. Як зрозуміло з назви в цьому пункті розташовуються інструменти для зміни різного роду налаштувань, яких там величезна кількість. Наприклад, тут ви зможете поміняти налаштування кольорів. Тут же знаходиться функція «Крок назад», яка відповісти на ваше запитання про те, як скасувати дію в Фотошопі.
- Зображення. Тут розташовані такі параметри, як корекція кольорів картинки, триммінг, його обертання, кадрування та багато іншого.
- Шари. Взагалі, якщо редагований файл містить безліч різних елементів, то кожен з них робиться на окремому шарі. Наприклад, якщо поверх малюнка поставити текст, то він автоматично створитися на новому шарі. Вони розташовані праворуч внизу. Пункт же верхнього меню «Шари» управляє всіма настройками стосовно обговорюваного питання по верствам. Тут можна створити новий, видалити існуючий, додати на нього ефекти і так далі.
- Текст. З назви зрозуміло, що саме регулюється цією вкладкою. Всі операції над доданим текстовим полем управляються в цьому пункті.
- Виділення. Тут ви можете виділяти різні об’єкти (наприклад, шари). Це теж важливо знати для того, щоб вивчити, як працювати в Фотошопі cs6.
- Фільтр. Всі фільтри і ефекти на зразок розмиття, спотворення і інших розташовані тут. Також ви можете знайти інші фільтри в інтернеті, натиснувши відповідний пункт меню «Фільтр».
- 3D. Тут ви можете налаштувати 3D шари і сцени для фотографії або будь-якого іншого зображення.
- Меню «Перегляд» в своєму розпорядженні всі параметри відображення інформації на екран: тут вам і показ допоміжних елементів (сітка, лінійка і інші), і настройка напрямних.
- «Вікно» дозволяє вам додавати нові панелі на робочу область. Наприклад, якщо вам потрібна гістограма, то вам потрібно просто поставити галочку біля відповідного пункту меню «Вікно».
- Ну і останній пункт «Довідка». Тут розташована вся інформація про продукт, центр підтримки, а також вкладка для входу в AdobeID для отримання додаткових можливостей.
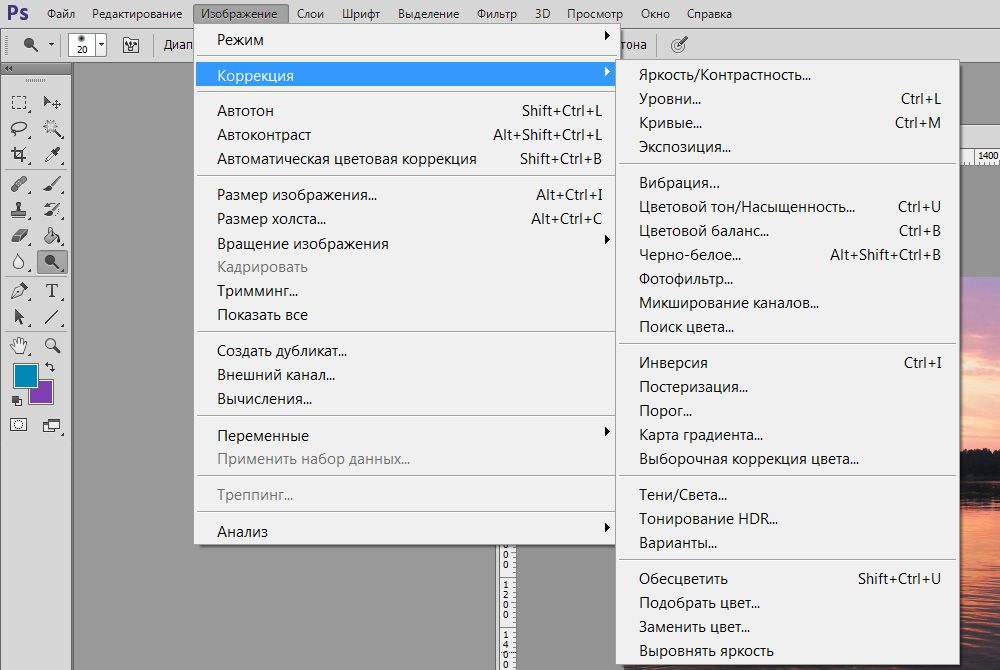
Доступ до основних функцій здійснюється через ієрархію меню
Панель інструментів
Наступне, що ви бачите нижче основного меню — це поле з настройками інструменту, яка була обрана в даний момент. Ці інструменти розташовуються на лівій панелі. Давайте розглянемо кожен з них. В дужках вказана кнопка для швидкого доступу до функції (всі букви англійські). Також описуються додаткові можливості при натисканні правої кнопки миші.
- Переміщення (V). Дозволяє переміщати виділений об’єкт або область в будь-якому напрямку. Також за допомогою нього можна крутити цей об’єкт, обертати, відбивати.
- Прямокутна область (M). Виділяє в формі прямокутника. Також можна виділяти в формі овалу, горизонтальної та вертикальної рядків.
- Лассо (L). Також є інструментів виділення. Можна вибрати серед звичайного ласо, прямолінійного і магнітного ласо.
- Чарівна паличка (W). Виділяє область в особливих рамках. Є також швидке виділення.
- Рамка (С). Кадрування зображення. Також тут розташовані раскройка, кадрування перспективи і виділення фрагмента.
- Піпетка (I). Розпізнає колір при натисканні на фото (враховується піксель, на який ви потрапили). Є ще лінійка, коментар, лічильник, кольоровий еталон і піпетка 3D матеріалу.
- Пензель відновлення (J). Також тут розташовуються точковий варіант інструменту, латочка, переміщення з урахуванням вмісту і інструмент, що дозволяє прибрати ефект червоних очей.
- Кисть (B). Вона дозволяє малювати поверх фотографії або ж може допомогти вам при створенні нового зображення. Має досить гнучкі настройки. Крім кисті тут представлені олівець, мікс-кисть і заміна кольору.
- Штамп і візерунковий штамп (S).
- Архівний пензель (Y).
- Ластик (E) стирає область, по якій ви керуєте. Фонова гумка прибирає все, включаючи фон (тобто, при збереженні в певних форматах фон буде прозорим).
- Градієнт (G) і заливка заповнюють виділений фрагмент кольором або градієнтом.
- Дія інструментів розмиття і різкість зрозуміло з їх назв, палець же рухає область як пластилін. Можете, наприклад, пересунути брову вище або опустити очі.
- Як і в попередній випадку, назви інструментів збігаються з їх прямим призначенням: освітлювач, Затемнювач і губка. Швидкий доступ до них можна отримати, натиснувши на клавіатурі букву O.
- Перо (P) в різних варіаціях розташовується нижче освітлювача. Допомагає при малюванні, коригування та інших операціях, які виконуються над зображенням.
- Далі розташовується інструмент для додавання текстового поля. Є невід’ємною частиною того, щоб зрозуміти, як користуватися Adobe Photoshop.
- Виділення контуру (А).
- Інструмент з різними фігурами дозволяють додати на новому або існуючому шарі об’єкт будь-якої форми, які є в колекції програми.
- Далі представлена «Рука», яка дає можливість рухати фотографію. Наприклад, якщо ви збільшили зум і хочете в такому наближеному вигляді редагувати зображення, то для переходу, наприклад, від одного ока до іншого вам допоможе якраз-таки цей інструмент.
- Лупа збільшує зум на фотографії.
- Два квадрата з чорним і білим кольором це кольори, які регулюються в даний момент. Тобто, якщо в найближчому квадраті червоний колір, то кисть з пункту вісім малюватиме червоним кольором. Далекий же квадрат відповідає за колір звичайного ластику.
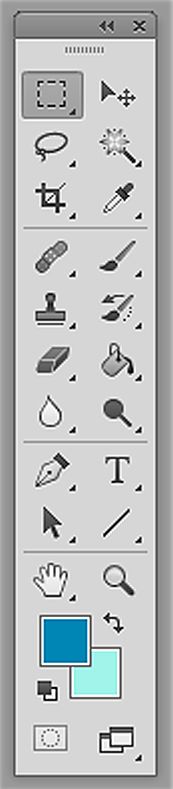
Багато інструменти містять подінструменти
Як бачите, інструментів дуже багато і всі їх вивчити відразу досить складно. Тому постарайтеся приділити деякий час кожному з них. Тоді ви будете знати, як працювати з Фотошопом cs6, наприклад.
Права область програми
Ця область робочого простору регулюється за допомогою спеціальної вкладки, де за замовчуванням написано «Основна робоче середовище». Тут буде колірна палітра, поле з корекцією і стилями, а також вікно з шарами, каналами та контурами. Середу ви можете поміняти на простір під фотографію, малювання, рух і інші регулювання.
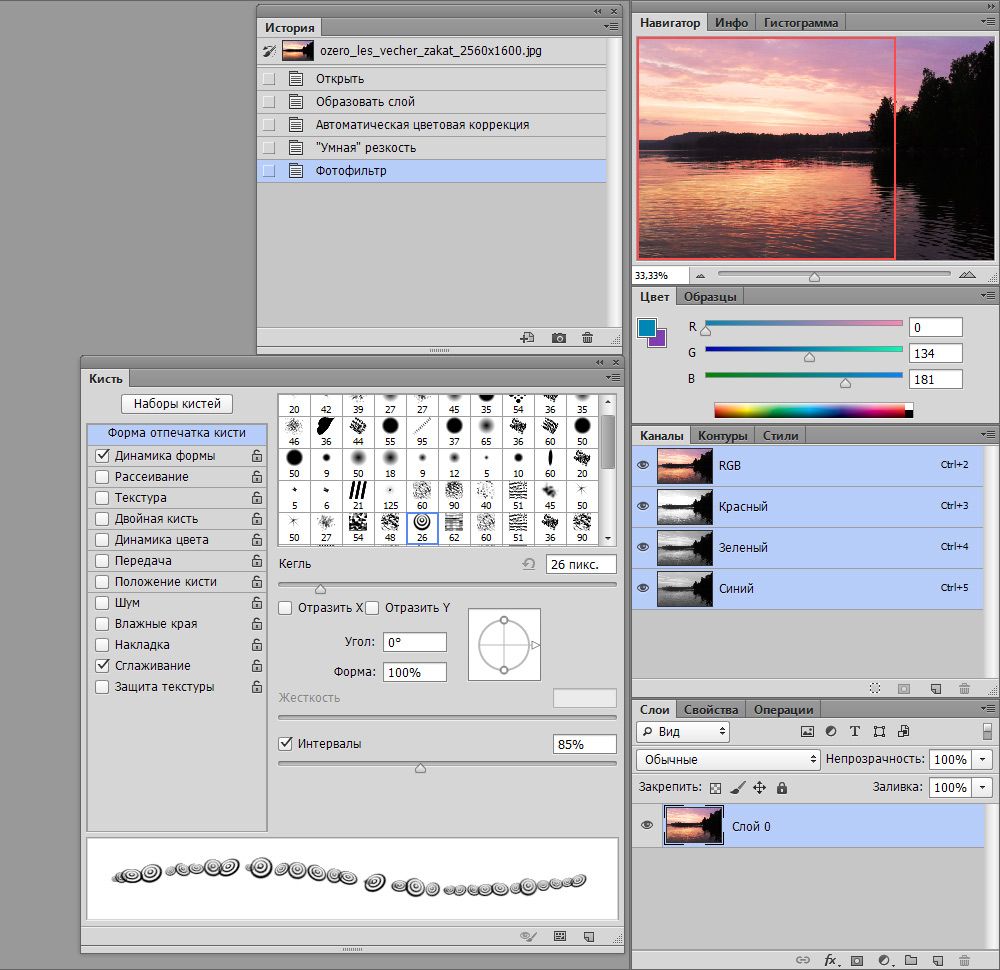
Додаткові панелі для роботи
підсумки
Тепер ви знаєте, як працювати в Фотошопі і вивчили основні інструменти програми. І з цього моменту ви можете повноцінно користуватися різними інструкціями в інтернеті, де описуються безліч цікавих уроків по створенню дивовижних ефектів. Відтепер ваша фантазія буде працювати на вас, і всі ваші ідеї знайдуть своє втілення в життя. Діліться своїми першими роботами в коментарях. Плідної праці, дорогі друзі!





