Зміст
Користувачі нерідко стикаються з різними форматами даних, відкрити які подвійним клацанням миші не виходить. Це означає, що система не може розпізнати тип файлу і таке може відбуватися з різних причин. Найчастіше все просто — на комп’ютері відсутня потрібну програму, що обслуговує цей формат. У деяких випадках причинами неможливості переглянути вміст є віруси, пошкодження файлів, що трапляється, в тому числі і при завантаженні, неправильної зв’язку з програмою і т. Д.

Способи відкриття файлу з розширенням GZ.
Ідентифікатором формату файлу є його розширення, вказане в кінці імені елемента після точки і складається зазвичай з трьох-чотирьох знаків, а іноді і двох. Саме завдяки цим символам буде коректно відображатися вміст об’єкта в тій чи іншій програмі. Зіткнувшись з елементами невідомого формату, якими можуть бути також стислі файли, що мають розширення GZ або TGZ, користувач замислюється про питання пошуку софта для їх перегляду. Найчастіше такі об’єкти зустрічаються на комп’ютерах, що працюють під управлінням GNU / Linux, оскільки це формат утиліти GZip, інтегрованої в Unix-системи, але трапляються вони також і на пристроях з ОС Windows.
Опис формату GZ
Файл, який має розширення «.gz», є архівом, при обробці якого застосовувався алгоритм стиснення GNU gzip, він може містити один або кілька елементів. Формат GZ, що має повну назву GNU Zipped Archive, з’явився з виходом утиліти GZip для архівації та розпакування файлів, традиційно встановлюється на Unix-системи. Файли розпізнаються багатьма додатками декомпресії даних на Linux, Mac, а також Windows.
Незважаючи на поверхневу схожість, варто плутати Gzip з компресією ZIP. Тестування програми виконувалося на базі власного алгоритму DEFLATE, побудованого на симбіозі кодувань Huffman і LZ77. При компресії до найменування додається розширення «.gz», але в деяких випадках можна спостерігати і інші — «.tgz» або «.tar.gz». Це пов’язано з тим, що утиліта не дає можливості стиснення декількох файлів одночасно і використовує для упаковки і розпаковування додаток TAR, що об’єднує об’єкти в один, після чого вже виконується обробка з боку GZip.
Способи відкриття архівів GZ
Переглядати об’єкти з даними розширенням є можливість на різних операційних системах. Якщо на подвійне натискання мишею елемент ніяк не відреагував, ОС не розпізнала його, що і породило логічне запитання, чим відкрити файли GZ формату. Оскільки цей тип файлу являє собою архів, то і розпаковується він за допомогою архіватора. Таких програм чимало, деякі з них вже побудовані в систему, що полегшує завдання пошуку софта. До речі, цілком можна застосувати для цієї мети ту ж утиліту GZip. Розглянемо конкретніше, як відкрити файл GZ на комп’ютері, використовуючи популярні архіватори.
PeaZip
Безкоштовний багатоплатформовий архіватор з численними опціями, що підтримує крім рідного формату Pea велика кількість інших, в тому числі здатний розпакувати GZ. Програма може бути представлена в інсталяційних пакетах ОС і в портативних версіях (в такому випадку установка не потрібно). Спочатку архіватор встановлюється на англійській мові, але може перемикатися і на російську. Відкрити архів за допомогою PeaZip можна наступним чином:
- У програмі переходимо до меню «File», вибираємо опцію «Open archive»;
- Як варіант можна використовувати меню бічного блоку, де потрібно натиснути «Open» — «Open archive»;
- У який з’явився провіднику шукаємо об’єкт, виділяємо його, потім тиснемо «Відкрити».
Надалі таких нехитрих маніпуляцій елемент буде доступний у вікні програми, де з ним є можливість здійснювати різні дії, які передбачає функціонал PeaZip, включаючи додавання файлів і конвертацію в інший формат.
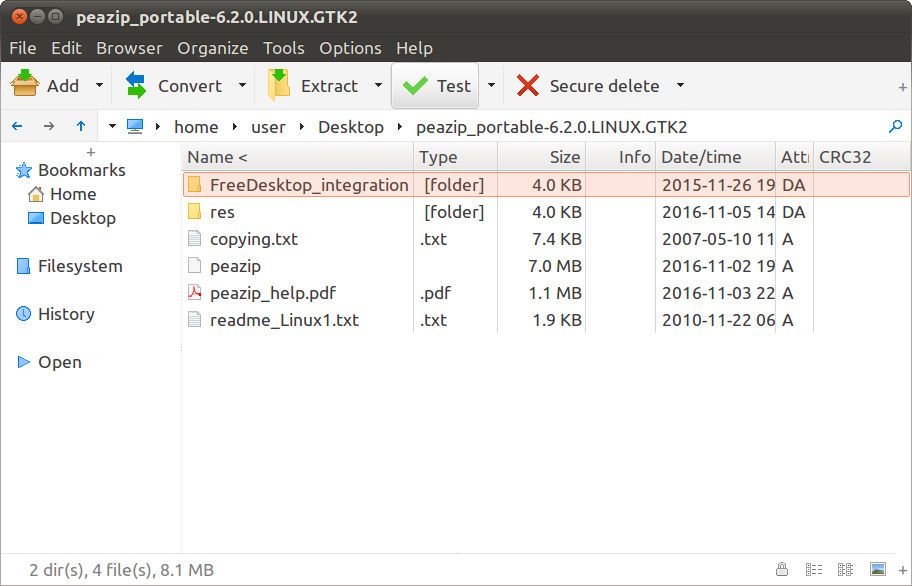
PicoZip
Не настільки популярний, але досить функціональний і зручний інструмент з можливістю фільтрації і групового стиснення. Програма Acubix PicoZip проста в застосуванні, вона інтегрується в Windows, тому багато операцій можуть виконуватися всередині системи, без додаткового запуску архіватора. Опціями софта передбачається і розпакування GZ архіву. Відкривати файли з програми можна так:
- В меню «File» виберемо «Open Archive» (або застосовуємо стандартні гарячі клавіші Ctrl + O);
- Як альтернативу можна використовувати кнопку з зображенням папки і написом «Open», розташовану на верхній панелі інструментів;
- У вікні вибираємо потрібний елемент і відкриваємо його;
Файл відкриється у вікні програми, де і доступна подальша робота з ним.
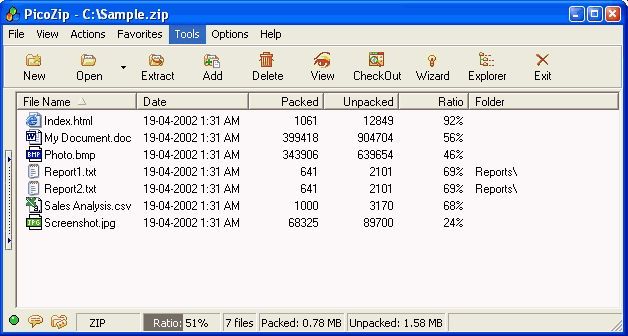
WinZip
Один з найпопулярніших архіваторів від компанії Corel. Незважаючи на свій похилий вік, додаток до цього дня утримує лідируючі позиції серед подібного софта, як і 20 років тому найчастіше користувачі створюють або розпаковують архіви саме з його допомогою. При невеликій вазі архіватор WinZip пристойно нафарширований різними функціями, інтегрується в Windows, соціальні мережі, хмарні сховища і може розпакувати практично всі відомі архіви, в тому числі підтримують і розширення файлу GZ. Для перегляду або вилучення об’єкта з попередніми запуском архиватора виконуємо наступне:
- Натискаємо на значок, що відкриває меню, переходимо до опції «Відкрити» або використовуємо іконку із зображенням папки (вгорі на панелі інструментів);
- Внизу відкрився провідника потрібно вказати, які об’єкти повинні відображатися, вибираємо «Все архіви»;
- Знаходимо елемент і тиснемо «Відкрити».
Далі у вікні WinZip будуть доступні наступні операції з об’єктом. У правій колонці відобразяться можливі маніпуляції з файлом. Завдяки потужній інтеграції в Windows виконувати дії з архівами є можливість безпосередньо, не відкриваючи архіватор. Файл GZ розпакується при виборі відповідної опції з контекстного меню, що викликається клацанням правою кнопкою мишки по об’єкту.
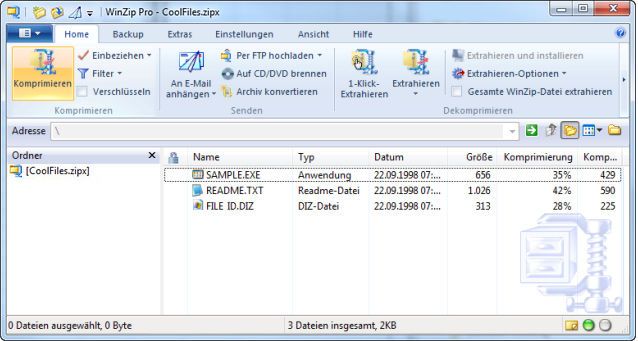
7-Zip
Популярна програма 7-Zip відрізняється високою швидкістю стиснення і вилучення файлів з різними розширеннями. Серед значного числа форматів підтримує і GZ. Це один з кращих архіваторів, що використовує декілька алгоритмів стиснення, знаходиться у вільному доступі. Для вилучення файлів виконуємо наступну послідовність дій:
- Запускаємо файловий менеджер 7-Zip будь-яким зручним способом, з меню Пуск або за допомогою «екзешніка» програми;
- Відкриваємо «Комп’ютер», вибираємо диск, де розташований об’єкт і переходимо по папках до потрібного файлу (за аналогією зі стандартним провідником);
- Звідси можна відразу зайнятися разархивацию. Виділивши архів, натискаємо кнопку «Вилучити», розташовану вгорі на панелі інструментів, далі вказуємо шлях, куди разархивируем об’єкт;
- Можна також відкрити елемент подвійним кліком миші, після чого ви виконуєте з ним будь-які доступні дії — декомпрессіруете, додаєте до нього новий вміст, тестируете на предмет пошкоджень і т.д.
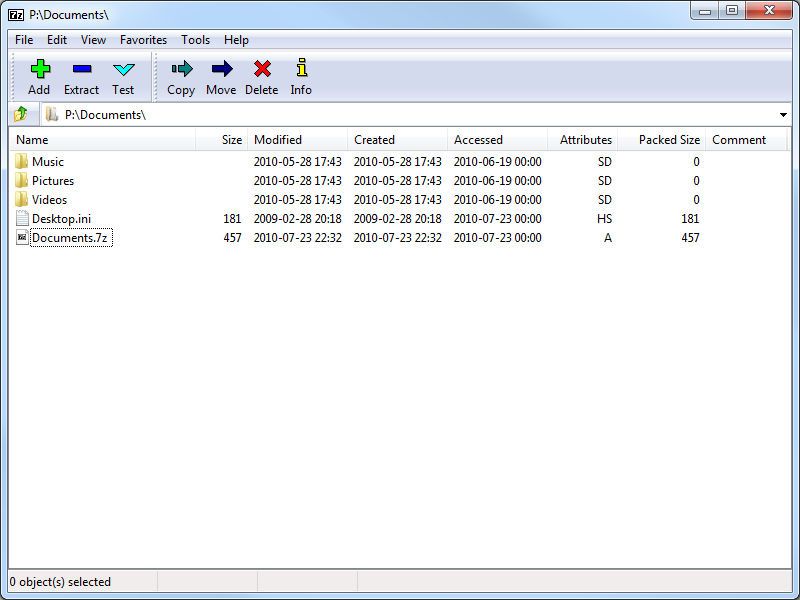
WinRAR
Одна з найпопулярніших і потужних програм для архівування і розпакування файлів з підтримкою практично всіх відомих стислих форматів, включаючи також GZ. WinRAR — це архіватор для Windows, що вбудовується в контекстне меню, звідки є більшість дій з софтом. Для відкриття файлу з інтерфейсу програми виконуємо наступне:
- У меню «Файл» переходимо до опції «Відкрити архів» (Ctrl + O);
- У провіднику знаходимо потрібний об’єкт і тиснемо «Відкрити», після чого з ним можна здійснювати необхідні операції.
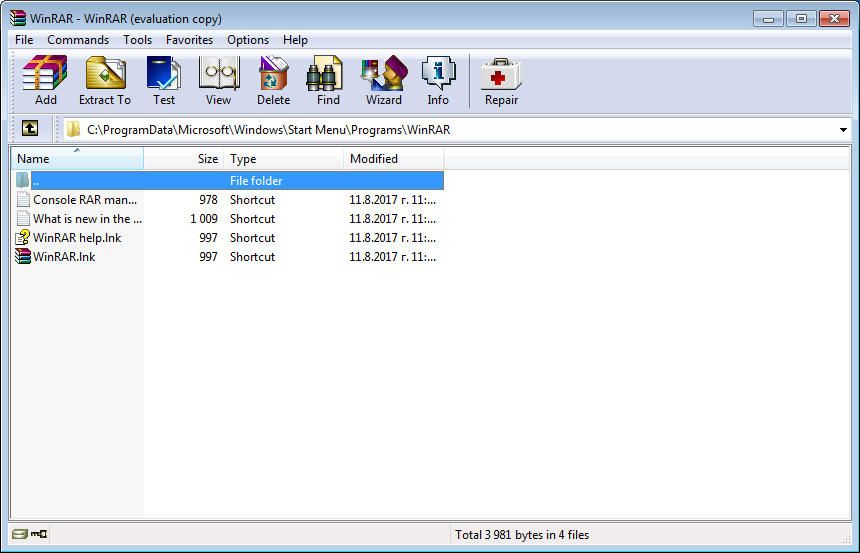
Звичайно, це не весь список архіваторів, які працюють з елементами з розширенням «.gz». Сьогодні в мережі можна знайти масу варіантів софта, необхідного для установки на комп’ютер в якості інструментів, що завжди під рукою, і кожен користувач може вибирати, яка програма припаде до душі більше.





