У багатьох користувачів часто виникає бажання знайти інформацію, як дізнатися, скільки ядер в комп’ютері. Таке бажання не можна розглядати в якості простої цікавості, оскільки від їх кількості в ноутбуці залежить, яку операційну систему вдасться встановити згодом.
Від того, скільки ядер в комп’ютері залежить, яку операційну систему можна встановити
Також корисно знати секрети визначення кількості ядер на комп’ютерній техніці, щоб в момент придбання недобросовісні продавці не змогли продати вам старі моделі за завищеною вартістю.
Визначення кількості ядер при встановленій ОС
Досвідчені користувачі легко поділяться секретами, як дізнатися, скільки ядер в процесорі, при цьому здійснюються дії не будуть супроводжуватися труднощами.
Встановлена операційна система може виступити в якості відмінного помічника, що дозволяє швидко отримати відповідь на потрібне питання.
Визначення за допомогою Windows
Якщо на комп’ютерній техніці вже встановлена операційна система, досягти бажаного результату буде значно простіше. При цьому кожен, хто скористається рекомендаціями, як дізнатися, скільки ядер на ноутбуці, отримає достовірний, а не придуманий відповідь.
На робочому столі знайдіть ярлик «Комп’ютер». Якщо ви його колись випадково або навмисно видалили з робочого столу, не переймайтеся, його можна знайти в іншому місці. Клацніть по кнопці «Пуск», уважно подивіться, і ви виявите рядок з бажаним ім’ям «Комп’ютер».
Тепер по ньому правою кнопкою миші, після цього перейдіть на параметр «Властивості».
У вікні, вже буде міститися деяка інформація про параметри ноутбука або комп’ютера, але серед неї точно не буде даних щодо числа.
З цієї причини зверніться далі в своїх пошуках. Зверніть увагу на ліву сторону вікна, знайдіть там параметр «Диспетчер пристроїв», клікніть по ньому.
У відкритому «Диспетчері пристроїв» відшукайте рядок «Процесори», клікніть по ній. Тепер знизу з’явиться кілька додаткових рядків, порахуйте їх. Саме їх число буде вказувати на кількість ядер, яким супроводжується ваш ноутбук.
Натисніть на вкладку «Процесори», внизу з’явиться рядки, їх кількість вказує на кількість ядер
Існує і другий варіант отримати відповідь на питання, як подивитися, скільки ядер на комп’ютері, скориставшись можливостями операційної системи.
Спочатку запустіть «Диспетчер завдань». Для цього можна одночасно затиснути три клавіші: «Alt», «Ctrl» і «Delete». Можна просто навести курсор мишки на панель швидкого запуску (вона розташовується внизу вікна, на ній можна побачити відкриті документи), натиснути правою клавішею, а в меню вибрати рядок «Запустити диспетчер задач».
У відкритому «Диспетчері завдань» є вкладка «Швидкодія», просто перейдіть на неї.
Вам залишається звернути увагу на загальне число вікон завантаження ядра. Яке число вікон, таке і кількість ядер у вашому ноутбуці або процесорі комп’ютера.
Визначення за допомогою стороннього ПО
Розробники ПЗ подбали про те, щоб кожен користувач міг максимально легко отримати відповідь на питання, яка кількість ядер встановив виробник в його ноутбуці.
Дійсно, в мережі можна знайти безліч пропозицій програмного забезпечення, орієнтованого на отримання відомостей про всілякі характеристики комп’ютера або ноутбука.
До такого ПО відносяться такі успішні і популярні утиліти, як «Everest Ultimate» або «CPU-Z». Попередньо їх, безумовно, доведеться завантажити, проинсталлировать, тільки потім скористатися.
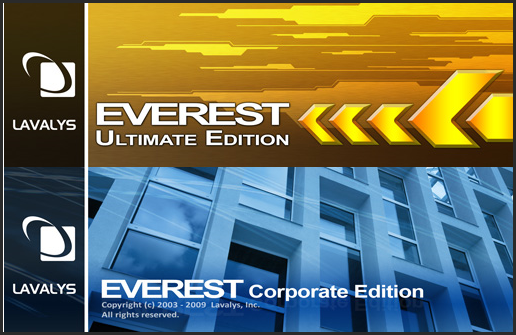
Програма Everest Ultimate зручна в користуванні з хорошим інтерфейсом
Але попередня робота не виявиться марною, оскільки утиліта надасть повноцінну інформацію, конкурувати з якою точно не зможе ні «Диспетчер завдань», ні «Диспетчер пристроїв».
альтернативний спосіб
На жаль, якими б успішними, корисними і легкими не були запропоновані раніше способи, іноді ними скористатися, просто не вийде.
Уявіть собі, що ви жадаєте придбати ноутбук з відмінними параметрами, але сумніваєтеся в достовірності інформації, яка встановлена поруч з реалізованим продуктом.
Часто в магазинах продають «чисті» лептопи, тому запустити операційну систему і переглянути цікаву для вас інформацію, не вийде. З цієї причини доводиться шукати альтернативні способи.
Визначення кількості ядер без ОС
Дійсно, довіряти всьому тому, що ви бачите, іноді дуже небезпечно. Хтось може просто помилитися і виставити випадково неправильну супровідну інформацію, а хтось може зробити це навмисно.
Щоб не придбати «кота в мішку», а бути впевненим, що ви купуєте ноутбук з бажаними параметрами, можна скористатися деякими рекомендаціями досвідчених користувачів, як визначити технічні характеристики комп’ютерної техніки, в тому числі і кількість ядер.
Перш за все, візьміть ноутбук в руки і вивчіть всі наклейки на його корпусі. Виробник завжди супроводжує його кількома наклейками, на яких вказує важливі параметри, в тому числі і позначає кількість ядер на ноутбуці.





